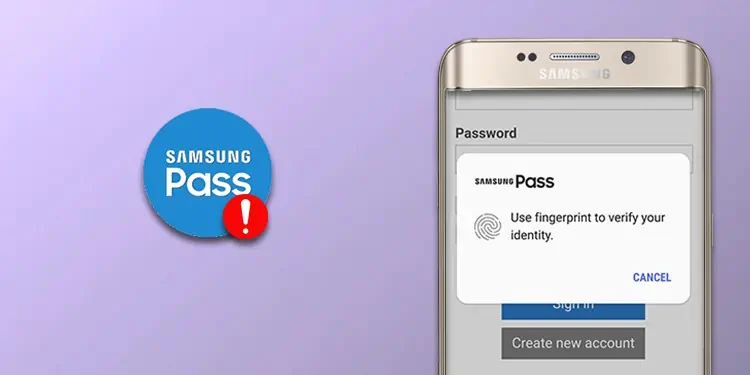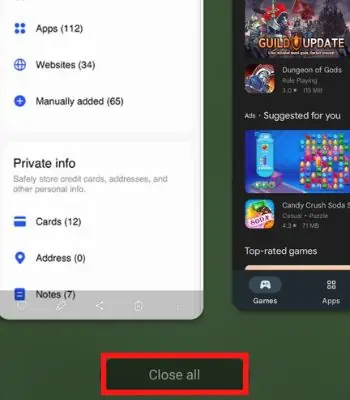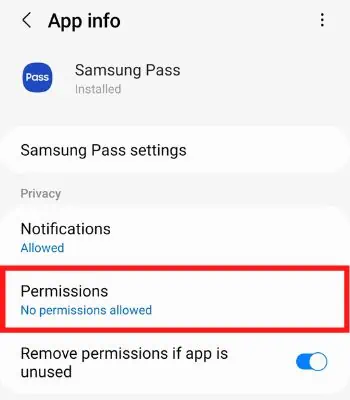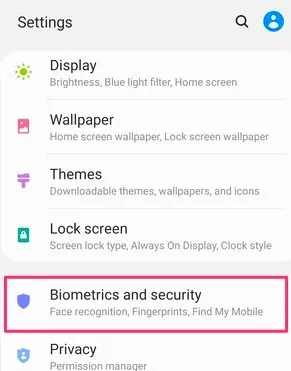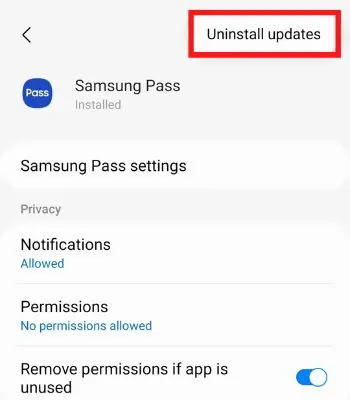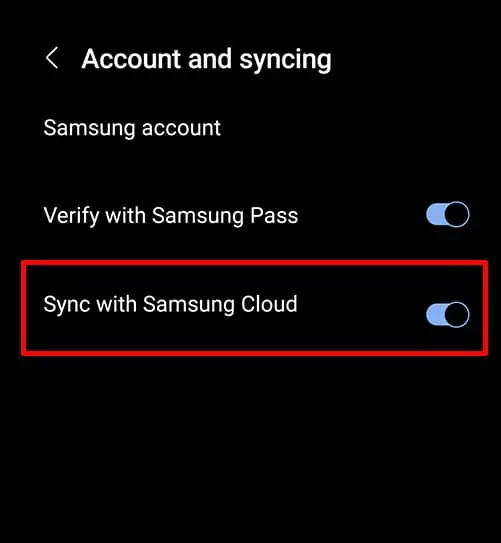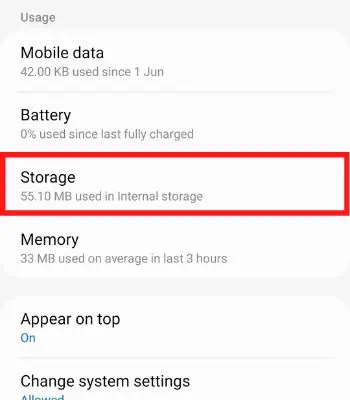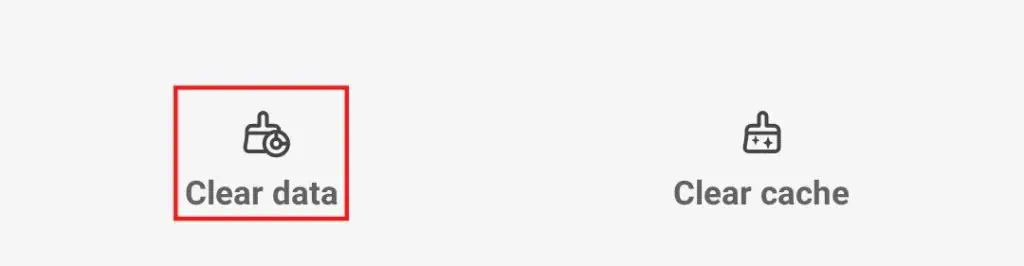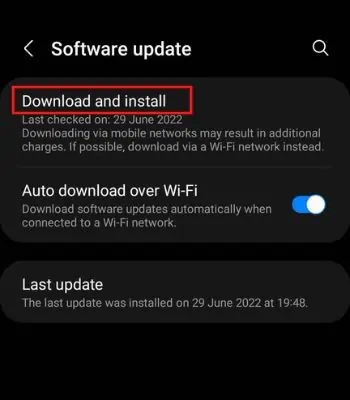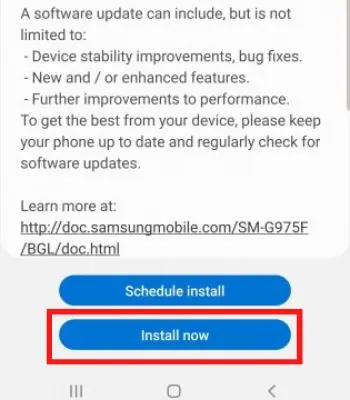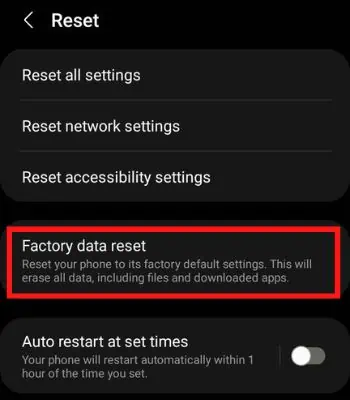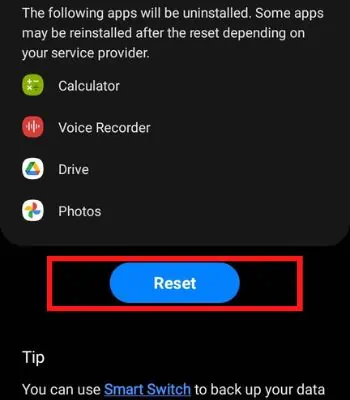Samsung Pass is a built-in password manager tool that functions like any other password manager tool. However, it can sometimes run into trouble. Generally, the app fails to load. Or, it displays an error message “Samsung Pass temporarily unavailable.”
If your app is not working and you don’t want to switch to alternatives, you can troubleshoot such problems without putting in much effort. In this article, we will look at the simple ways to fix Samsung Pass not working on your device.
Reasons Behind Samsung Pass Not Working
There are various reasons behind these issues. Here, we have compiled some common causes that can be the culprit of Samsung Pass not working on your device.
- You are not connected to the internet.
- Your device bugs are hindering the app from functioning.
- You didn’t give the necessary permission for the apps.
- Some other third-party apps are causing the problem.
How to Troubleshoot Samsung Pass Not Working on Your Device?
The first thing you should do is to check your internet connection. Samsung Pass only works when you are connected to the internet. So, ensure you have your cellular data, or Wi-Fi connection enabled. Besides checking the internet, you can follow other fixes below to resolve the Samsung Pass not working.
Close All the Background Apps
Opening many apps in the background can also affect your device performance, causing issues like apps not opening or stop responding. So, if you have opened the Samsung Pass app while running other apps in the background, you should forcibly close all the apps and try to open the Samsung pass app to see if it might work this time.
- Tap on the three bars at the bottom of the screen to open the running background apps.
- Then, Click on Close All to remove all the background apps.

- Now, wait for a few seconds and open the Samsung Pass.
Reboot Your Device
This is one of the oldest and most used techniques, which is still relevant to fixing common phone bugs. When you reboot, your device’s memory will start fresh, resolving the minor bugs that stop some features from working normally. So, you should consider rebooting as it might work for your device to fix the Samsung pass not working.
- Press and hold the power button to open the power menu.
- Tap on the Restart.
- Now, Tap on Restart again to confirm.
Run on Safe Mode
If you have recently downloaded any third-party apps outside the Play store, it may contain a virus that is causing the issue on your device from functioning properly. To inspect whether such downloaded apps are causing the issue, you need to boot your device in safe mode. Once you Run into Safe Mode, open your Samsung Pass app. If it’s working fine, you must delete the recently downloaded app.
- Press and hold power button to open the power menu.
- Tap and hold on to the Power Off to get the Safe-Mode option.

- Click on Safe Mode to start your device in Safe Mode.
- To return to Normal Mode, you can simply Restart your device.
Grant the Necessary Permission
Your Samsung Pass apps require few device permission to function well. If you have mistakenly skipped permitting like Contacts, Files and Media, it might not work. Therefore, you need to check whether you have given such permission to the Samsung pass app or not. If you haven’t given permission, you can still give it by going to App settings.
Here’s how you can do it.
- Open Settings.
- Scroll down and click on Apps.
- Select Samsung Pass.
- Click on Permissions.

- You need to allow these permissions individually: Contacts, Files and Media.

Re-enable the Samsung Pass
If your Samsung Pass is going through any temporary problems, you can disable the app and re-enable it after a couple of minutes to fix it. To do this, you can follow the below steps:
- Open Settings.
- Go to Biometric and Security.

- Click on Samsung Pass.
- Click on More Options and then Settings.
- Hit Delete Data. Then, hit delete to confirm.
- Enter the password if prompted and hit OK.
- To set it up, open the app, fill in all the information, and follow the instructions on your screen.
Uninstall the Latest Updates
It’s not always the case that you will get the perfect software update to fix all the previous bugs. Sometimes after updating the app, there’s a chance that the new updated version would be more buggy than the previous one. So, if it’s not working well after updating the Samsung Pass, you can uninstall its latest version and restore it to the previous version.
- Open Settings.
- Go to Apps.
- Look for Samsung Pass and click on it.
- Click on the three dots.

- Tap on Uninstall updates.

- Hit Ok to confirm.
Clear the Data
This is another option you can take if your Samsung Pass is not working on your device. Clearing the data can also work for most devices as it will remove all the data related to the app. It’s resetting the app. When you clear all the data, all your files stored in the Samsung Pass will also be cleared. Therefore, you can make a backup of it and then clear the data.
To Backup the Data
- Open the Samsung Pass app.
- Click on the three dots.
- Click on Settings.
- Hit Account and Syncing.
- Toggle on the Sync with Samsung Cloud. Then Hit on Sync Now.

To Clear the Data
- Open Settings.
- Go to Apps.
- Look for Samsung Pass and click on it.
- Tap on Storage.

- Tap on Clear Data.

- And hit OK to confirm.
Update Samsung Pass App
If the previous bugs are hindering the app from functioning properly, you should consider updating the app. There’s a high chance, such bugs will be addressed in the latest version. As it’s the official app of Samsung, you need to go to the official store of Samsung, the Galaxy Store, to update it.
- Open Samsung Galaxy Store.
- Search for Samsung Pass.
- Tap on Update.
Update Your Device
Just like updating the app is important, you should also update your device. Updating the device will improve the overall performance and, most importantly, resolve the bugs and glitches that are causing the app to stop working. So, if the new update for your device is already pushed, consider updating it.
- Open Settings.
- Scroll down and Hit on Software Update.
- Click on Download and Install.

- Wait for a few seconds to check for the updates.
- Click on Install Now.

Reset the Device
This is another option you can take if your Samsung Pass is still not working on your device. When you reset your device, all the data will be cleared, which is effective if any of the data is hindering the app from functioning.
Resetting is a lengthy task, as it takes time to reset fully, and again you need to download and set up your device like before. Although it’s a boring task, this can work for you. So, ensure to backup your personal data before you reset.
- Open Settings.
- Go to General Management.
- Click on Reset.
- Tap on Factory data reset.

- Scroll down and tap on reset.

- Draw the pattern if prompted.
- Click on Delete all.