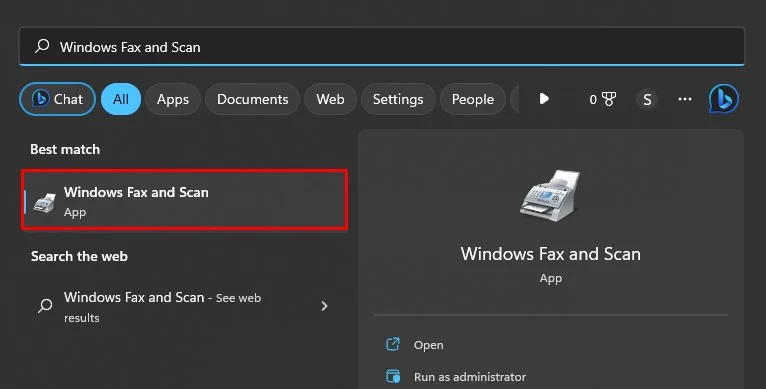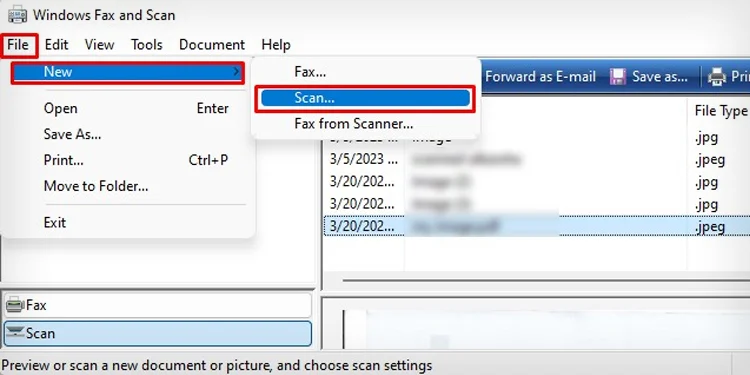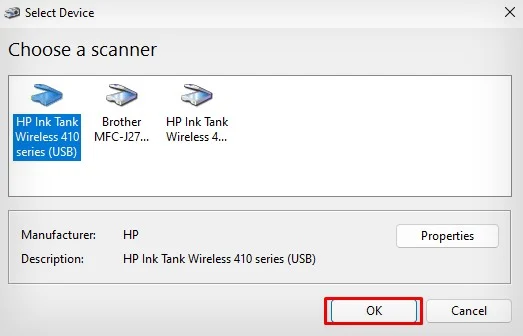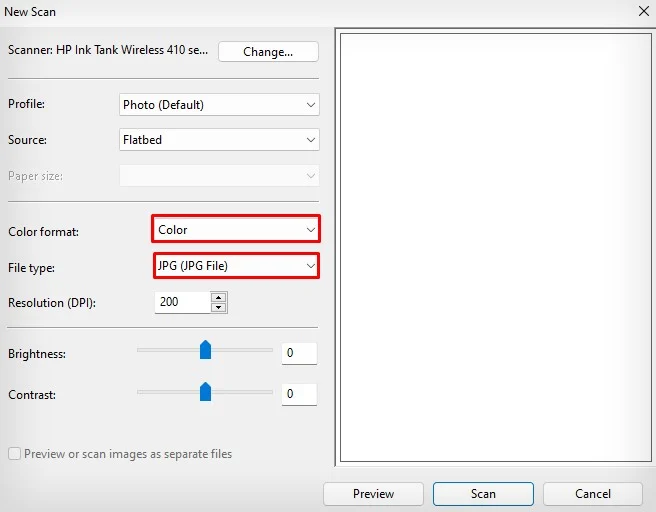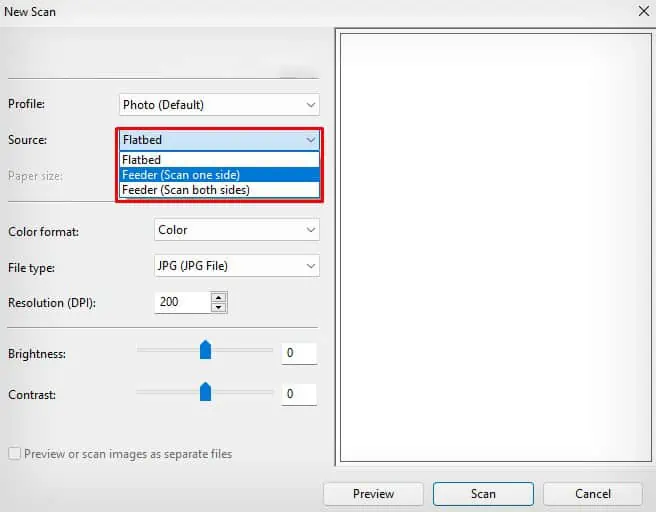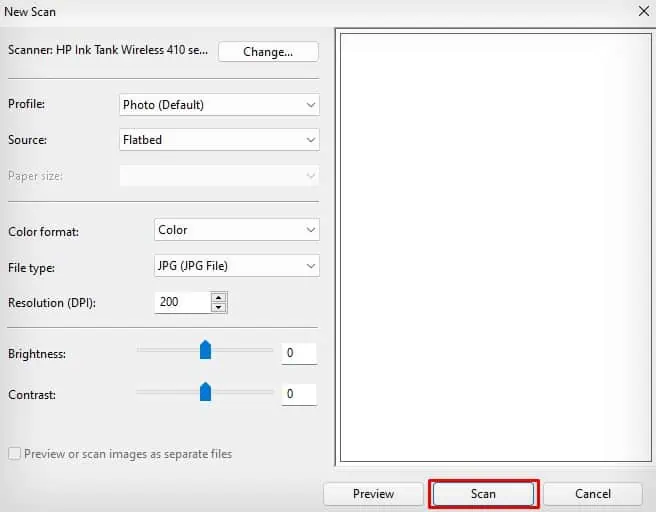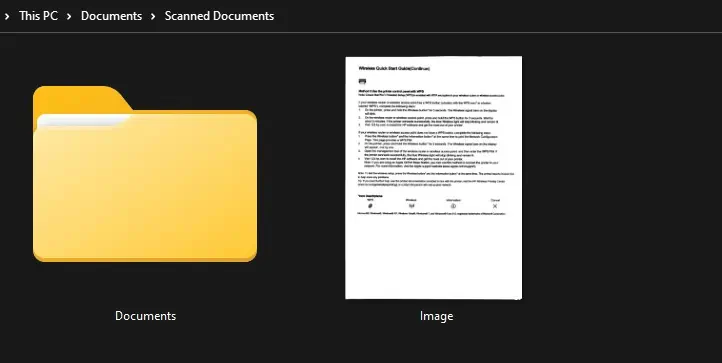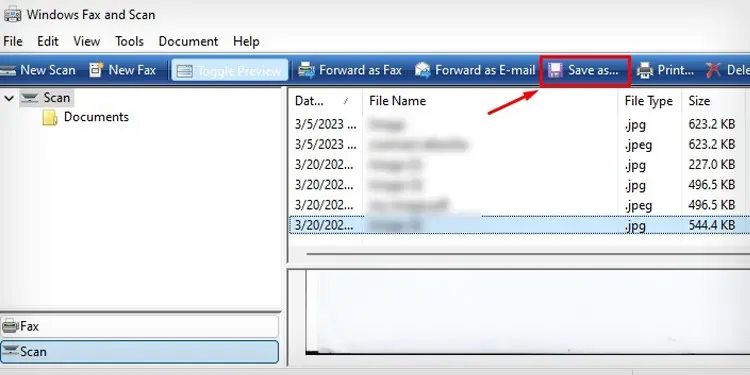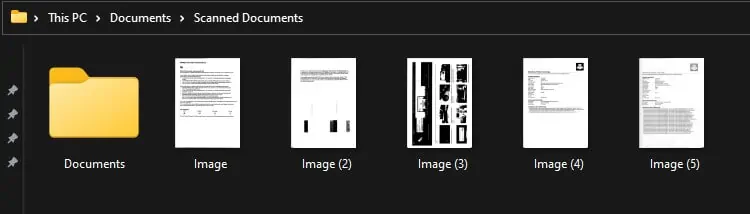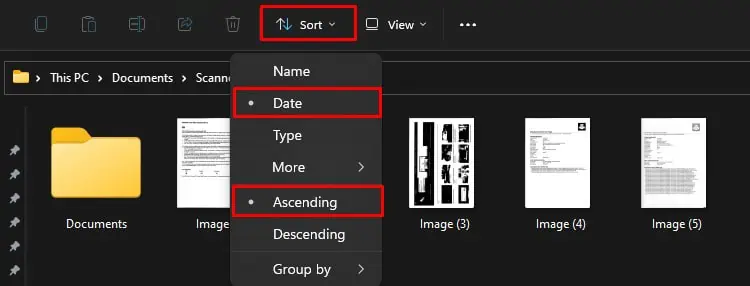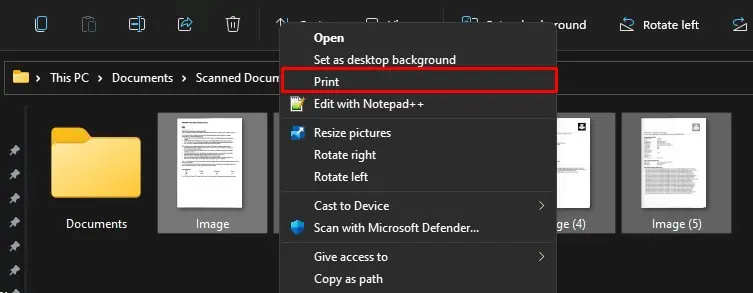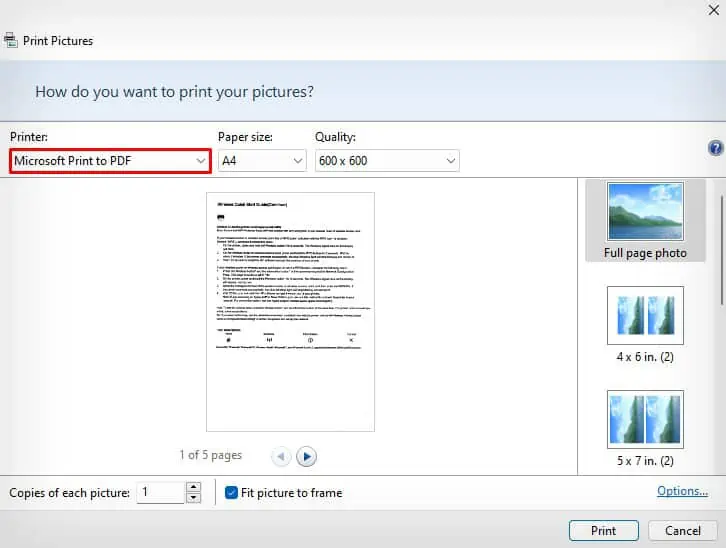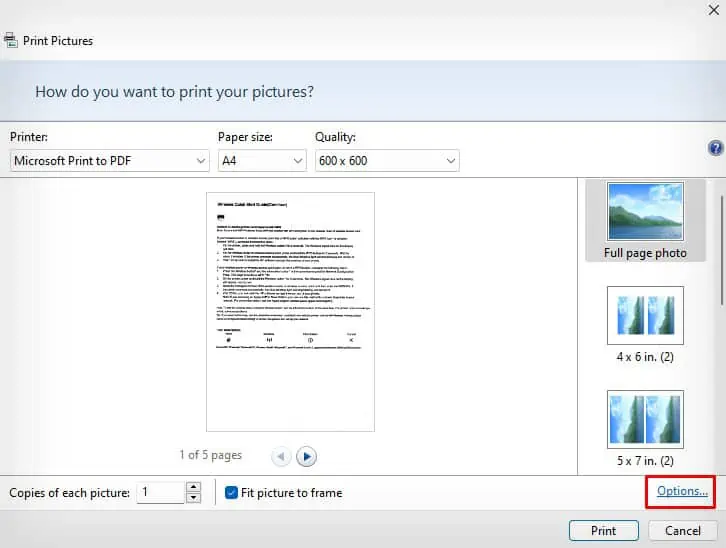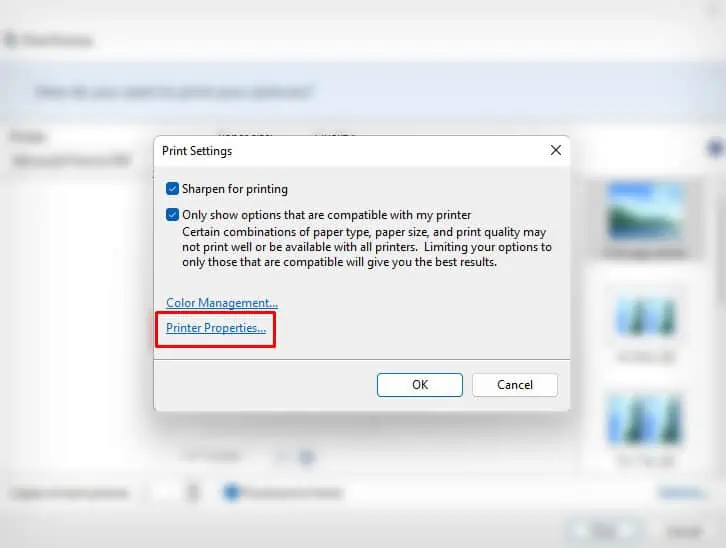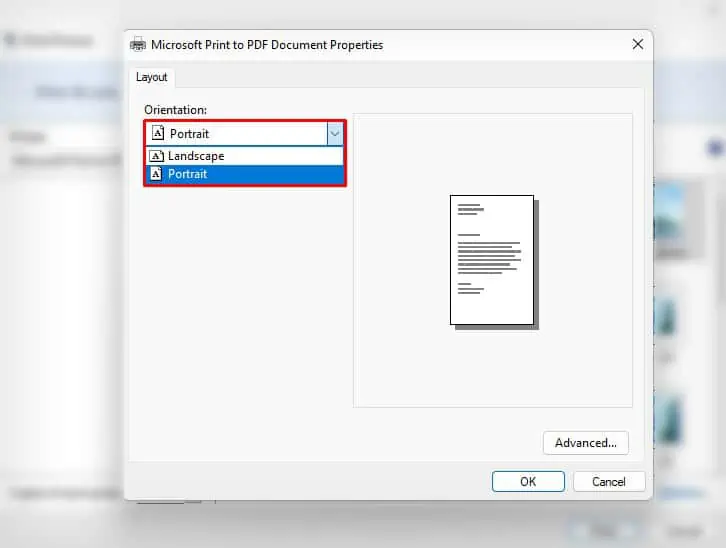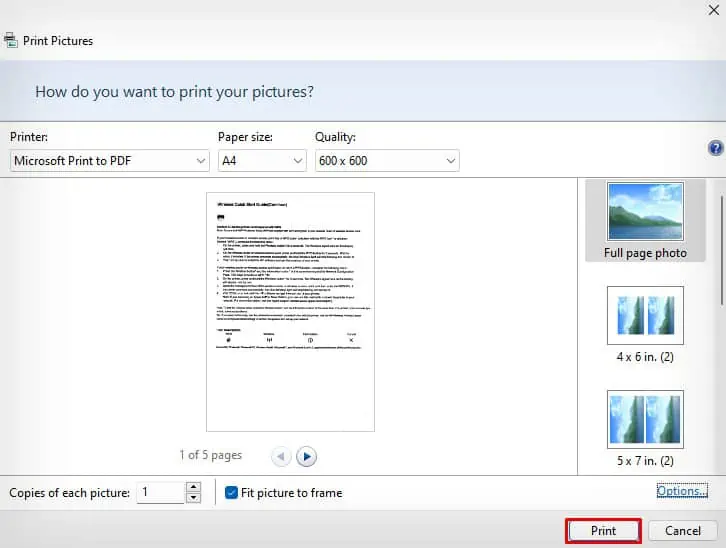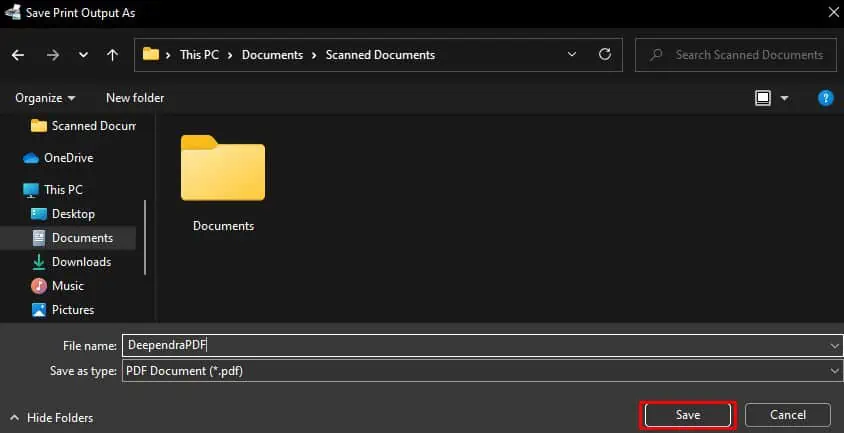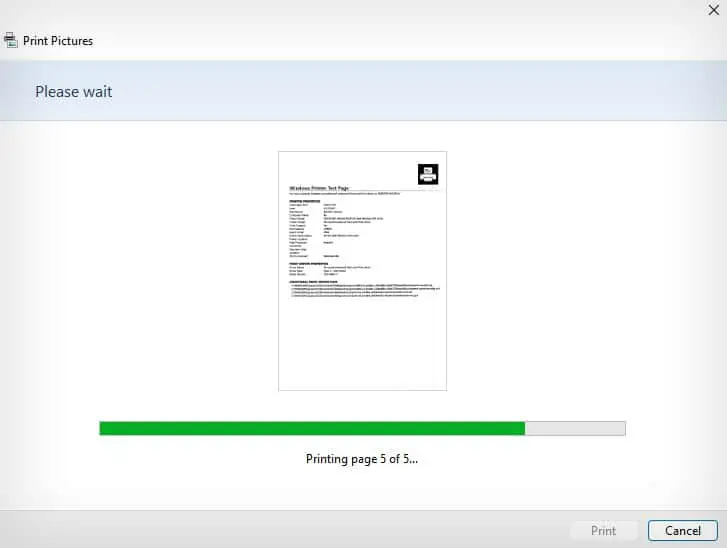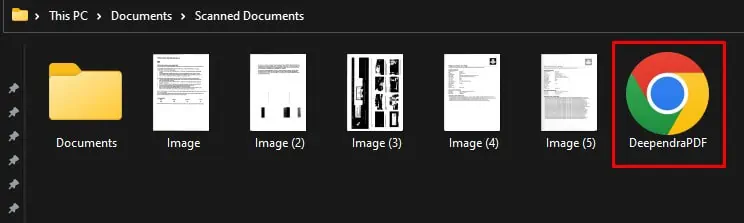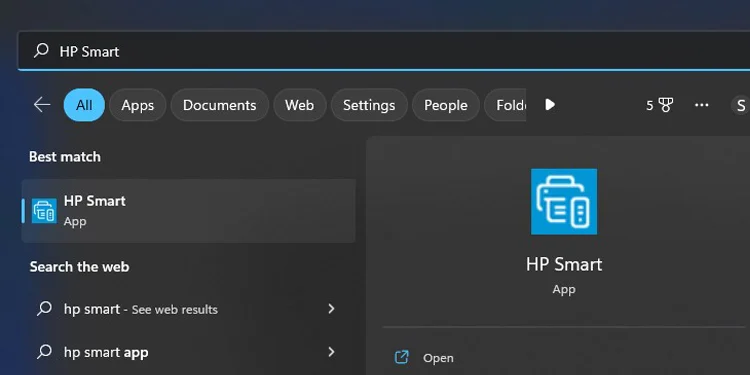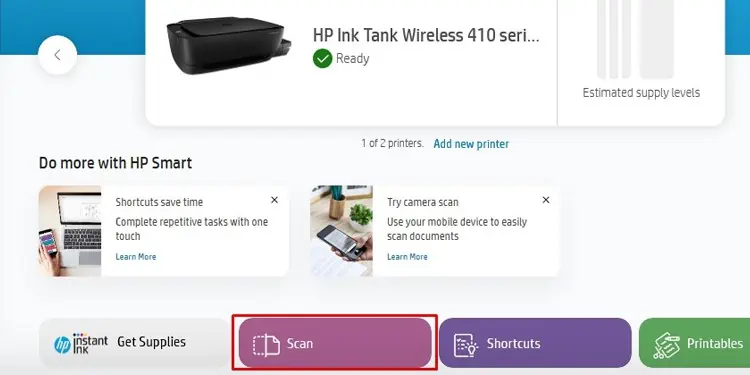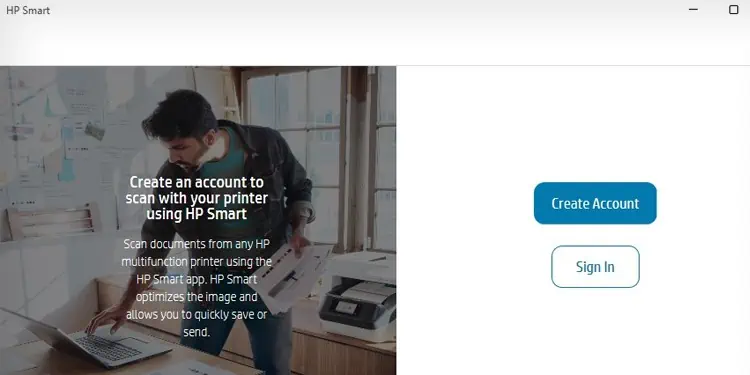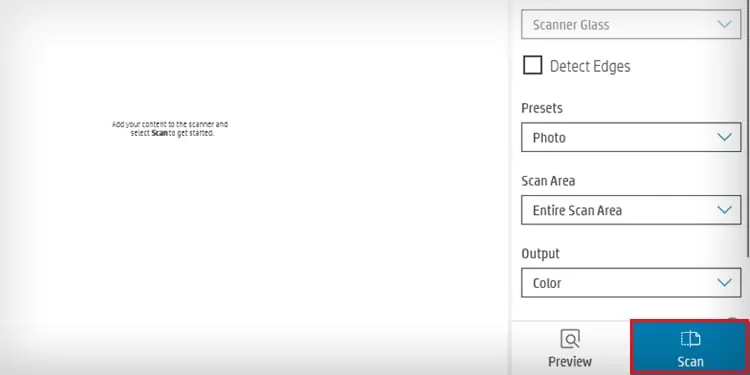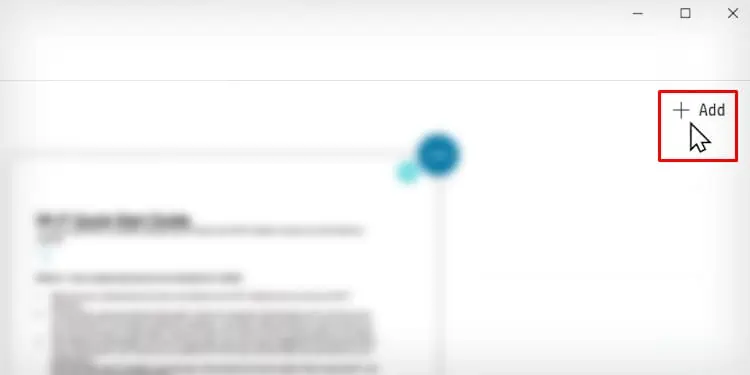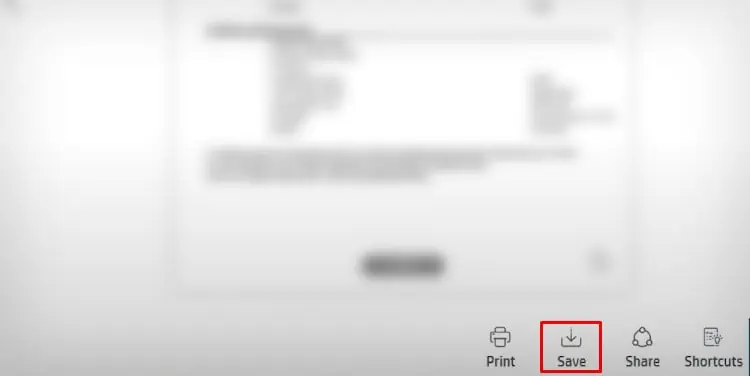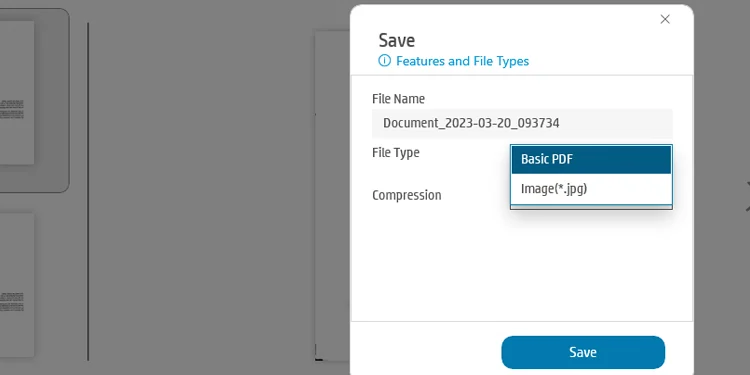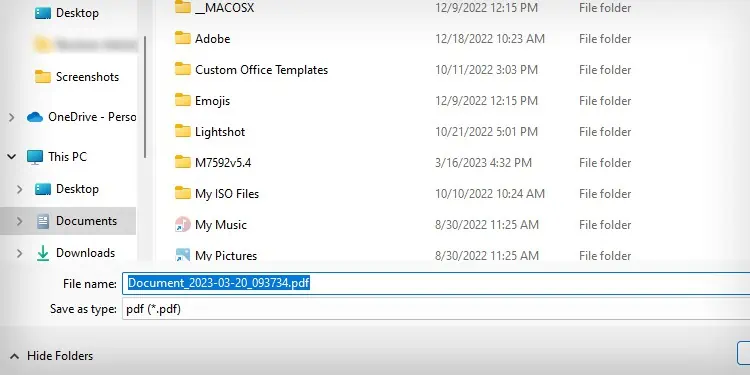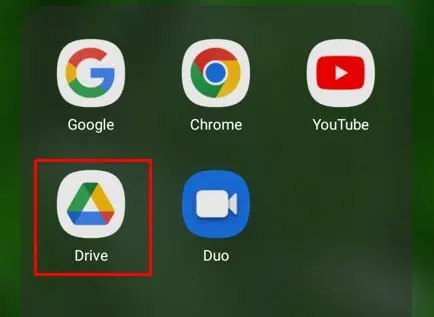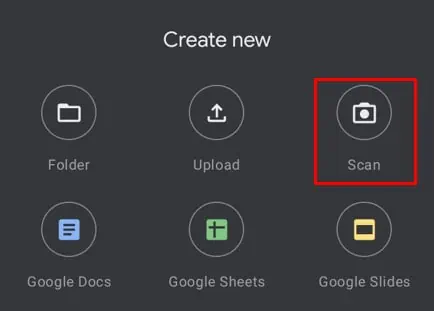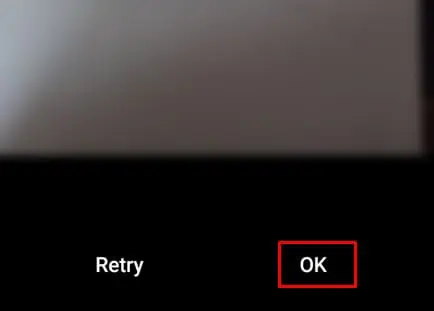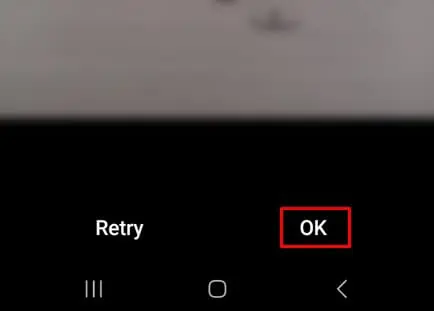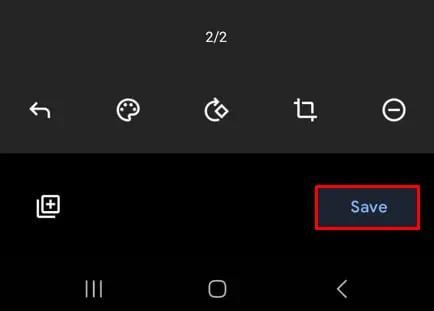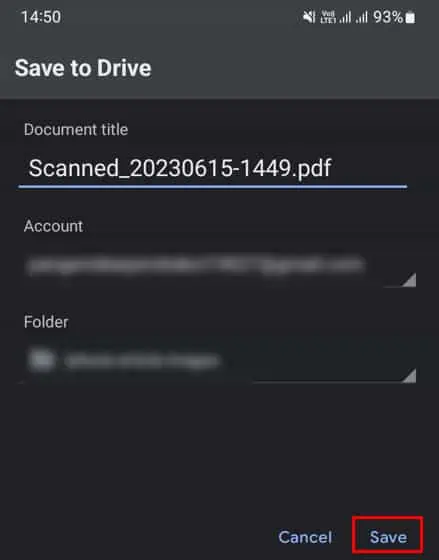Scanning a physical document is an easy way of digitizing and keeping it intact for future use. However, if the document consists of multiple pages, each page is saved as a separate file during the scanning process, making it difficult to organize the document.
If you are wondering how you can scan multiple pages into a single PDF file, there are a range of applications to help you do the needful. Let’s jump into some of them right away.
Using Windows Fax and Scan
Windows Fax and Scan is a built-in application on your Windows computers that lets you fax and scan easily using any printer.
Once you scan your physical documents using this app, you can then use the Microsoft Print to PDF (a virtual printer on your Windows computer) to merge multiple pages of your document into one PDF file.
- Power on your printer and insert the document you want to scan on the scanner assembly.
- Face the printed side downwards if you use a flatbed scanner and upwards if you use the Automatic Document Feeder (ADF.) You can place several pages at a time with the ADF.
- Now go to your Windows computer and open Windows Fax and Scan.

- Open the File menu, then select New > Scan.

- Select your printer or scanner > click OK.

- Select the scanning preferences like Color/Grayscale. Choose JPG or PNG in File type.

- Select Feeder if you are using ADF and Flatbed if you are using a flatbed scanner to scan your documents. Set the DPI to 300 for optimal scan resolution.

- Click Scan.

- Wait till the digital copy of the document appears on your screen. The scanned document is automatically saved by the name “Image” in the Scanned Documents folder on your computer.

- If you don’t find your documents in the Scanned Documents folder, click the Save as button to know the save location for scanned files.

- Now, remove the first page from the scanner bed and insert another page into it.
- Repeat the process from Step 4 to scan other pages in a similar way.
- The second document will be renamed as “Image (2),” the third document will be renamed as “Image (3),” and so on. Here, I have scanned 5 pages in total.

Now, let’s see how to merge these multiple pages into a single PDF file.
- First, sort the scanned files by Date > Ascending to maintain the ordering of the documents.

- Select all the scanned files.
- While the files are still in the selected mode, place the mouse pointer over the first scanned file (Image,) right-click it, and select Print.

- On the new Print Pictures window, choose Microsoft Print to PDF in the Printer drop-down.

- Click Options at the lower right corner of the window.

- Choose Printer Properties.

- Choose Portrait or Landscape orientation depending upon your preference > click OK.

- Click the Print button.

- Choose a location, give a name to your PDF file, and click Save.

- It will start creating a PDF by combining the pages.

- Go to the save location and open your PDF file. It is now ready to view.

Using Printer Manufacturer Apps
Next, you can use the proprietary app from your printer manufacturer to scan multiple pages of your document into one PDF file.
For instance, you can use the HP Smart app for scanning pages using an HP printer, the Control Center app for Brother printers, Epson Scan for Epson printers, and MF Scan Utility tool for Canon printers.
Here, I will show you how to use the HP Smart app for scanning multiple pages and merging them into one PDF file.
- Lay down the document over the scanner assembly. Face the printed side towards the scanner glass.
- Launch HP Smart.

- Click the Scan tile.

- Complete the sign in process.

- Once the signing in is complete, you will see a scan window.
- Click Scan.

- Wait till the digital copy of the document appears on your screen.
- Once you complete scanning the first page, remove it and insert the second page into the scanner assembly.
- Then click Add on the top right of the HP Smart window.

- Click Scan again.
- Repeat the process for other pages too.
- Once you are done scanning all the pages, click Save.

- Choose Basic PDF in the File Type > select Save.

- Choose the location for your PDF file and click Save again.

Using Mobile Apps
You can also scan multiple pages into one PDF file using your mobile phone. While there are a range of applications, like CamScanner available in the App Store, you can still use the Google Drive application that comes pre-installed on your smartphone.
Here’re the steps.
- Launch the Google Drive app on your phone.

- Tap the Plus button.

- In the Create new screen, tap Scan. It will open the Camera app on your phone.

- Capture the image and click OK.

- Now tap the Add icon on the lower left of the screen.

- Capture another image and click OK.

- Capture the required number of pages and tap Save.

- Rename the PDF file, choose the folder to store the PDF file, and click Save.

- Access the PDF file from the saved folder.
Using Third-party Software
There are several third-party software, like Adobe Acrobat Reader, that help you scan multiple pages into a single PDF file easily.
Besides, you may also opt to use online JPG-to-PDF websites to upload the image files of your document and convert them into a single PDF file.