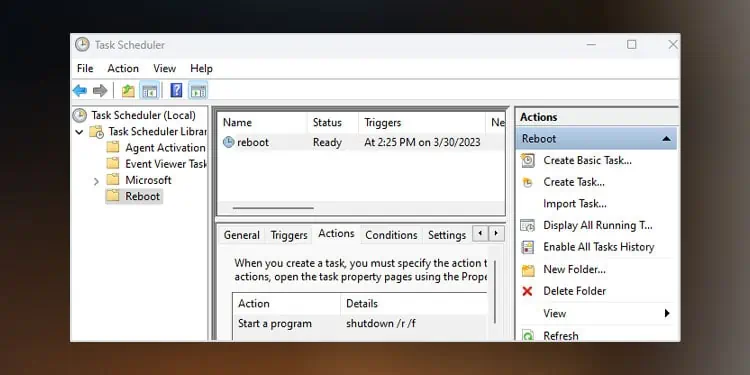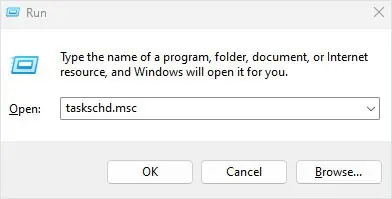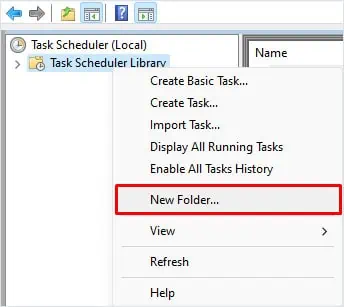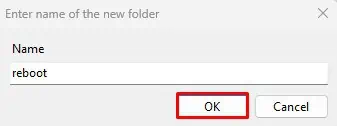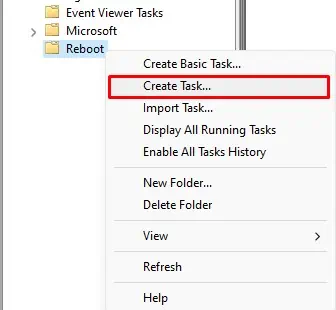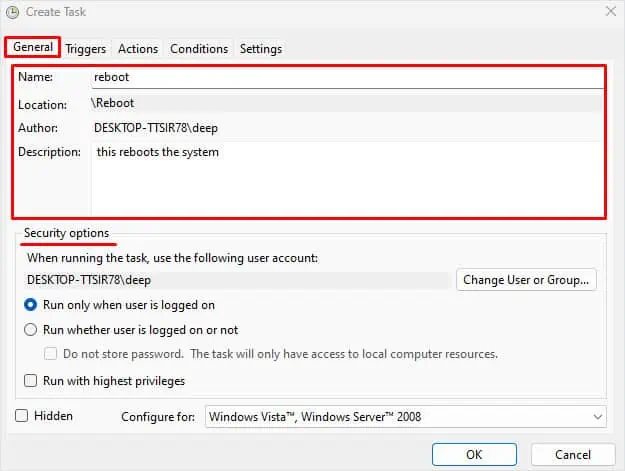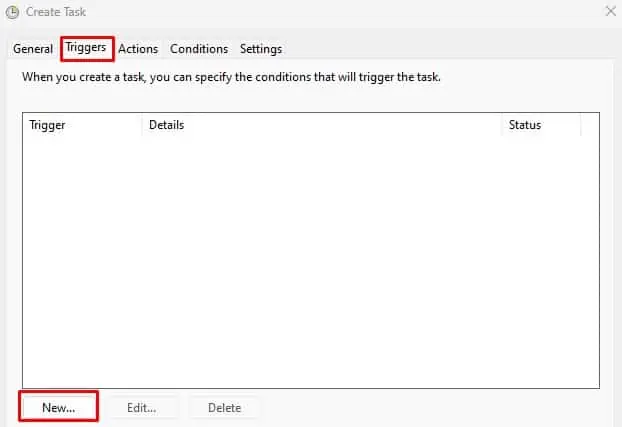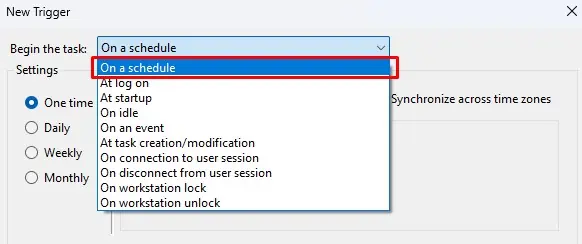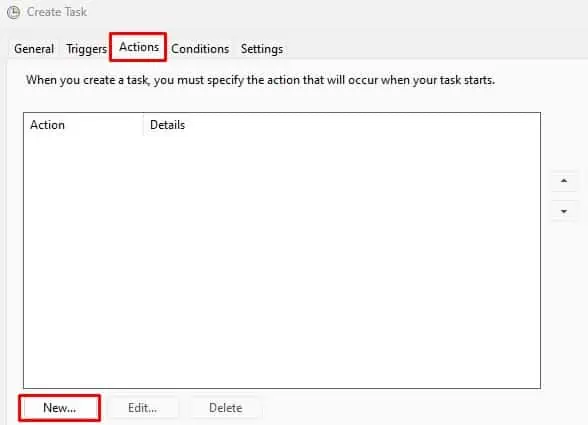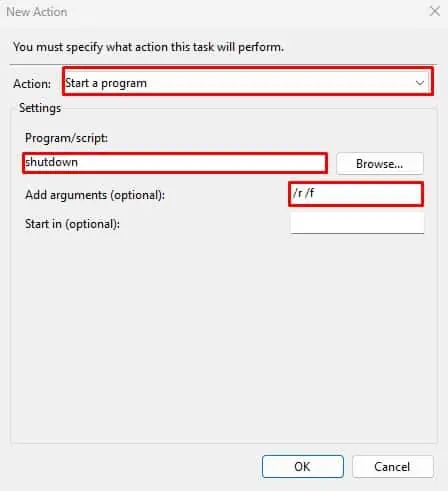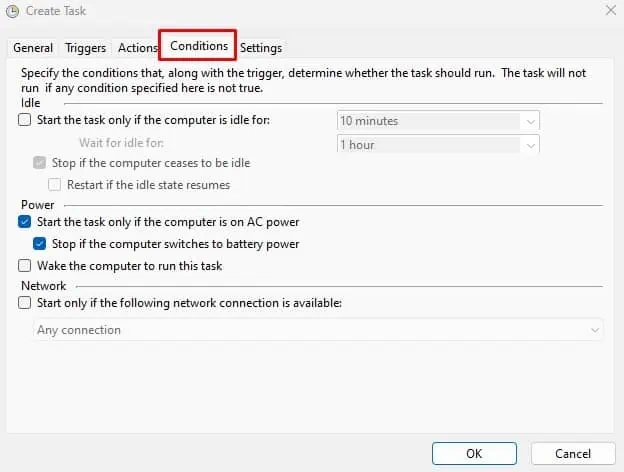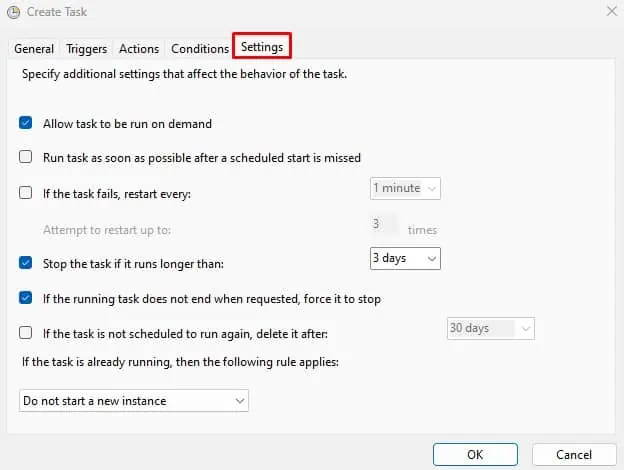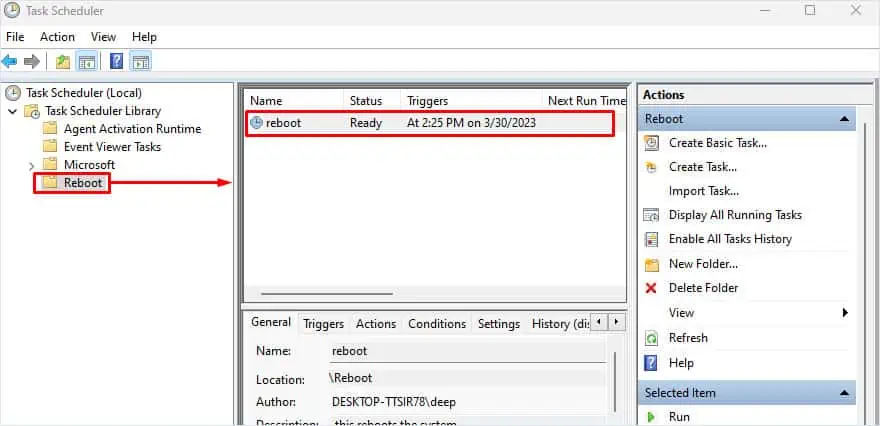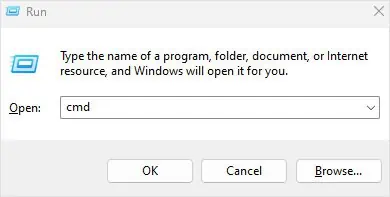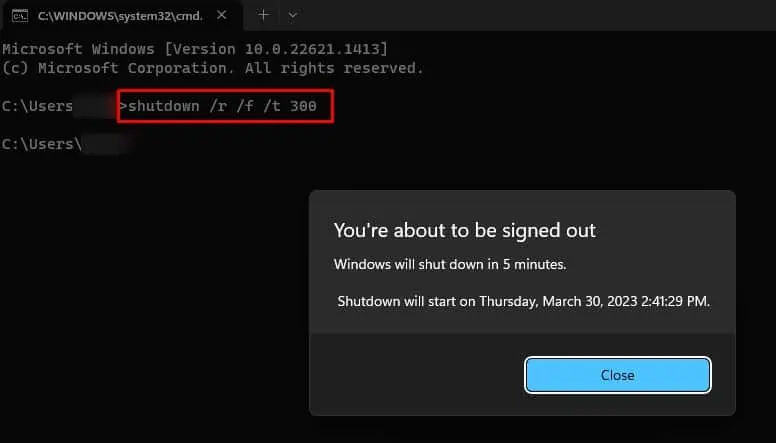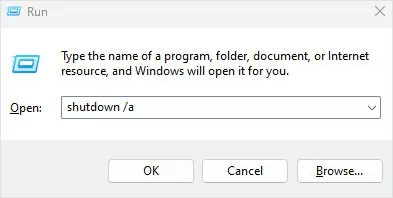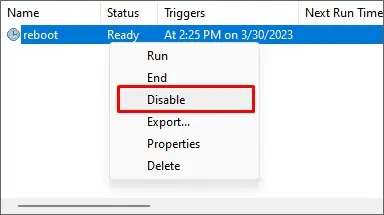Whether you want to install Windows updates automatically, run an application, send mail, or even display a message on schedule, you can create a scheduled task. This allows the operating system to run specific programs automatically without the need of the user. Through Task Scheduler, you can also create a reboot task that automatically starts once the system meets certain criteria.
Using Task Scheduler
The Task Scheduler is a built-in application in Windows that lets you create scheduled tasks. You can also write scripts that automatically run on schedule. This is exactly what you need to do when creating a reboot schedule. Here’re the steps.
- Press the Windows and the R key to open Run window.
- Type
taskschd.mscand then press Enter to open the Task Scheduler window.
- In the middle panel, you will see a list of processes that applications run automatically. On the left panel, right-click on the Task Scheduler Library and select the New folder.

- Name the created folder and click on OK.

- Again on the left panel, select the folder you just created and right-click on it.
- Select Create task. This will open a separate Create Task window.

- Name the task and add a description.
- Under Security options, you can set the PC to use the desired user account when running the task.

- Go to the Triggers tab and click on New…

- Here, you can set when the system reboots. Set Begin the task to On a Schedule.

- Under settings, set the values according to your choice and click on OK.
- Go to the Actions tab and click on New…

- Set Action to Start a program.
- Under Program/script, type
shutdownand on Add arguments (optional), type/r /f.
- Click on OK.
- Go to the Conditions tab if you want to set any conditions of the scheduled task.

- In the Settings tab, you can specify additional settings that affect the task behavior.

- Once everything is set, click on OK to create a reboot scheduled task.
- On the left panel, click on the folder you created.
- Now, on the middle panel, make sure that the status on the reboot task indicates Ready.

Using Command Prompt
Alternatively, you can also create a reboot task using the command prompt. However, this will shutdown/restart PC immediately once you run the command. So you need to use the delay argument in the command. Using delay arguments in the shutdown command provides full control when the PC restarts.
- Press the Windows + R key.
- Type
cmdand press Enter.
- Type
shutdown /r /f /t 300and press Enter. This command will set a delay of 300 seconds i.e., 5 minutes. Meaning that the PC will restart after 5 minutes.
How to Disable Scheduled Reboot?
Sometimes you may be in the middle of an important task, and you might get a pop-up saying the PC will restart in less than a minute due to a scheduled restart. If you do not want to restart the PC, you can enter a command that will skip the restart scheduled.
- Open the Run window.
- Type
shutdown /aand press Enter to disable the reboot process.
If you want to disable the entire restart schedule from running, you need to disable the entire task from starting automatically.
- Open Task Scheduler.
- On the left panel, search for the reboot task you created.
- Now, right-click on the reboot task in the middle panel and select Disable.