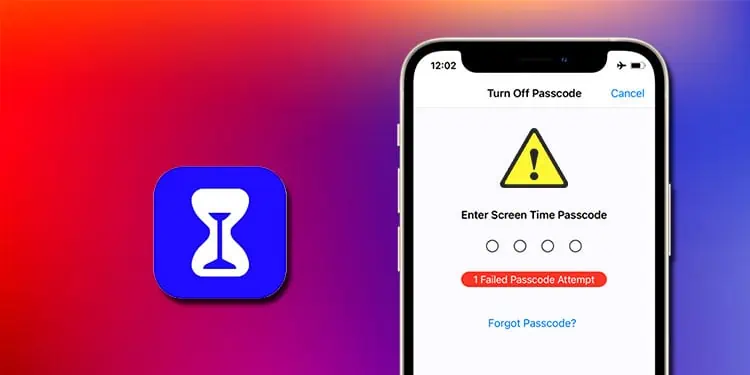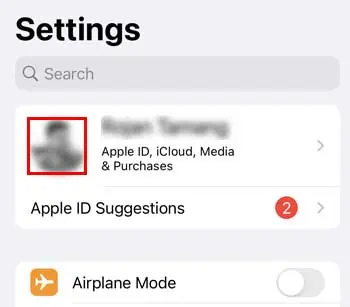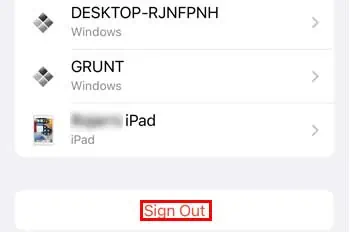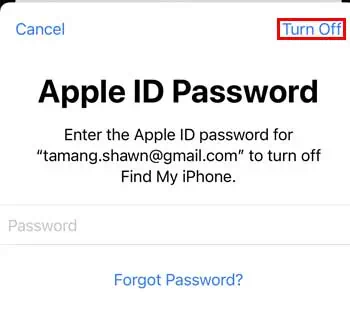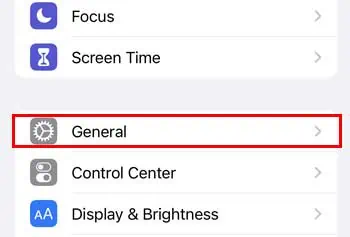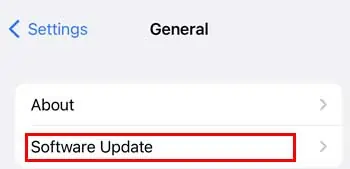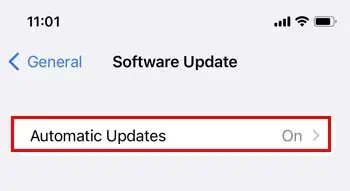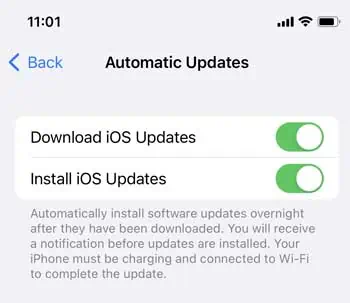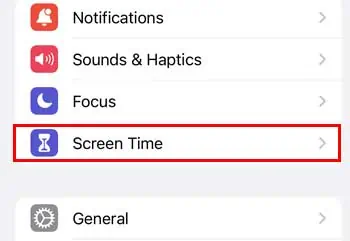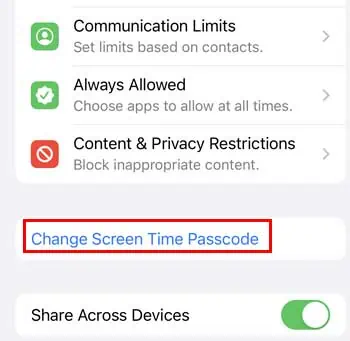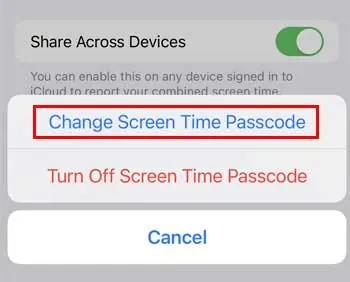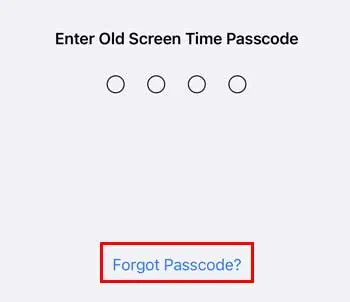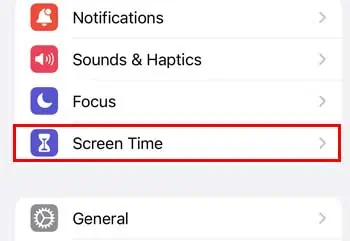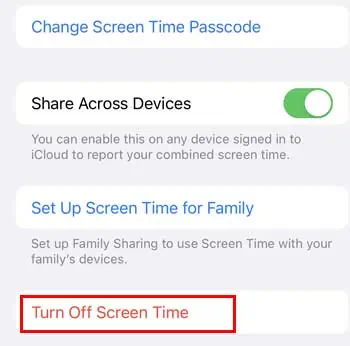The “Screen time passcode” is a handy iOS setting that allows you to control your time on your Apple device. It is an amazing feature and, at the same time, is the most irritating feature if you forget the passcode.
If you encounter screen time problems frequently, it may be due to the bugs in your phone’s OS (operating system), or you may have entered incorrect passcodes hastily. There might be many reasons you are facing the errors, but we’ve got solutions to fix your problems.
So, without further ado, let’s get right into the article.
Why is My Screen Time Passcode Not Working?
Screen time passcode errors can be caused with or without your knowledge. The following can be one of the reasons for your problem:
- Multiple failed passcode attempts.
- Outdated iOS version.
- You changed or forgot your password.
- Your friends or family changed your passcode without you knowing it.
- You are not the owner of the device.
How to Make Your Screen Time Passcode Working
Solutions like logging in and out or restarting your phone are some easy steps you can take to address most of the issues on your devices. Here are some solutions you can try to fix the screen time passcode if it isn’t working.
Sign Out and Sign in Your Apple ID
Signing out and re-signing up your Apple ID will work as it will restart and end account-related problems. You can log out and re-sign up. Many people claim that this technique works well for them. You can give it a shot by performing the following steps
- Open Settings.
You can see your name and the photo at the top of the page. - Tap your photo or your name available at the top.

- Tap the Sign Out button at the bottom of the page.

- Type your password and tap the Turn Off button.

- Tap on Sign Out at the top right corner.
This process lets you sign out from your Apple ID. You need to sign in to your Apple ID again.
- Tap on “ Sign In to your iPhone.”
- Type your Apple ID and password.
- Tap Next at the top right corner and wait a few seconds.
- Enter your Passcode.
- Tap the “Merge” option.
You successfully signed in to your Apple ID. Now, see if you have fixed your screen time passcode issue or not.
Update Latest Version of iOS
Apple keeps on updating its iOS in order to fix its bugs. Here’s how to update your device to the latest iOS version:
- Open Settings.
- Tap the General option.

- You can see the Software Update option. Click on it.

- Tap Automatic Updates.

- Make sure you turn on both Download iOS Updates and Install iOS Updates.

Reset Your Passcode
You can reset the passcode on your phone and MacBook if you have forgotten it. This may help you get access again.
On iPhone and iPad
It can be troubling if you forget the passcode, right? Forgetting your passcode does not mean you cannot recover it.
Here are some steps to recover/reset your passcode:
- Open Settings.
- Tap the Screen Time option.

- Click the Change Screen Time Passcode at the bottom of the page.

- Again, choose Change Screen Time Passcode that pops out.

- Tap Forget Passcode?

- Enter the Apple ID and password.
- Enter your new screen time passcode.
- Re-enter the new screen time passcode to confirm.
You don’t see this option in the firmware version less than 13.4.
On MacBook
Here’s how to do it on your Macbook:
- Click on the Apple logo in the top left corner.
- Select System Preference.
- Click on the Screen Time.
- Click the three Dot option in the lower-left corner.
- Click on Change Passcode > Forgot Passcode
- Enter your Apple ID and password.
- Please enter a new screen time passcode and re-enter to confirm it.
Restart Your Device
Restarting your phone fixes the problem related to the performance, including the problem of screen time passcode. Here are the ways of restarting your Apple device:
iPhone SE (1st Generation), 5 or Previous Version
- Press the Power Button which is at the top of your phone.
- You can see that the Power-Off Slider appears.
- Drag the slider to the other side.
Now, your device is turned off. - Press the Power Button until you see the Apple logo to turn it on.
iPhone SE (2nd generation), 6, 7, and 8
- Press the Power Button.
- Drag the Power-Off Slider to the other side and wait for a few seconds.
- Press the Power Button until you see the Apple logo to turn it on.
iPhone X, 11, 12 and 13
- Press the Power Button and Volume Down Button, which are located on the side of your phone.
- Drag the Power-Off Slider to the other side and wait for a few seconds.
Your device will turn off on doing this. - Press the Power And Volume Down Button for a few seconds to turn it on.
If you see the Logo of Apple, your device is turned on.
MacBook
- Click on the Apple logo at the left corner of your screen.
- Select the Restart option.
- Tick Reopen Windows When Logging Back in.
- Click on Restart at the bottom right corner.
How to Turn Off Screen Time?
If you feel like the Screen Time feature is useless, you can turn it off easily. You can just simply follow these steps:
- Open Settings.
- Tap the Screen Time option.

- You can find the Turn off Screen Time option at the bottom of the page.

- Enter your Passcode.
- Tap on the Turn off Screen Time option as it pops out.