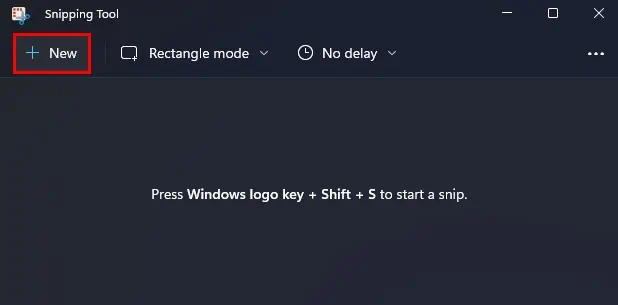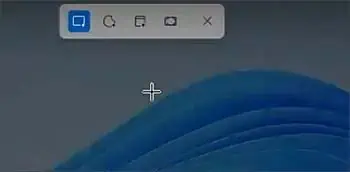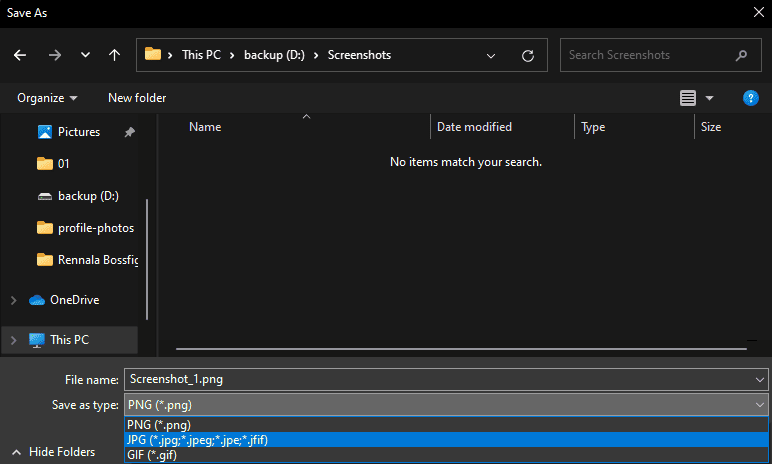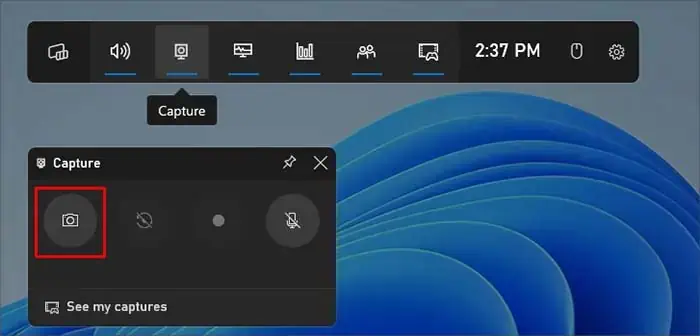Alienware laptops are mainly focused on gaming and are known for their performance. So, you might want to take screenshots of in-game achievements, victories, or just some cool scenes while playing video games.
Even if you don’t use an Alienware laptop for gaming, you can use the screenshot feature to easily store graphic information for other purposes. As Alienware laptops usually have Windows OS installed, the method to take a screenshot in this laptop is the same as any other Windows laptop.
Using Print Screen Shortcut Keys
The simplest way to take a screenshot on your Alienware laptop is by pressing the Prnt Scrn key, which will directly screenshot your entire screen. Alongside the Prnt Scrn key, you can use other Prnt Scrn shortcut keys to take different types of screenshots.

- Prnt Scrn key will screenshot your entire screen and save it in the clipboard history.
- Windows + Prnt Scrn will screenshot your entire screen and also save the image locally.
- Alt + Prnt Scrn hotkey will take a screenshot of the active window only and save it in the clipboard history.
The screenshots in the clipboard history will only get temporarily stored. To locally save the image on your laptop, you can open ms-paint and press Ctrl + V to paste it and Ctrl + S to save it. You can also use any application of your choice to save your screenshot from clipboard history.
If you used the Windows + Print Screen hotkey to take a screenshot, it should be saved in the C:\Users\Username\Pictures\Screenshots folder by default.
Using Snipping Tool
As most Alienware laptops have Windows OS installed by the manufacturer, you can use Windows-preinstalled applications like the Snipping Tool to take a screenshot. The Snipping Tool has four different modes available for taking screenshots.
- Rectangular Mode: To take a screenshot with adjustable width and height.
- Free-form mode: To take a screenshot by drawing around from your starting point.
- Window mode: To take a screenshot of the active open window.
- Full-screen mode: To take a screenshot of your entire screen.
The Windows 11 Snipping Tool is called the Snip & Sketch app in Windows 10. So, if your laptop runs Windows 10, you will need to open the Snip & Sketch application.
- Click on the start menu and select All Apps.
- Scroll down and select Snipping Tool to open it.
- Select the New option to take a screenshot. (If you like, you can also set a time delay from the clock icon.)

- Choose a mode to take a screenshot from the small menu bar.

- After your screenshot appears in the Snipping Tool, you can save it by pressing Ctrl + S hotkey.
- You can then name your screenshot, and save it as the file type of your liking.

You can also use the Windows + Shift + S shortcut key for directly taking a screenshot from the Snipping Tool. However, taking a screenshot with this method will only save the image in the clipboard history. To locally save it on your laptop, you can use the ms paint application to do so like above.
Using Xbox Game Bar
You can also take screenshots in Alienware laptops from the Xbox game bar. It is pre-installed in Alienware laptops running the Windows OS, and it is a pretty fitting choice if you want to take screenshots of video games.
- Launch the Xbox Game bar by pressing Windows + G shortcut key.
- In the Camera window, select the camera icon to take a screenshot. (If the Camera window is not present, select the webcam icon in the menu bar.)

- You can also use Windows + Alt + Prnt Scrn shortcut key to take a screenshot from the Xbox game bar.
Your screenshot will get saved in the C:\Users\Username\Videos\Captures folder by default. Also, the Xbox game bar will only take a screenshot of the active window at the top.
Using Third Party Applications
There are a variety of third-party applications you can use to take screenshots on your Alienware laptop. Many of them also have extra features like highlighting areas and adding texts for user-specific needs.
Lightshot, ShareX, and Greenshot are pretty good choices if you want to take screenshots using third-party applications.