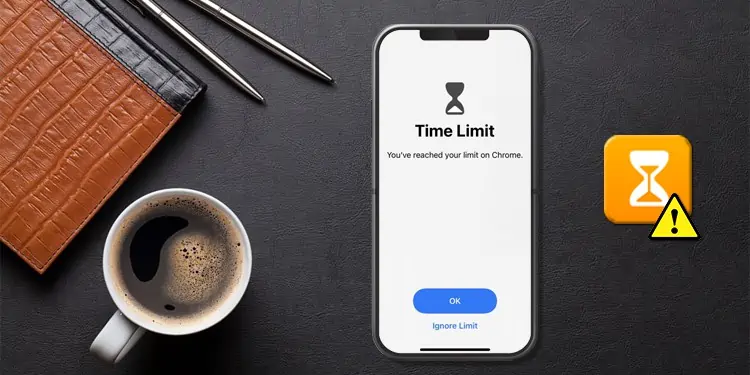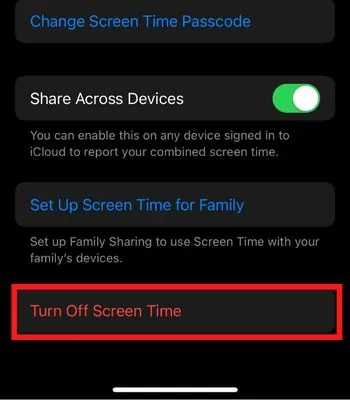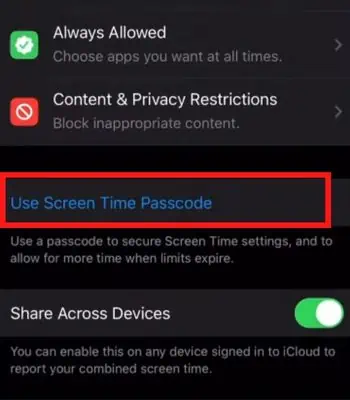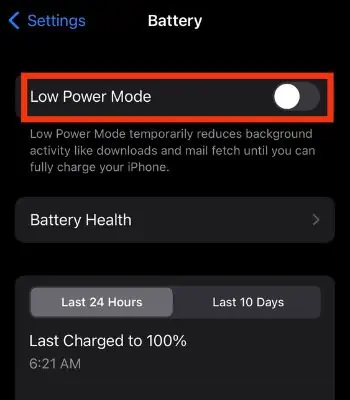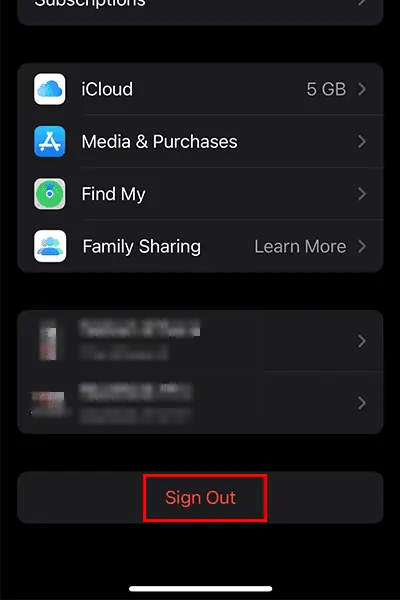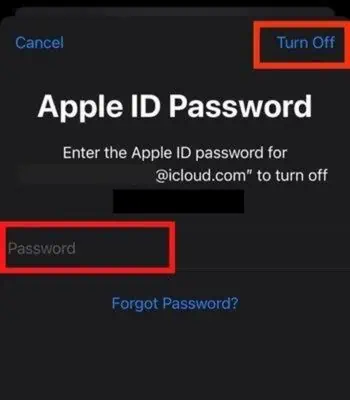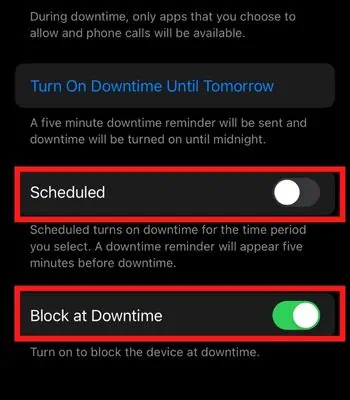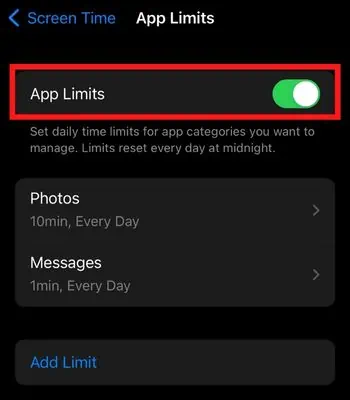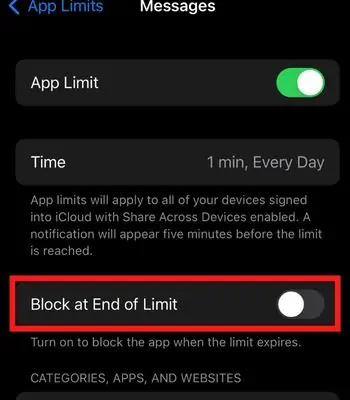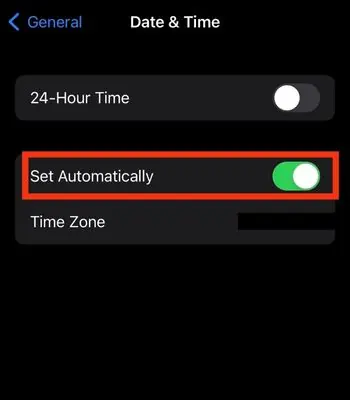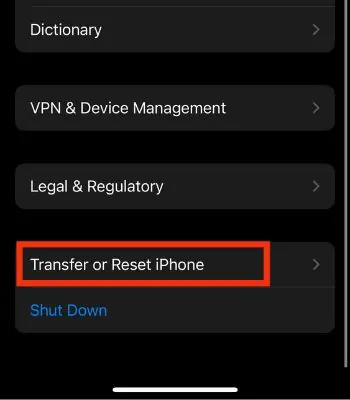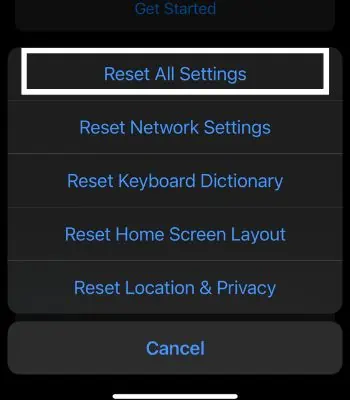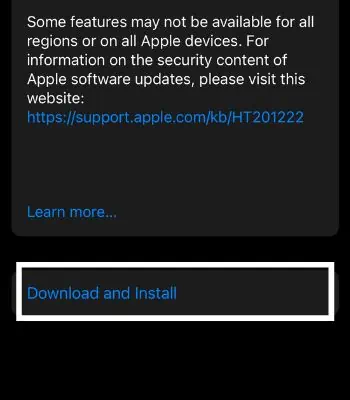Screen time limit is an important built-in feature that restricts apps from functioning once the screen time is reached. However, after updating to iOS 15, many users have reported issues with the Screen time limit.
If your device runs on the buggy software version, you normally encounter this issue. Likewise, the issue may surface if you haven’t enabled the other feature like Block at End of limit.
Nevertheless, you can tackle these issues by simply rebooting your device or re-logging into your Apple ID.
What Are the Causes Behind the Screen Time Limit Not Working?
Here you will see the different reasons behind the screen time not working on your iPhone.
- Outdated iOS version.
- Bugs within the device.
- Not enabling the other essential features.
- Apple server is down.
- Connected to other Bluetooth devices.
How to Fix the Screen Time Limit Not Working?
If the screen time isn’t working, first, you need to check the apple server. Go to their official System Status page and look for Screen time. If it’s red, that means the server is currently down. Besides that, you can restart your iPhone and see if the app is working again. Otherwise, you can try the other fixes mentioned below to resolve these issues.
Re-enable the Screen Time
This is a simple method you can try. Disabling and re-enabling the Screen Time can quickly refresh the setting. When you do so, it can aid in resolving the issue in many instances. But, the disappointing thing is that your previous screen time data will be removed. So, you need to set it all up from the beginning.
- Open Settings.
- Scroll down and Click on Screen Time.
- Scroll down to the bottom and Tap on Turn off Screen Time.

- Tap again on Turn Off Screen Time to confirm. Also, you may be required to enter a passcode if you have set up a passcode.
- To turn it on, Click on Screen Time, enable it from there, and follow the on-screen instructions.
Set Screen Time Passcode
If your screen time is not working on your kid’s device, you can set a screen time passcode. Your kids might have disabled the screen time limit manually. Or, they might have known the Passcode so, if you doubt that, you can always change or set the screen time passcode.
- Open Settings.
- Scroll down and Click on Screen Time.
- Tap on Use Screen Time Passcode.

- Set a Screen Time Passcode and re-enter the Passcode.
- You are required to set a screen time passcode Recovery. Either you can add Apple ID or tap on Cancel.
- Now you are again prompted to choose Skip or Provide Apple ID. You can choose any of it depending on your preference.
Toggle Off Low Power Mode
Enabling the Low Power Mode is a great feature, but it can hinder some apps and settings functionality to save the battery. If you have turned on this, try disabling it. Once you do it, your screen time might be able to perform without any issue.
- Open Settings.
- Go to Battery.
- Tap on Low Power Mode to disable it.

Re-sign in Apple ID
Sometimes the glitch on your Apple ID can also lead to these issues. For that, you can simply sign out of Apple ID and Sign in after a few minutes to get the job done. Signing Out of Apple ID will reset these settings, which can help to resolve the issues if the Apple ID only causes them.
Also, before you sign out, you should keep a copy of your data which might be deleted once you sign out.
- Open Settings.
- Tap on your Profile.
- Scroll down and Click on Sign Out.

- Enter the Apple ID password and Click on Turn Off.

- Toggle on the Necessary items to keep a copy. Then, Tap on Sign Out.
- Tap again on Sign Out to confirm.
- To Sign-in back. Tap on your profile and enter your Apple ID and Password.
Toggle the Downtime
Although you might have enabled the app limit, some apps may still work if you haven’t toggled on the Downtime feature. You can turn on this to allow the calls or apps per your choice. Also, you can also customize the start and end times to make the specific apps available for a certain period.
- Open Settings.
- Go to Screen Time.
- Tap on Downtime and toggle it on.
- Now select schedule as per your preference.
- Toggle on Block at Downtime.

Toggle Block at End of Limit
Once your Screen time limit is reached, your device will still let you use the phone for some time. If you don’t want that to happen, you need to toggle on the Block at End of Limit. Once you enable it, your screen time app limit can perform better.
- Open Settings.
- Go to Screen Time.
- Tap on App Limits and enable it.

- Select the App or Category that you want to set.
- Toggle on the Block at End of Limit.

Check the Date and Time
Some of your device functionality may not work perfectly if you incorrectly set your device’s date and time. The screen limit time on apps can be bypassed, if you change the date and time. So, if you think your screen time limit is not working, it might be due to this. Therefore, check the date and time, and if it is set incorrectly, set it to automatically.
- Open Settings.
- Tap on General.
- Click on Date and Time.
- Turn on the Set Automatically.

Try the Third-party Apps
If you think your built-in screen time limit is not working, you can always download screen-limiting third-party apps from the app store. Apps like Qustodio, FamiSafe, OurPact, etc., are popular for Apple devices. It’s free to download, but you need to pay a fee to access more features.
Reset All Settings
This is another fix you should try if the above-mentioned fixes don’t work for you. This can work for most devices because resetting all settings will clear the settings related to your network, privacy, and others.
If any settings are causing the problem, resetting it would be a good choice. You don’t need to worry because it won’t delete any of your personal files. However, you need to reconnect Wi-Fi or set up other Apple Settings.
- Open Settings.
- Tap on General.
- Scroll down and Tap on Transfer or Reset iPhone.

- Click on Reset.
- Click on Reset All Settings.

- Enter the Passcode.
- Tap again on Reset All Settings.
Update Your Device
There’s a possibility that your device may have some bugs that are why some features aren’t working properly. The only option is to update the device to the latest version. Updating the device can resolve many issues. Thus, update the device and see if it might work for you. If nothing else worked, you need to erase all content and settings, which is factory resetting your device.
- Open Settings.
- Tap on General.
- Click on Software Update.
- Tap on Download and Install.

- Enter the Passcode.