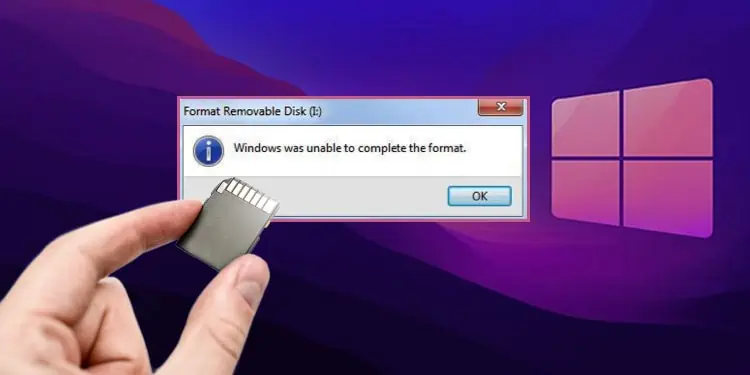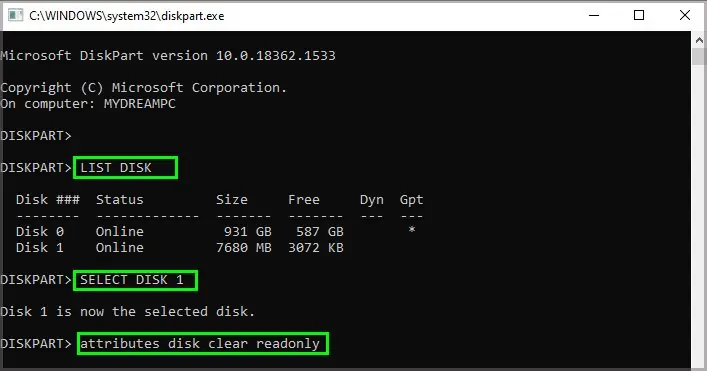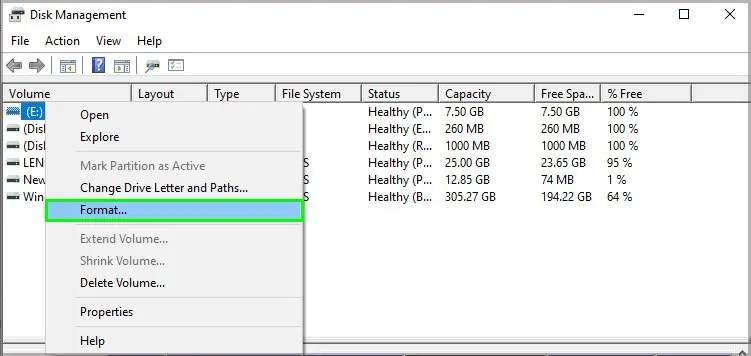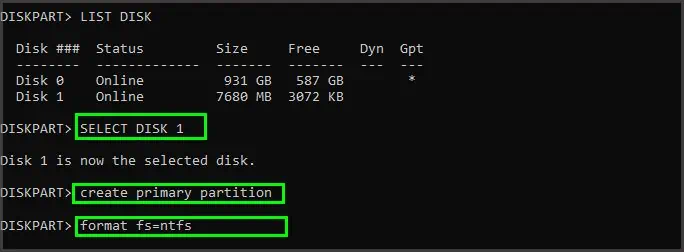When your SD card doesn’t format, there’s usually an issue with your access to the card or an issue with your device preventing you from formatting it. While using another device is always an option, it’s best to know the reasons why your SD card won’t format.
Depending on the device you’re using and the way the SD card is connected, there are a few different causes and fixes that may or may not apply to your situation.
Why Do You Need to Format an SD Card?
There are a few reasons that a person might want to format an SD card. For example:
- You should format a new SD card to ensure that it’s error-free and set up for the device you’re using. This is why devices like cameras, phones, and others can format. They prepare the card for use by that specific device.
- Formatting a card can erase the data and leave space for new information to be saved to the card.
- Formatting an older SD card can help remove any errors or mistakes on the card. That enables you to prevent problems with saving files in the future.
Formatting an SD card on a computer also gives you many options about exactly how you want it formatted. That’s why it’s so important to know which device you’re going to use the card on and what file system it prefers.
Why Won’t My SD Card Format?
Your SD card might not format because of a problem with your device or because the card is protected. Many SD cards can have multiple kinds of write protection to ensure no valuable data is deleted.
You can usually fix problems that prevent your SD card from formatting. If you’re unable to format a card multiple times after trying each solution, the card itself might have an error. At that point, it’s time to start considering replacement SD cards.
How to Fix SD Card Won’t Format
Start by checking that the SD card is ready to format. After that, address issues with the device on which you’re trying to format the card.
Before you start, you must back up any data on the disk. Not only does formatting delete the data on the SD card, but some of the solutions can make it harder to retrieve the data later if the drive is damaged or corrupted. Before starting any drive troubleshooting, the best thing to do is to be sure anything on the drive is saved elsewhere.
Write Protection
Two kinds of write protection can be applied to SD cards. One is a physical write-protection that you have to manually take off with the card in your hands. The other is software protection applied from a computer.
If your card is write-protected, you won’t be able to format it. Check for physical write protection first and then check using your computer.
If your card has a notch on the side, you may need a piece of tape to complete the process. That notch can prevent some devices from accessing the SD card.
- Examine your SD card. Look for a sliding switch on one side and a notch on the other. Not all features will appear on all SD cards.

- Slide the switch up to unlock the SD card.
- Pull out a small piece of tape from the roll. You want a thin but strong tape, like packing tape.
- Gently place the tape over the notch on the opposite side of the card. You want to smooth it out so that the tape essentially makes the notch nonexistent.
- Try to format the SD card again.
If it works this time, the physical write protection was the issue. If it doesn’t, check for software-based write protection next.
Windows PC
Use the Diskpart utility to change permissions for your SD card.
- Press Windows key + R.
- Type “
diskpart” without quotes. - Press Enter.
- Click Yes.
- Type “
list disk” without quotes and then press Enter. - Find the disk number of your SD card. You can usually tell by the size of the disk, which is noted in the list.
- Type “
select disk 5” without quotes and replace the 5 with the number of your disk. - Press Enter.
- Type “
attributes disk clear readonly” without quotes.
- Press Enter.
- Type “
exit” without quotes and then press Enter.
Mac
- Open Disk Utility.
- Right-click the SD card icon.
- Choose Get Info.
- Go to Sharing and Permissions.
- Click the lock icon.
- Click Use Password and enter your credentials.
- Click OK.
- Choose your user ID in the left pane.
- Change the SD permissions to Read and Write.
- Click the lock icon again to save your changes.
Doing these should remove any write protection from your card. Try to format it again to see whether the problem is solved.
Format in Disk Management
If you still can’t format your card – even if you’re using a device other than a computer to complete the format – try formatting it on a PC so that you can use Disk Management. Sometimes, after you complete a format in Disk Management, you can reformat the card in the device that will use it.
- Press Windows key + X.
- Choose Disk Management.
- Right-click your SD card and click Format.

- Choose the correct file system. It’s best to choose the one that the device you’re planning to use the card on is designed for. Check your manual if you’re not sure.
- Check the Perform a Quick Format box.

- Click OK.
- Wait for the process to complete, and then try to format the card on the device you’re using it with again.
If the card still doesn’t format, you can try using Diskpart again to clean it.
Clean in Diskpart
When you use the Clean command in Diskpart, you’re telling the program to wipe all the data from the SD card and turn it into unused space. You can create new partitions on it once it’s clean and set it up for future use as well.
- Press Windows key + R.
- Type
Diskpart. - Press OK.
- Click Yes.
- Type “
list disk” without quotes and then press Enter. A list of disks connected to your computer will appear. Make a note of the SD card’s drive number. - Type “
select disk 5” without quotes. Replace the number 5 with the number of your SD card. - Press Enter.
- Type “
clean” without quotes and then press Enter.
- Type “
create primary partition” without quotes and then press Enter. - Type “
format fs=ntfs” without quotes and then press Enter.
You should end up with a freshly formatted NTFS SD card. You can also choose to replace NTFS with FAT32 if you prefer to format it for devices that use the FAT32 file system.
Try Changing the Drive Letter
Sometimes changing the drive letter of the SD card will help your device format it. You can choose any unused letter on your system.
- Press Windows key + X.
- Choose Disk Management.
- Click Yes.
- Right-click your SD card.
- Choose Change Drive Letter and Paths.

- Click Change.
- Choose a new drive letter from the drop-down menu.
- Click OK.

- Try to format the disk again.
If you can format it in Windows after changing the drive letter, try doing it again in the device the card is destined for. CHKDSK
The CHKDSK utility on Windows scans drives for errors and tries to fix them. As long as the card is connected to your computer, it’s treated as a drive. This means you can use utilities like CHKDSK to find problems on the SD card that prevent it from undergoing a format.
- Press Windows key + X.
- Choose Windows PowerShell (Admin)
- Click Yes.
- Type “
chkdsk D: /f /r” without quotes. Replace D with the drive letter of your SD card. - Press Enter.

- Wait for the utility to finish.
- Try to format the SD card again.
If CHKDSK finds problems but cannot repair them, you might need to consider purchasing a new card.
Reset Your Devices
If you’re only having trouble resetting it on a specific device – like a phone or a camera – try resetting the device to default settings. It could be a problem with the device itself that prevents the card from formatting.
This is a last-ditch resort that might help – but often, if you come to this point, the card simply doesn’t work.
Replace the Card
Unfortunately, an SD card that can’t be removed from read-only mode and won’t format is often a dead SD card. It saves the data on the card and warns you not to use it anymore when it doesn’t work any longer and has damage or unfixable errors.
If your SD card has reached this point, check out other options. It’s better to buy something new than risk losing your data with a dead card. Also, don’t forget to check your warranty. Sometimes you might be able to get it replaced for free.