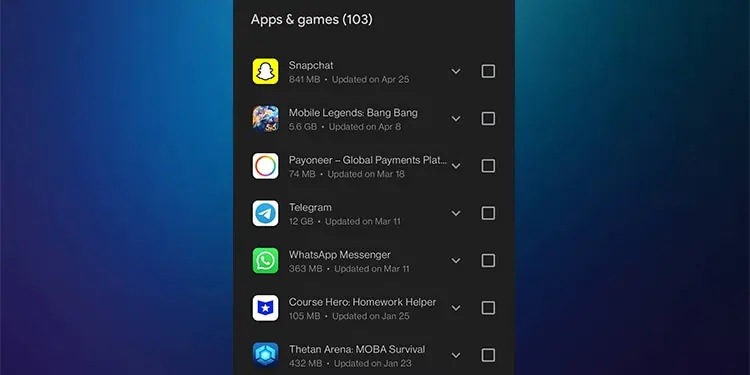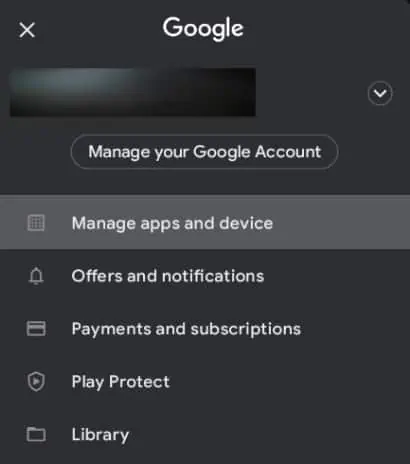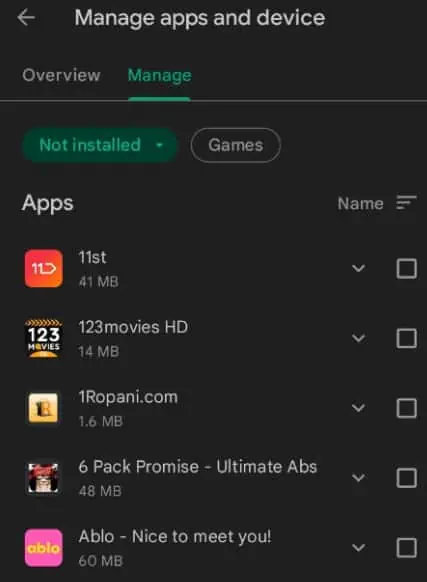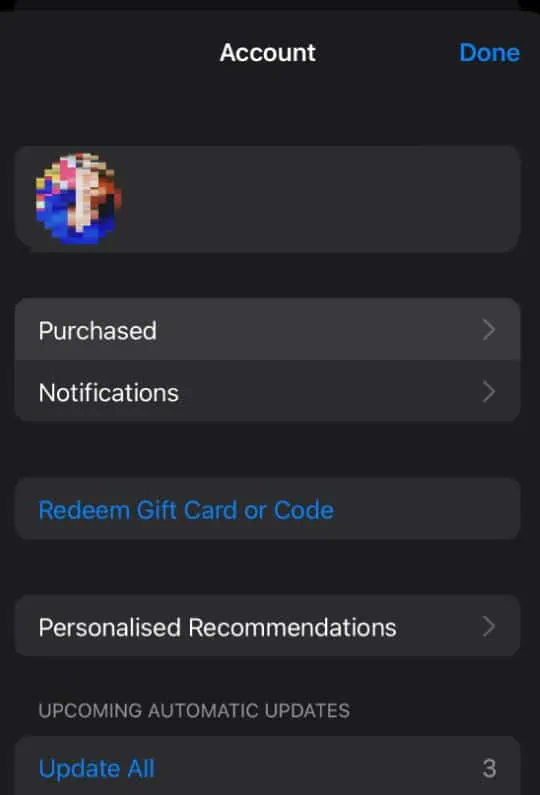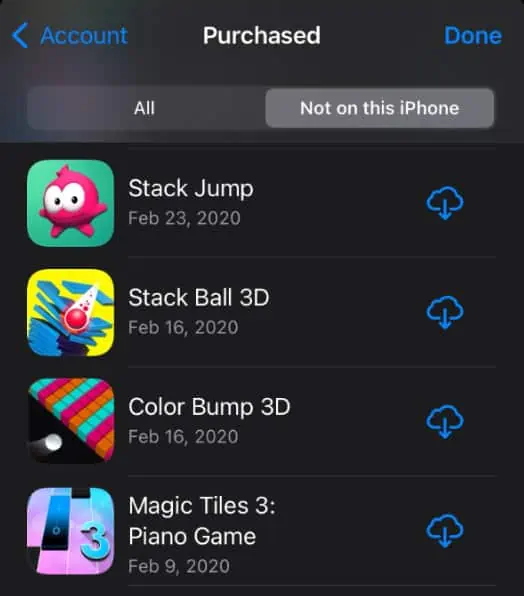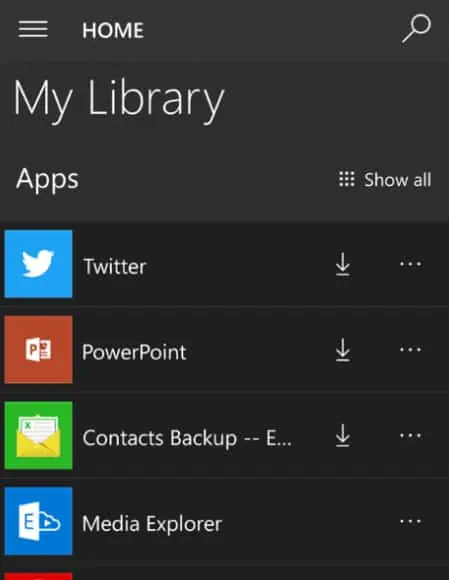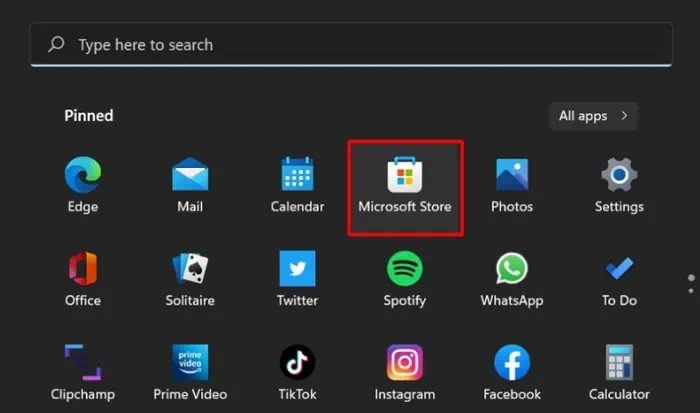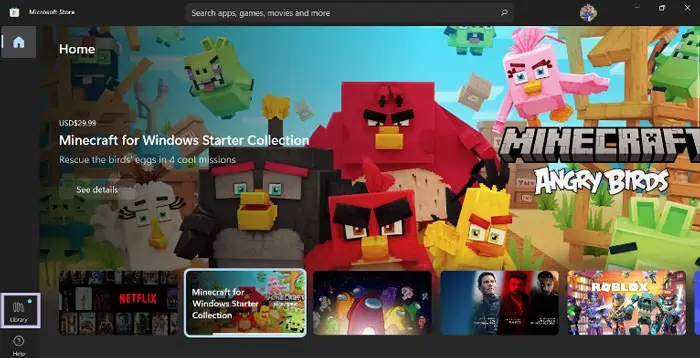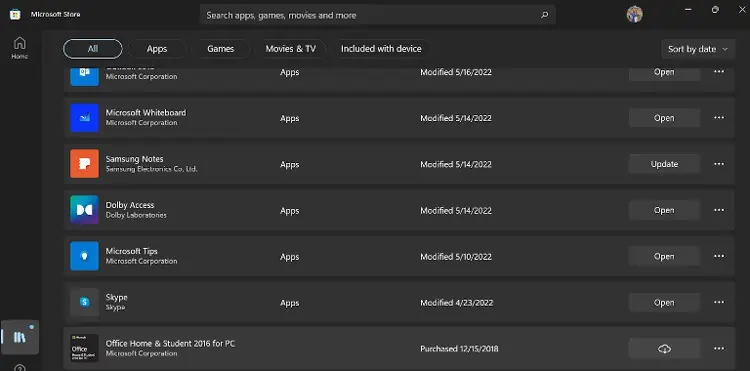Every one of us has downloaded several apps in our lifetime, whether it’s on our PC or smartphone. Well, statistics say there are over 299 billion downloadable apps worldwide. Indeed, it’s impossible to remember all of them.
Did you recently get a new phone? Or mistakenly deleted the app you love? Sometimes, we even download random games for fun but eventually remove them. Later, we forget their names and fail to get them back.
You are probably here to find a method of viewing your previously downloaded apps. So, is there really a way to see our deleted items? Luckily, every device has a feature that helps us access and re-download our lost apps.
Thus, even if you had installed programs on your previous phones, you can view them on your new device. Moreover, it doesn’t matter how many times you’re going to delete them, you’ll be able to use these apps again.
See Previously Downloaded Apps on Mobile Phones
Users can view previously downloaded apps on their respective smartphones’ official stores. Here, we present how you can access them on different mobile operating systems.
On Android Phones
If we need our previously downloaded apps on Android, we do not need to worry. Interestingly, all the applications we have ever used are kept in a library on Google Play Store. So, it’s quite easy to access them again.
Follow these step-by-step guidelines to view your old downloaded apps on an Android device:
- Open Play Store on your Android phone.
- Click on your profile icon located in the window’s top right corner.
- Choose the correct Google account to view the associated apps.
- Next, select Manage apps and device. Here, you will find two options – Overview and Manage.

- Now, click on the second choice – Manage.
- Initially, the Play Store shows currently installed apps on your device. To check for the previously downloaded programs, select the drop-down menu.
- Choose the Not installed option. You will now see all the apps you had previously downloaded and not presently installed on your device.

After viewing your old applications, you can perform various actions. Firstly, you can check out what’s new in the app since you left. To do so, simply click on the down-arrow button.
Furthermore, you have an option to view only the games. To do this, just click on the Game button beside the drop-down menu.
Additionally, you can sort the apps by their names or when they were installed. To perform this action, click on the menu, and select either Name or Recently added.
Simply tick mark the application and click on the delete icon to remove it from your library. Or, you can select the download icon to reinstall it on your Android device.
On iPhone
Like Android, iPhone’s App Store also contains a library consisting of the history of all our downloaded apps. These are the basic steps to view your previously installed programs on your iPhone:
- Firstly, open your App Store and log into the correct account whose apps you wish to view.
- Select your profile icon on the top-right corner of your iPhone screen.

- Next, select Purchased. This will take you to a window of all the downloaded apps using your Apple ID.
- Well, there are two options available. You can either select the All tab to view the entire library. Else, you can choose the Not on this iPhone tab to view apps that are not installed on your current device.

Interestingly, iPhone also provides a search box. Using this feature, you can directly search for your desired application.
To re-install an app, directly press the download button. Since you had previously downloaded this program, you do not need to provide a password again.
Well, removing one of the apps might be tricky. To do so, press and hold the application for about a second. Now, click on Hide. This will delete the program permanently from your library.
On Windows Phone
Like in Android and iOS, we can preview previously downloaded apps on a Windows phone. Earlier, this feature wasn’t available as we had to visit a mobile or desktop browser to check our purchases.
Now, Microsoft has introduced the feature of viewing our old products on the Microsoft Store. Follow these basic instructions on your Windows Phone to see your previously downloaded apps:
- Open Windows Store on your device and make sure you are logged into the right account.
- Click on your profile icon that sits just beside the search bar.
- Now, find and select My Library. This will direct you to a window containing all your downloaded programs.

- To view your previously installed applications, click on Show All.
Well, the apps on the top are compatible with your current device. This doesn’t mean you cannot check the apps that are not compatible with the device. Usually, these programs sit on the bottom, and you won’t have an option to re-install them.
See Previously Downloaded Apps on PC
Viewing previously downloaded apps on a PC is almost as same as on mobile devices. This section will cover the step-by-step guide on how you can view your removed item on both Windows and macOS.
On Windows 11
Viewing old apps on a PC is as easy as on mobile phones. With the help of Windows’ Microsoft Store, we can view and reinstall our favorite programs in no time.
Here we present simple steps to help you learn how you can see previously downloaded apps on Windows 11:
- On the Windows taskbar, click on the start button.
- Search for Microsoft Store. You can manually search for it or simply type on the search bar to access the application quickly.

- Make sure you are logged in to your account once the store window opens. If someone else is using the store, you won’t be able to view your old apps.
- Click on the Library icon present on the left side of your screen. This will show all the apps you have ever downloaded/purchased in Windows.

- Scroll down to check for the previously downloaded apps. Generally, the apps currently installed on your device take the first place in the list.

In Microsoft Store, you can even check when you purchased the item. Moreover, you can even update and modify the applications.
Unfortunately, there is no feature to remove an item from the library.
On Mac
It doesn’t matter if you deleted your items or installed them on another Apple device. Thanks to Mac’s App Store, it assists us in viewing the entire download history. Read these guidelines to see previously downloaded apps on your Mac:
- First of all, launch your App Store.
- Click on the Purchased icon. This window enlists all the apps you have ever downloaded on Mac’s online store.
- Those apps having an Install button are your previously downloaded apps. You can redownload them by pressing the button.
In the past, none of the operating systems provided a feature where we could download an app used on our previous device. Moreover, we had to remember every single app and redownload it.
Now, it doesn’t matter if we format our devices or get a new one. We can easily download our old apps as they are stored in our account’s library.