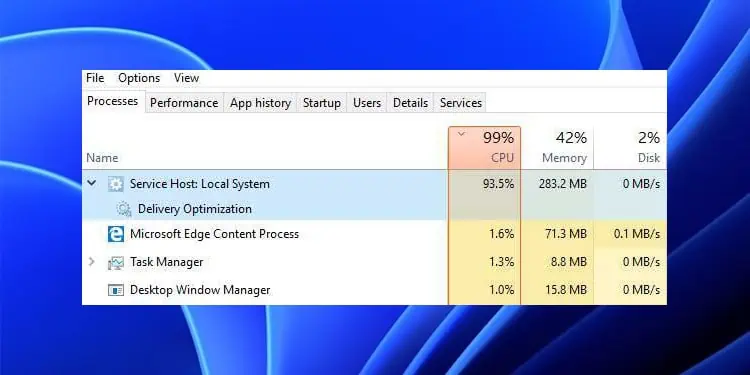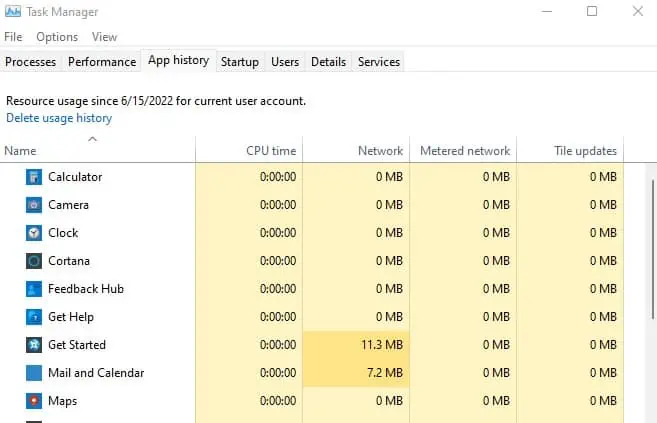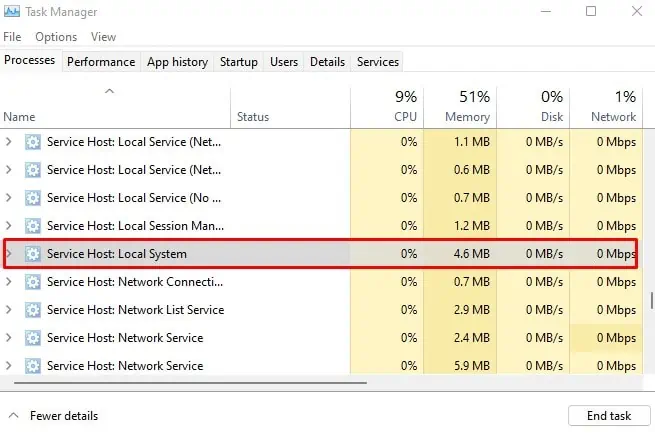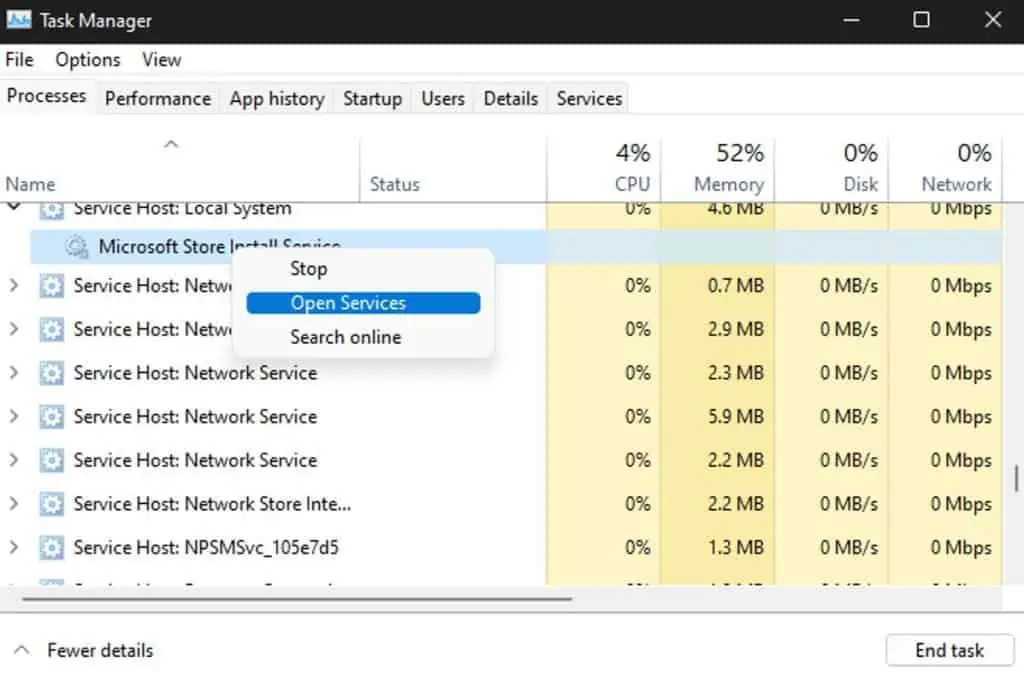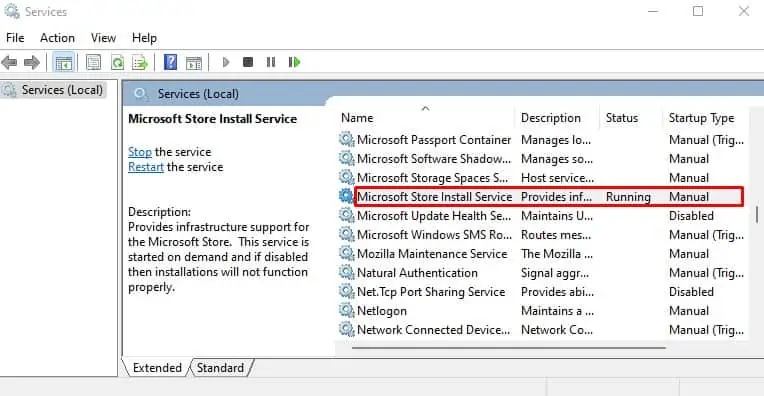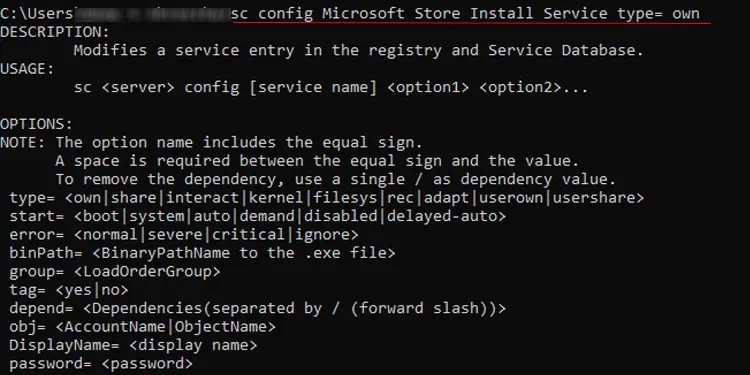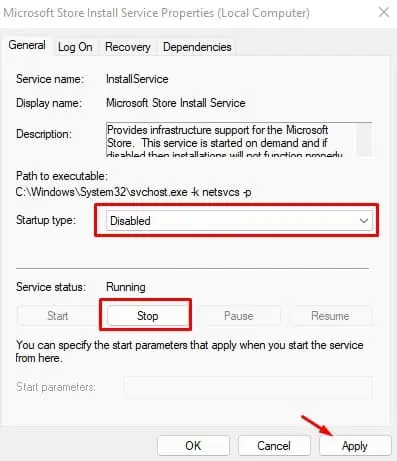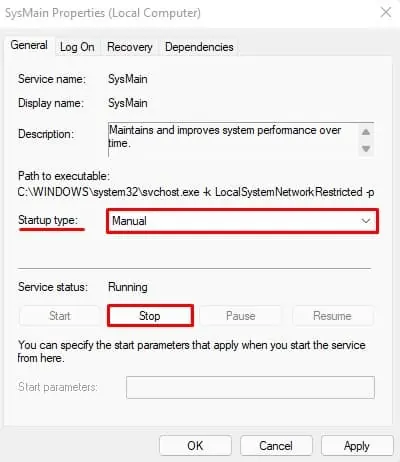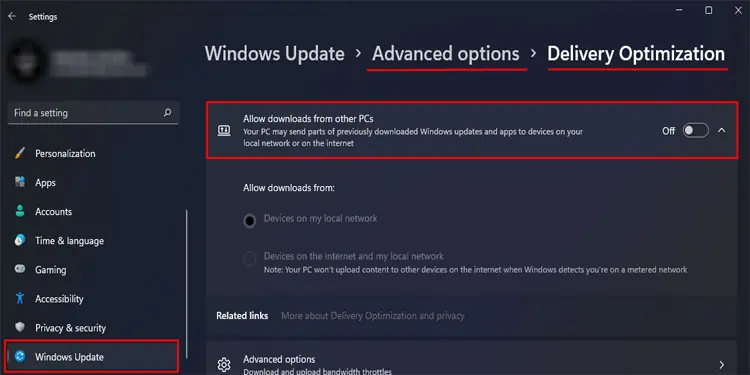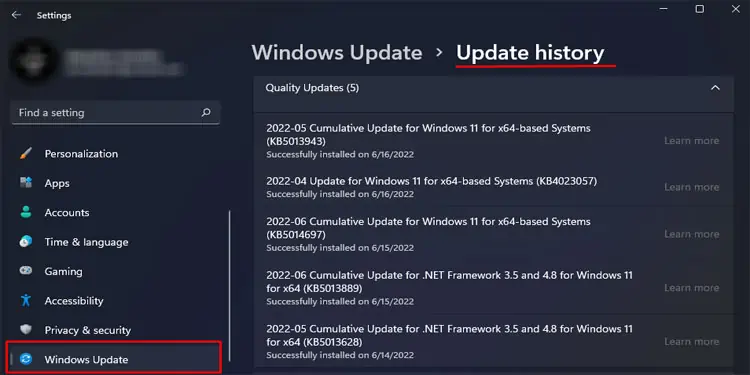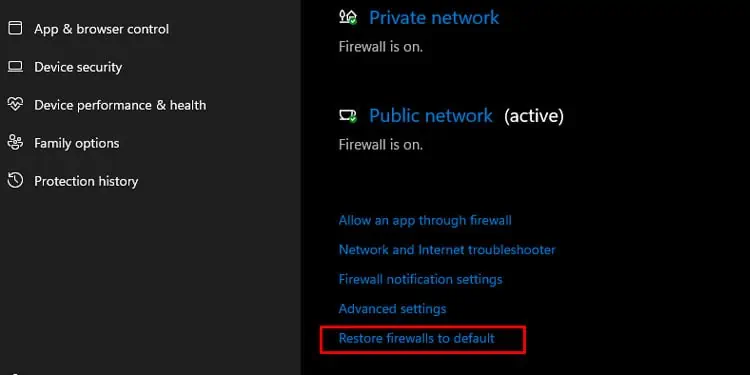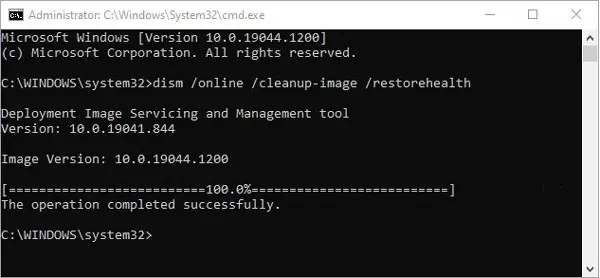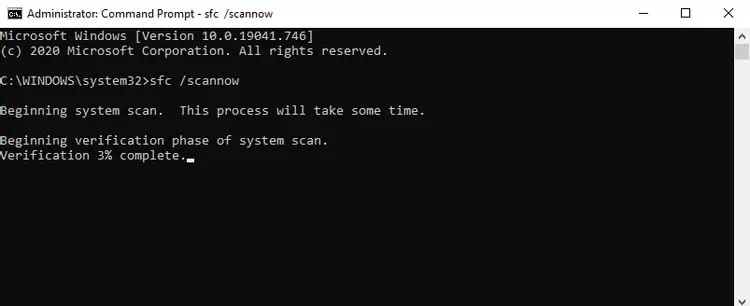Service Host: Local System is a collection of essential system services, including the Windows Update service. Any of the services in this group malfunctioning could be leading to the Service Host Local System High CPU Usage issue.
The most common culprit is the Windows Update service itself. If your PC is facing some issue with the update, it could be stuck in a loop of crashing and retrying as many users have reported.
Of course, this is just one example. The underlying issue causing the high CPU usage could be different in your case. As such, we’ve detailed how you can identify the cause and get the CPU usage back to normal in this article.
What causes Service Host Local System High CPU Usage
As stated, most users face this issue because the Windows Update service isn’t working properly. Other usual reasons for the high CPU usage include:
- SysMain (Superfetch) service malfunctioning
- Delivery Optimization enabled
- Misconfigured firewall settings
- Corrupted system files
How to Fix Service Host Local System High CPU Usage
The best way to fix this issue is to identify the exact service that’s causing the high CPU usage and troubleshoot the underlying issue. We’ve detailed how you can do so in the sections below.
Identify and Troubleshoot Problematic Service
From the Processes tab in the Task Manager, you should be able to identify the exact service causing the high CPU usage. Additionally, you can also view the resource usage for specific programs via the App History tab in the Task Manager. Here are the steps to do so:
- Press CTRL + Shift + Esc to launch the Task Manager.
- Switch to the App History tab and look for any programs with an excessively high CPU time value. If it’s a program that’s not supposed to have high CPU usage (a password manager in one user’s case), consider removing it.

- If there’s nothing out of the ordinary in the App History tab, then switch to the Processes tab.
- Scroll down and locate Service Host: Local System. If there’s a single service causing high usage, skip ahead to Step 10. If there are multiple services in one group, follow the steps listed below to identify the problematic one.

- Right-click the first service and select Open Services.

- Locate the service in the Services utility, double-click it, and note the Service Name.

- Press Win + R, type cmd, and press Enter.
- Execute the following command:
sc config <servicename> type= own
- Repeat Steps 5 – 8 for the rest of the services in the group. Once all the services are running separately, you should be able to identify which one is causing the high CPU usage issue.
- Press Win + R, type
services.msc, and press Enter. - Locate the problematic service and double click it.
- Stop the service, change the startup type to Disabled, and press OK.

Disable SysMain/Superfetch
As stated, the main reason for Service Host Local High CPU Usage is that some service grouped under it is malfunctioning. In the majority of the cases, users have found this service to be SysMain or Superfetch. We have a detailed article on disabling Superfetch and whether it’s worth it, but for now, here’s an easy way to do it via the Services utility:
- Press Win + R, type
services.msc, and press Enter. - Locate SysMain (Superfetch on older systems) and double-click it.
- Stop the service, change the startup type to Disabled, and press OK.

- If you can’t disable it via the Services utility, you should try the Registry or Command-line method from the article linked above. On the other hand, if disabling SysMain doesn’t resolve the issue, you can always enable it back with the same steps.
Turn Off Delivery Optimization
Delivery Optimization is a feature that enables updates to be downloaded from various sources (other PCs on your network, for instance) rather than a traditional internet server to reduce bandwidth consumption. A lot of users were able to resolve the high CPU usage by disabling this feature, so we recommend that you do the same with the following steps:
- Press Win + I and navigate to Windows Update > Advanced options > Delivery Optimization.
- Turn off the Allow downloads from other PCs option.

- Alternatively, you can also set a connection as metered to accomplish the same result. You can do so via Settings > Network & Internet > Wi‑Fi.
Resolve Windows Update Issues
Failed Windows Updates are a major reason for the high CPU usage issue. As such, resolving the underlying issue is very likely to be helpful. Here are the steps to do so:
- Press Win + I and navigate to Windows Update > Update History.
- Check the list for any recent failed updates and download it manually from the Windows Update Catalog.
- If you encounter a specific error code such as 0xc1900101, you can directly troubleshoot for that specific error. You’ll find numerous articles on resolving such errors on our site.

- Once the problematic update is taken care of, Windows Update will stop causing the high CPU usage issue.
Some users prefer not to update at all. While we don’t recommend doing so, you can technically resolve the high CPU usage issue by disabling Windows Updates as well.
Reset Firewall Settings
Many users have reported that network-related services such as Internet Connection Sharing (ICS) were causing the high CPU usage due to conflict with the firewall settings. An easy way to resolve the issue in such cases is to reset the firewall settings to default. Here are the steps to do so:
- Press Win + I and navigate to Privacy & Security > Windows Security > Firewall & network protection.

- Select Restore firewalls to default > Restore defaults.

Repair Corrupt System Files
System file corruption is a common reason why most Windows services malfunction. So, we recommend using the DISM and SFC utilities to find and repair any corrupted system files. Here are the steps to do so:
- Press Win + R, type cmd, and press CTRL + Shift + Enter.
- Execute the following commands:
DISM /Online /Cleanup-image /Restorehealth
Sfc /Scannow
- After the scans are complete, you may receive further messages regarding corrupted files that couldn’t be repaired. For such cases, we recommend referring to the article linked above.
Is Service Host Local System a Virus?
Due to the high CPU usage, users may misinterpret Service Host Local System as a virus. But this is not the case as it’s a collection of legitimate Windows services such as WLAN AutoConfig, Network Connection Broker, Windows Update, and so on. We’ve detailed the actual reasons for the high resource usage in the article above.