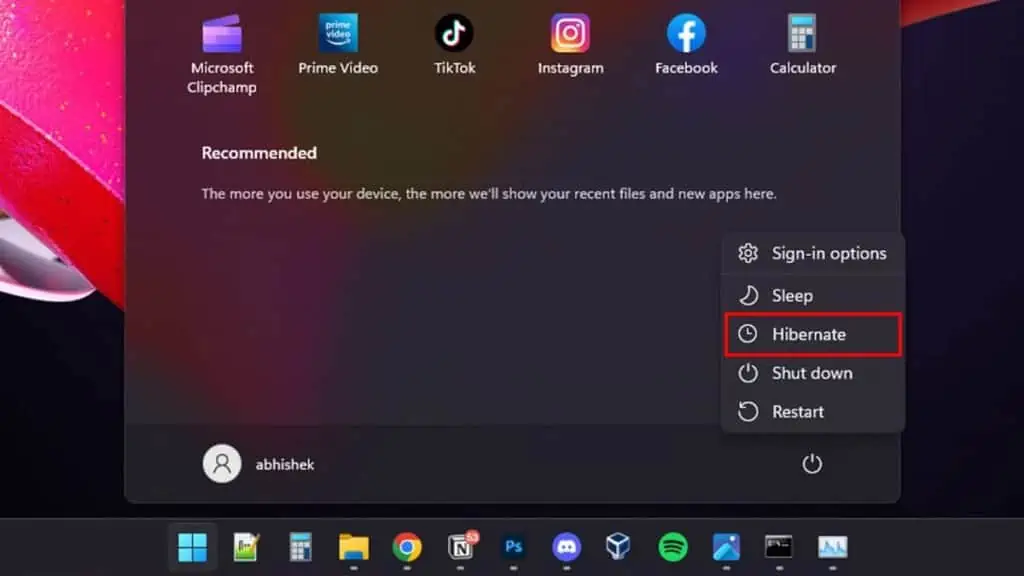It’s best to disable hibernation for an SSD or if you have a multi-boot system. But for a system with an HDD, keep it enabled instead.
When you hibernate your computer, Windows uses a reserved space on the C drive, as a hiberfil.sys file, to store your current activity.
This way you can resume your work from where you left it on the next boot. Starting from Windows 8, the system also uses this space to speed up boot time with fast startup.
Disabling this feature erases the hiberfil.sys file and frees up some C drive space. But in the case of HDDs, it will slow down the boot time as you can’t use fast startup.
Disable Hibernation on an SSD
Whether it be NVMe SSDs or SATA SSDs, both provide a significant boost to the boot time compared to an HDD. So, disabling hibernation is not that much of a problem.
The hiberfil.sys file uses a disk space equal to 40-100% of RAM. This is a huge number for systems with larger RAM. You should always free this space if you don’t hibernate your PC.
What’s more, disabling hibernation will also lower the use of your SSD’s limited read/write cycles, thus prolonging its lifespan.
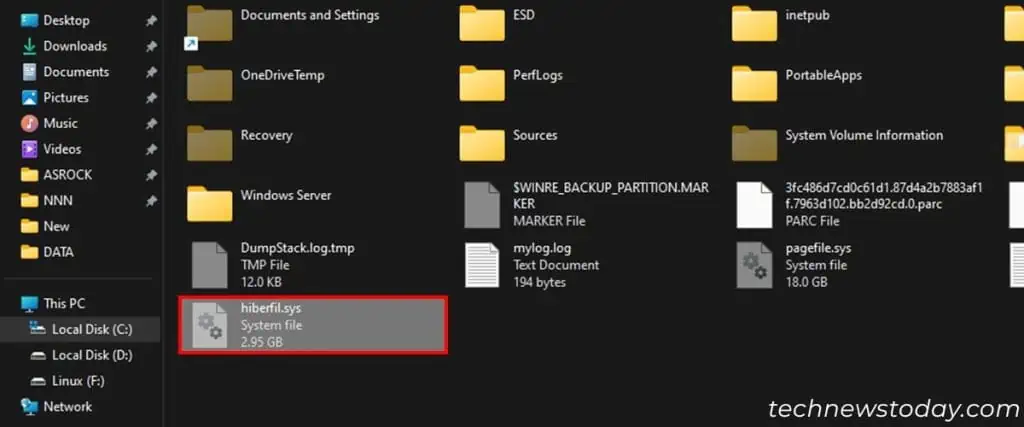
hiberfil.sys file using 2.95 GB disk space (about 40% of 8 GB RAM)Disable it For Multi-Boot System
Disabling hibernation is a good idea if you are creating a dual or multi-boot system.
With it enabled, Windows will lock the system partition, so the other operating system won’t be able to mount or access it.
Also, hibernation freezes the state of your drive and may result in data loss if you transfer files between the dual-boot systems.
For example, say you have a Linux and a Windows OS. Then, you move a file to a shared NTFS folder after hibernating Windows.
When you open Windows OS again, it will load the previous drive state, which won’t contain the transferred file. So the file will get lost.
Leave it Enabled on an HDD
A hard disk is much slower and cheaper than an SSD. So it’s a good idea to enable fast startup and trade off its storage space for additional boot speed.
Keep in mind that a shutdown with fast startup is just another form of hibernation. It does not fully power down the system and may lead to update issues down the line.
So make sure to restart your computer every now and then, as a restart actually closes and reopens the computer.
How to Disable Hibernation
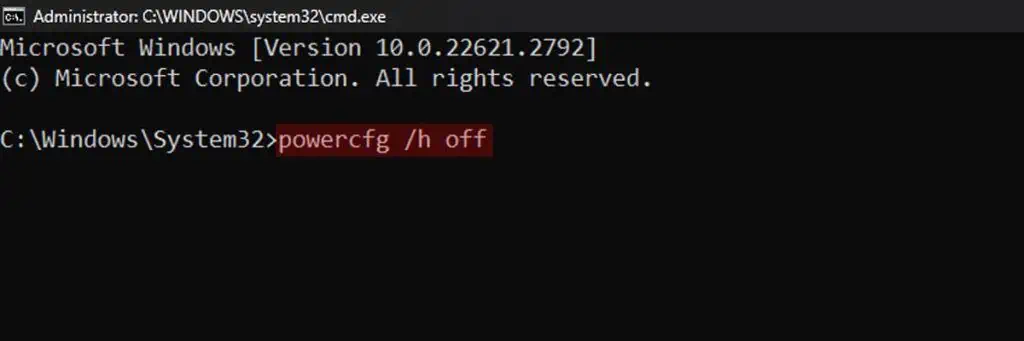
The easiest way to disable hibernation in your system is by using the elevated command prompt. Here’s what you need to do:
- Press Windows + R, type
cmd, and press Ctrl + Shift + Enter. - Type
powercfg /h offon the elevated command prompt and press Enter.
If you wish to enable it in the future, use the command powercfg /h on.