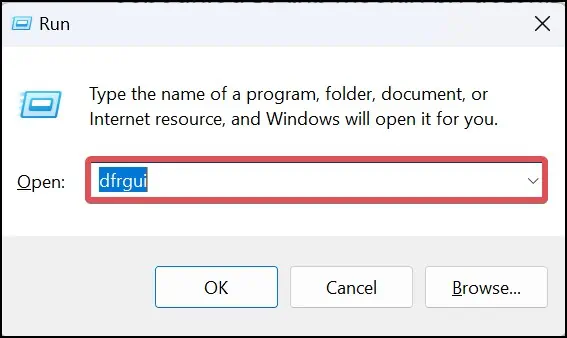Defragment is a popular utility used to boost the performance of our computers. It is widely known that defragging hard drives works well to make our devices faster.
But do they work on the SSDs?
SSDs are a great find in the storage device segment, with features such as high read/write speeds, low power consumption, and much more. A common notion is that defragging SSDs can amplify these features.
Contrary to what is believed, defragging the SSD won’t give you the expected results and can even severely affect the drive’s performance in the long run.
In this article, we’ll look at how defragmentation works on SSDs and whether it’s necessary.
How does the Defragment Work?
Before diving into how the defragment works, it’s a good idea to understand how a hard disk functions. A hard disk has a cluster of spaces known as the sectors. A hard disk contains many sectors, each of which stores some amount of data. These sectors are located on the platter where the data are stored magnetically.
For instance, if a sector’s size is 1 byte, it can hold up an equivalent amount of data in it. The actuator arm of the disk positions the read/write head over the spinning platter to access the storage spaces of the HDD.
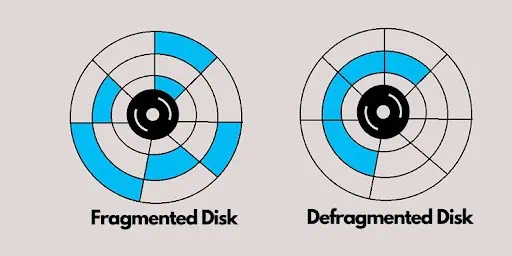
The data on the disk is divided into different pieces or fragments that are read by the computer by putting these pieces together. These fragmented data are accessed by the read/write head, and thus higher data fragmentation leads to longer access times, reducing hard disk performance.
Simply put, fragmentation is the situation in which the pieces of data stored are scattered. When the disk is defragmented, these pieces are placed in proximity to each other, which reduces the access time.
Defragging HDD vs. Defragging SDD
As discussed earlier, the files stored on the HDD are scattered into pieces and stored all over the disk. Continuous writing, deletion, and modification of the file make fragmentation obvious. This reduces performance by increasing read and write time, eventually slowing down the computer.
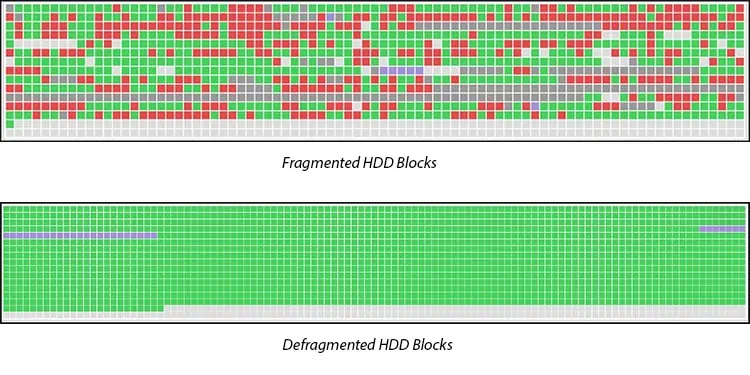
Defragmenting a hard drive places the chunks of large files that were previously scattered into a single contiguous block. This decreases the rotational latency and head seeking of HDD, which means lesser time taken to assemble the pieces of the file.
SDD, on the other hand, does not have any moving parts with it. SSDs use integrated circuits to store data, most commonly the NAND flash. Unlike the HDD, the SSD does not store on sectors, rather, these data get stored on pages and blocks.

Data is arranged in these blocks through the floating gate transistors that hold the electrical charge. The data available on each block can be accessed at the same speed. This reduces the read and write latency, which sets the SSDs performance apart from the HDD. And this is also the reason that fragmentation holds little or no effect on the performance of SSDs.
Defragging the SSD, obviously, stacks up the related pieces of the file together. However, the access time of the SSD, even after the defragment, will remain the same.
Does Defragging Do SSD Any Good?
It is undeniable that defragging an HDD improves its performance and longevity. Reduced data fragmentation decreases the overall workload of the HDD’s hardware components. When this happens, the platters need to spin less, and the read/write arm and the actuator have little work to do.
But does this fact holds up true in the case of SSDs? Here’s how defragging impacts the overall performance and durability of the SSD.
- Performance: SSD does not comprise any sort of moving components and uses memory cells to store the data. The data are written in such a way that the input-output operations are handled evenly. SSDs do experience fragmentation; however, the impact is insignificant compared to HDDs.
SSDs have access speeds of up to 100 microseconds, which is significantly faster than HDDs. There is no such thing as the rotational delay or seek time in the SSD. All of these factors make SSD defragmentation a no-brainer.
- Life Cycle: One drawback of SSDs is the limited number of write cycles on them. The memory cells wear off with the higher voltage required for the write or erase process. The average program/erase cycle (P/E cycle) of SSDs is about 3000 times. After the passage of this cycle, the cells wear out.
This is where defragging turns out bad for the SSDs. Defragging will rewrite huge amounts of data to reduce fragmentation and use the write cycles. Defragment, therefore, can adversely affect the longevity of the SSD.
Final Verdict
With the detailed discussion earlier, it can be deduced that defragging has no positive impact on the efficiency and longevity of the SSD. The defragment utility has been designed for mechanical drives to minimize fragmentation and reduce the workload of their internal components.
However, defragging becomes futile in the case of SSDs with no mechanical components and fragmentation having no major effect on their performance.
Optimize SSDs with TRIM
SSD do tend to get cluttered by the blocks of unusable data, and it remains unaware of this. This is where the TRIM command comes in. TRIM is based on Active Garbage Collection, which helps to get rid of these useless data and organize the SSD.
Trimming SSDs will wipe the specific pages or the blocks when you delete a file on your computer. Next time data is written over that block, the SSD can use the space as new without having to perform the clean-up process. This makes the writing process more efficient and even makes the life of the SSD longer. The only downside is this will also make recovering data difficult on SSDs.
It is also worth noting that Windows 10 and 11 have been programmed to disable defragmentation for SSDs. Instead, Windows suggests performing Optimization, which uses the TRIM command to maximize the drive’s performance. It is even scheduled to run weekly by default on Windows devices.
Therefore, Windows users do not need to worry much about the fragmentation and stuff on their SSDs as the OS handles the optimization independently.
Here’s how you can manually trim and optimize the SSD on Windows devices.
- Press Windows Key + R and type dfrgui, and hit enter.

- Select the volume you want to optimize and click on the Optimize button.

This will manually start the TRIM process and optimize the SSD. You can even configure the optimization schedule to run TRIM automatically on Windows.