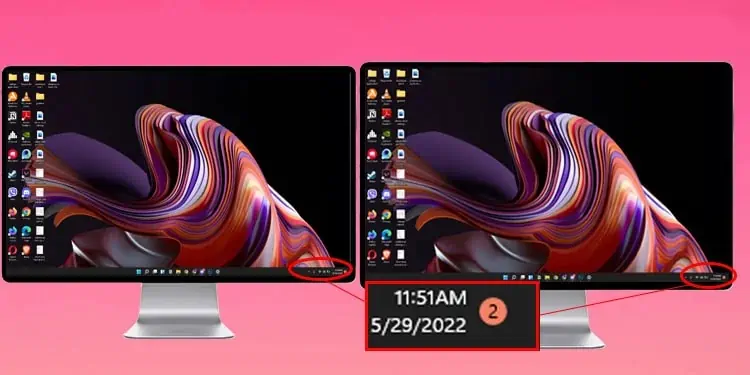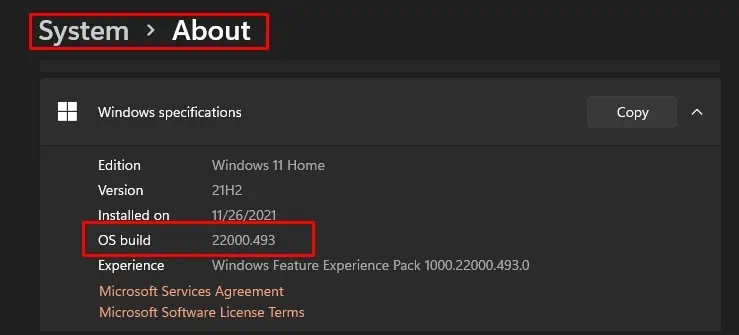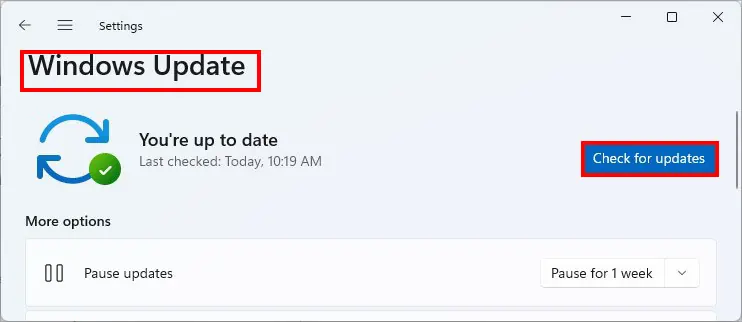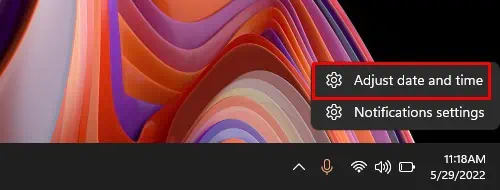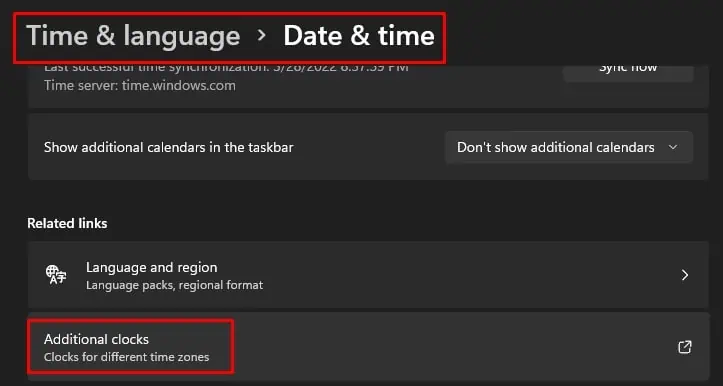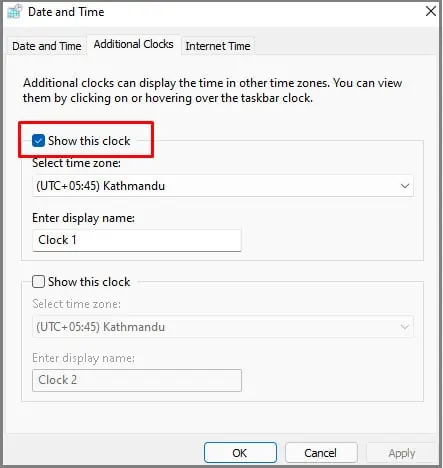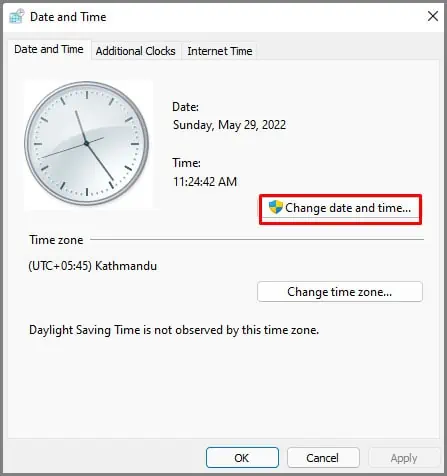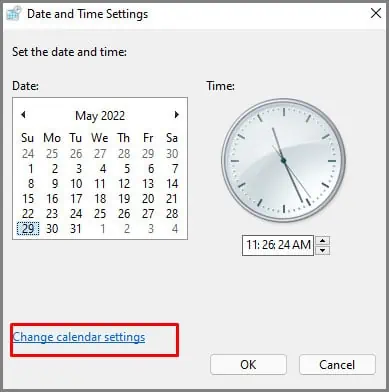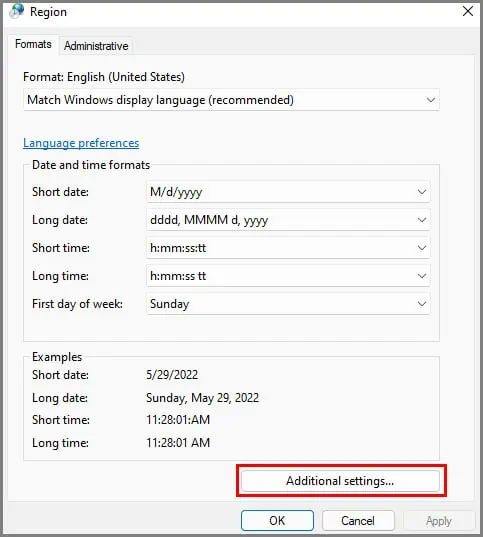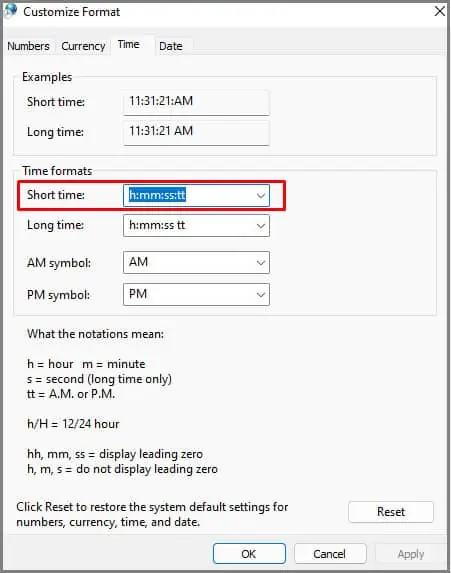In present times, most of us have a secondary monitor set up at home to increase productivity. Offices have started giving extra monitors to their employees, and there is no number limit to how many monitors techies and gamers use.
We appreciate the sleekness of windows 11, but many users report that the taskbar clock doesn’t show on their secondary monitors. The prime cause is that windows didn’t create this feature in windows 11 when it was first released.
But as users have expressed their disappointment, Microsoft has been sending out an update to fix this issue. We can either fix it by updating windows or using a third-party app to do it.
We have given detailed info about this issue, check it out, and by the time you finish this article, you will have the clock displayed on the secondary monitors.
How to Show Clock on All Monitors Windows 11
The first step regarding the operating system build should be enough to fix the issue. Only use third-party apps if there are errors with the first alternative.
Check Your Windows OS Build
Windows OS build will largely impact if you get this feature. When windows 11 was first released, users could not show the clock on the secondary monitor’s Taskbar.
This scenario has changed as Microsoft has found the flaw. Any build above 22000.526 will have this feature enabled.
The current windows 11 build is at 22000.708. So, it’s best to check your build and update windows to its latest version. Follow the steps below to check OS Build and update windows.
Check Windows Operating System Build
- Press Windows Key and search select Settings
- Under System, choose “About.”
- Scroll down to windows specification and check OS Build.

As you can see in the above picture, the OS build is 2200.493. As stated above, the secondary monitor’s Taskbar’s clock will only work on builds above 22000.526. If you see a build less than, follow the update windows procedure stated below:
Update Windows
- Press Windows Key and search/ select windows update settings.
- Click on check for update / Download & install (whichever shows).

In the events you cannot update windows, and there are some errors, we have a specific article dedicated to that issue. We recommend checking it out.
If you have specific error codes showing like 0xc1900223, 0x800700c1, 0x80070002, 0x80073712, 0xc1900101 etc you might need specific fixes.
Use a Third-Party Apps
Now the above OS build should fix the issue, but in the event, you still cannot get the clock on the Taskbar. We recommend using a Microsoft store app called Eleven Clock Utility.
The app was created to customize the windows Taskbar and does have the clock on the secondary monitor feature.
All you need to do is download this app and run it. Once it runs, the secondary monitor automatically shows the clock on the Taskbar.
To check out other app features, go to eleven clock utility’s settings. Press Windows Key and search/select Elevenclock settings to access it.
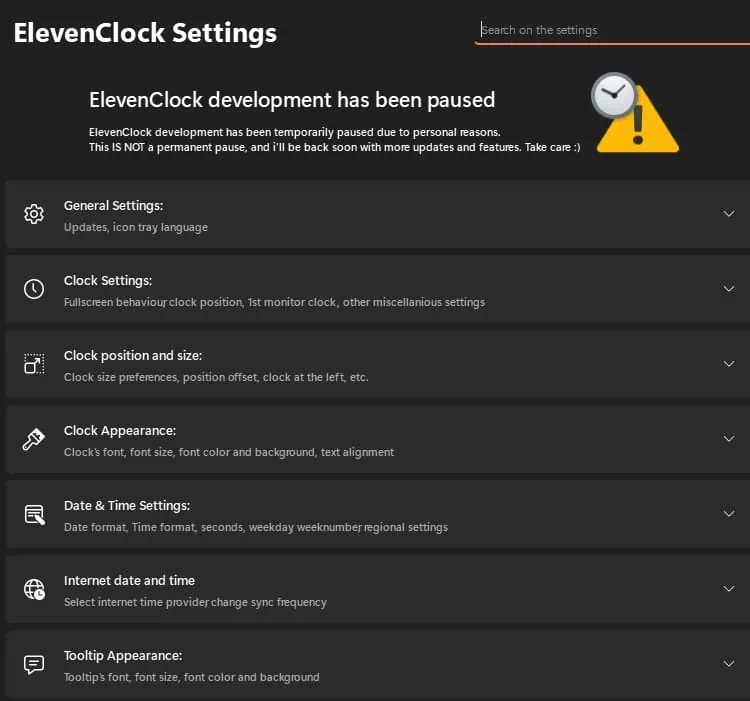
Frequently Asked Questions
How Do You Show the Clock in the Calendar Flyout of Taskbar?
Follow the steps below to make the clock appear in the taskbar calendar flyout.
- Right-click on the clock on the right-hand side of the Taskbar.
- Select Adjust Date and Time.

- Scroll down and select Additional Clocks.

- Under Additional Clock, check the box “Show this clock.”

- Select Apply and OK.
How Do You Show Seconds in the Clock Located in Calendar Flyout?
You will need to make some adjustments to the additional clock settings. Follow the steps stated below:
- Press the Windows key and search/select date & time settings.
- Scroll down and select additional clocks.

- Under Date and Time, select Change date and time.

- Choose Calendar Settings.

- Click on Additional Settings located on the bottom right-hand side.

- Choose the Time tab and change the short time info as
H:mm:ss:tt
- Click on Apply and OK