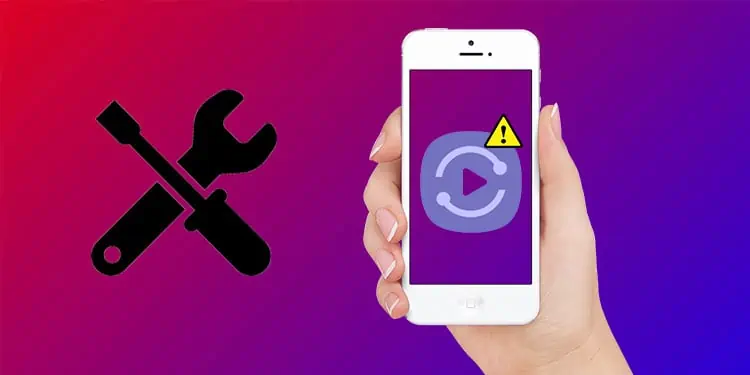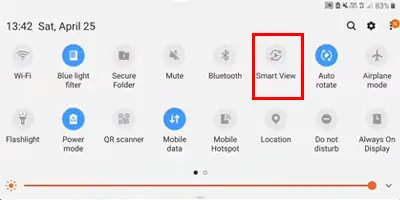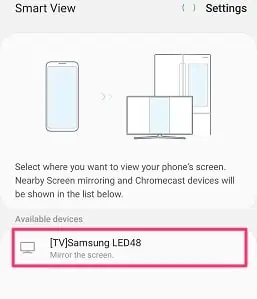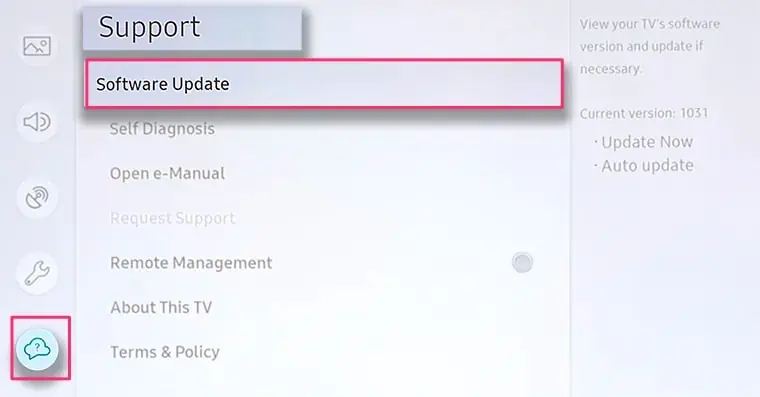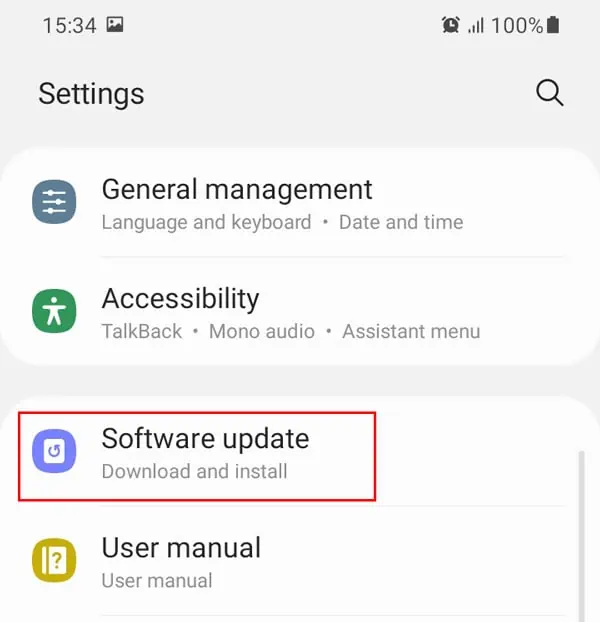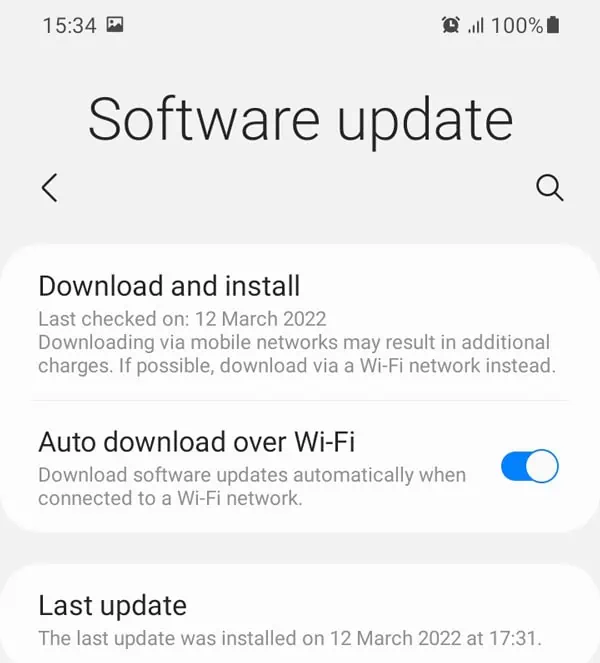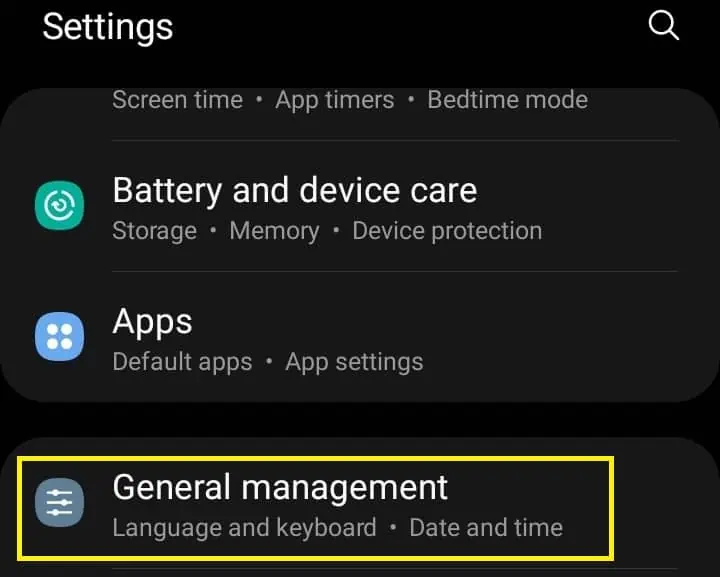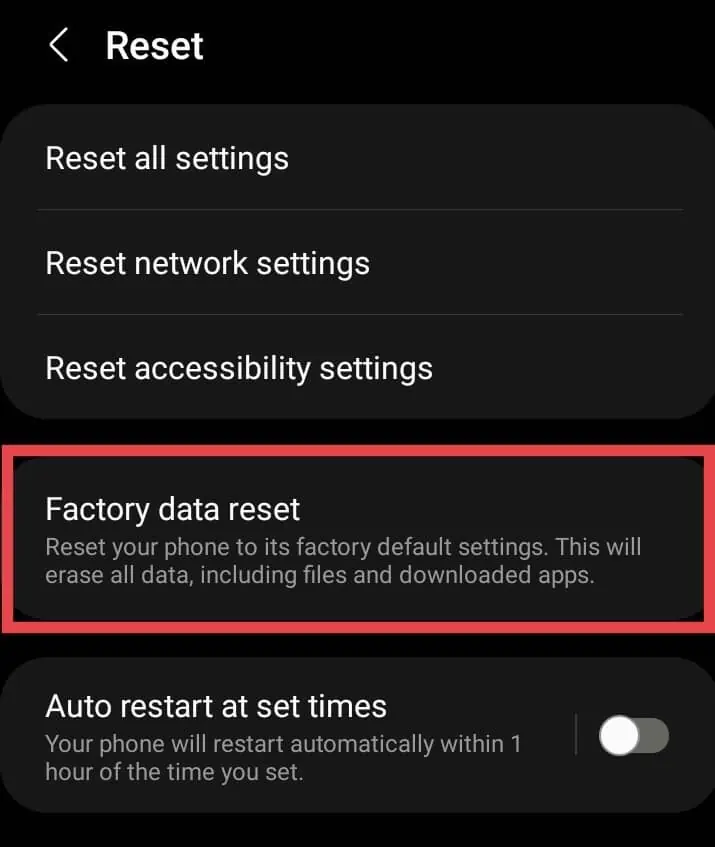The Smart View is a useful feature that lets you mirror your smartphone device to a Smart TV. It allows you to control and lets you enjoy various multimedia content such as images, videos, games, and more on a much larger screen.
However, sometimes, there might be problems with your Smart View where it does not connect or mirror the contents of your smartphone.
Usually, this error props up when your devices are connected to different Wi-Fi connections, have an outdated operating system, VPN services, etc.
Thankfully, the fixes to this issue are relatively straightforward and should not take more than a few minutes of your time.
So, without further ado, let us jump right into learning how to fix the smart view not working.
How to Fix Smart View Not Working?
As mentioned above, the fixes for smart view not working are relatively easy to execute. This comprehensive guide contains a list of simple yet effective troubleshooting methods. The fixes include rebooting your devices, enabling Smart TV access, updating system software, checking Wi-Fi connection, and more.
Now, let us learn each of these methods in more detail.
Allow Permission on TV
In some instances, your Smart T.V. might have gotten disconnected. As a result, it can cause your device to stop the mirroring process. So, in this case, you might have to re-allow the permission through your phone’s Quick panel to access mirroring again.
Here are some steps you can follow.
- Open up the Quick panel by swiping down the screen.
- Locate and tap on the Smart View option.

- Next, tap on your Smart T.V.

- Now, follow the on-screen instructions to allow your Smart T.V. to access the contents of your phone.
- Alternatively, you can head to the Smart View app and also configure the Permission setting.
Check Wi-Fi Connection
One of the most common reasons your Smart View mirroring might not be working is when you have different Wi-Fi connections on your phone and TV. So, always ensure you are connected to the same network to avoid such issues.
Also, you might need an active and stable internet connection to access online content like Youtube or Netflix shows.
If you’re facing issues with your Wi-Fi or internet connection, here are some quick methods you can try:
- Restart or perform a quick reboot of your internet router
- Switch to a stable Wi-Fi connection
- Move your devices closer to the internet router
- Disable VPN services from your devices
Update Operating Software
In many instances, with outdated operating software, you might face compatibility issues on your devices. They might also contain prevalent bugs and system errors that might be causing issues with Smart View. So, here is how you can update your operating system on both devices.
On Samsung TV
- Open up the Settings app from your device,
- From the left panel, select the Support option.
- Now, click on Software Update.

- Select the Update Now option.
On Phone
- Launch the Settings app from your device.
- Next, tap on Software Update.

- Click on Download and Install Now option.

- Finally, click on the Install Now button.
Factory Reset Your Devices
As a last resort option, you might want to Factory reset your devices. It allows you to revert your device to previous settings. So, if you have downloaded any suspicious apps or if there are corrupted cache files, this method will clear them out for you.
Here are some step-by-step guides you can follow.
On Samsung TV
- Open your device and navigate over to the Gear icon to launch Settings.
- From the left panel, select the General option.
- Next, tap on the Reset option. You might have to enter your PIN code. (By default, the passcode is 0000)
- Now, tap on the Reset option.
- Alternatively, in some other Samsung TV versions, you might find the Reset option under Support > Self Diagnosing.
- From the prompt, tap on the OK button to confirm your action.
On Phone
- Launch the Settings app from your device.
- Locate and tap on the General Management option.

- Tap on Reset.
- Next, tap on Factory Data Reset.

- Scroll down to the bottom and tap on the Reset button.
- If prompted, enter your passcode and tap on the Next button.
- Lastly, tap on Delete All button to apply the changes.
Contact Samsung Customer Support
If you’re still unable to find a working solution even after following all the stated methods, your Smart TV device might have a technical issue. For this case, we highly advise users to contact Samsung customer support. To do so, you can head over to the Samsung Contact support page.
Their customer representatives are available 24/7 through chats and are quick to acknowledge at hand. They can give you further technical assistance in learning how to configure your Smart View to work properly.
Alternatively, you can take your device to the nearest Samsung store or a reliable repair shop to further look into the issues and the potential fixes for Smart View not working.