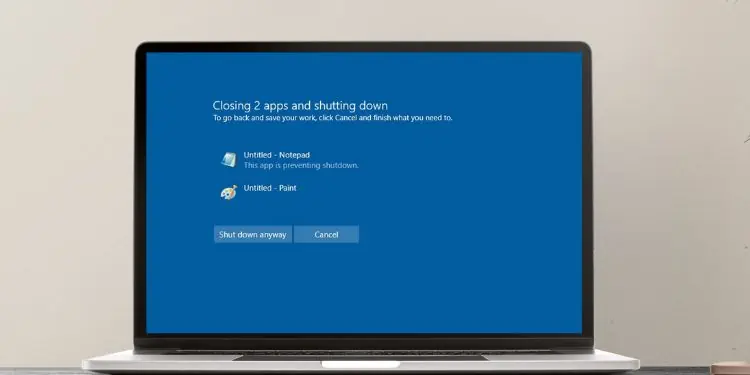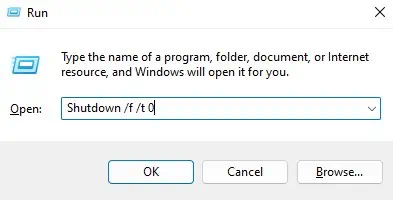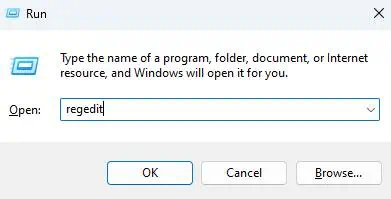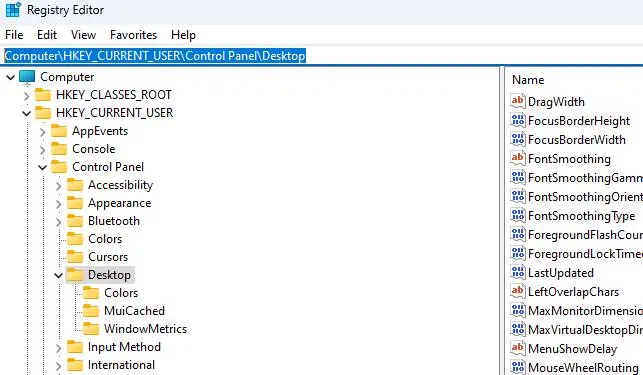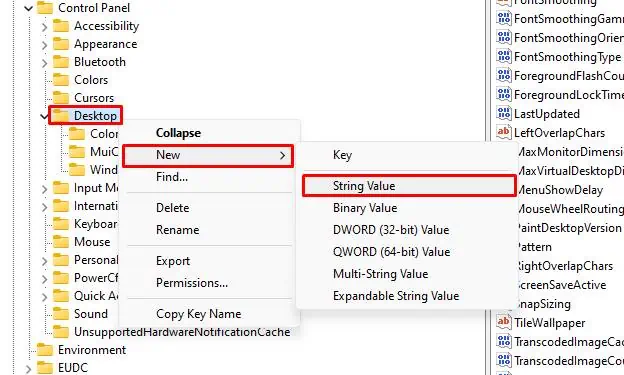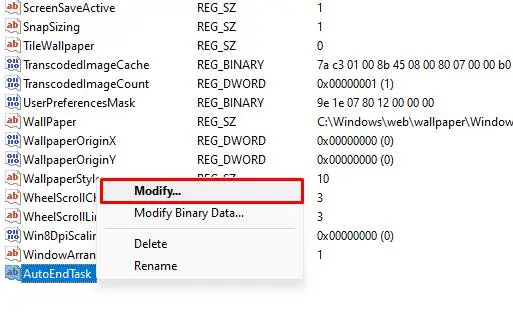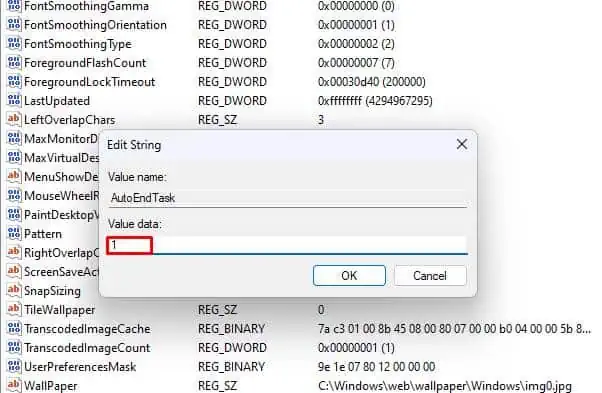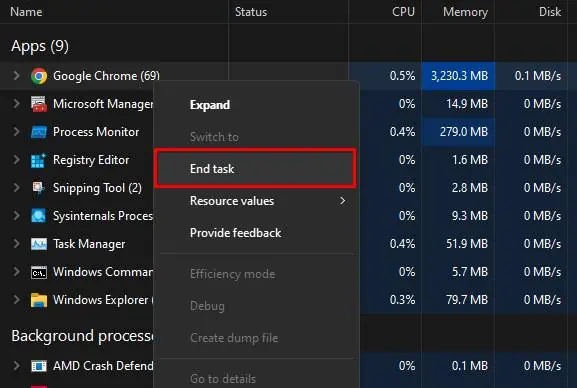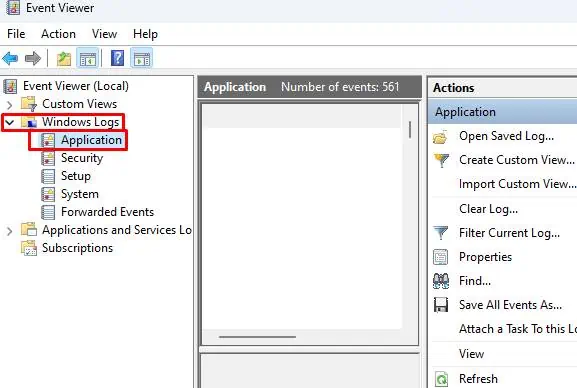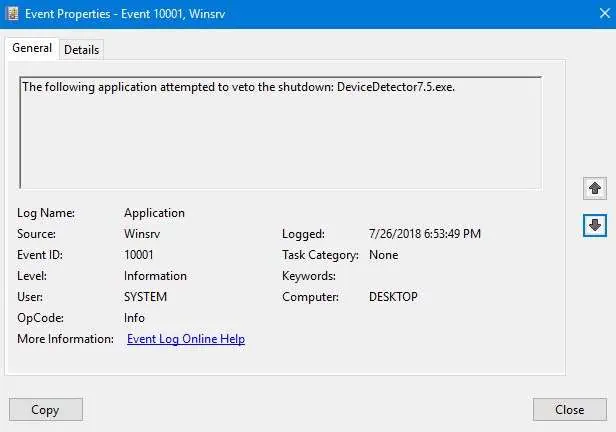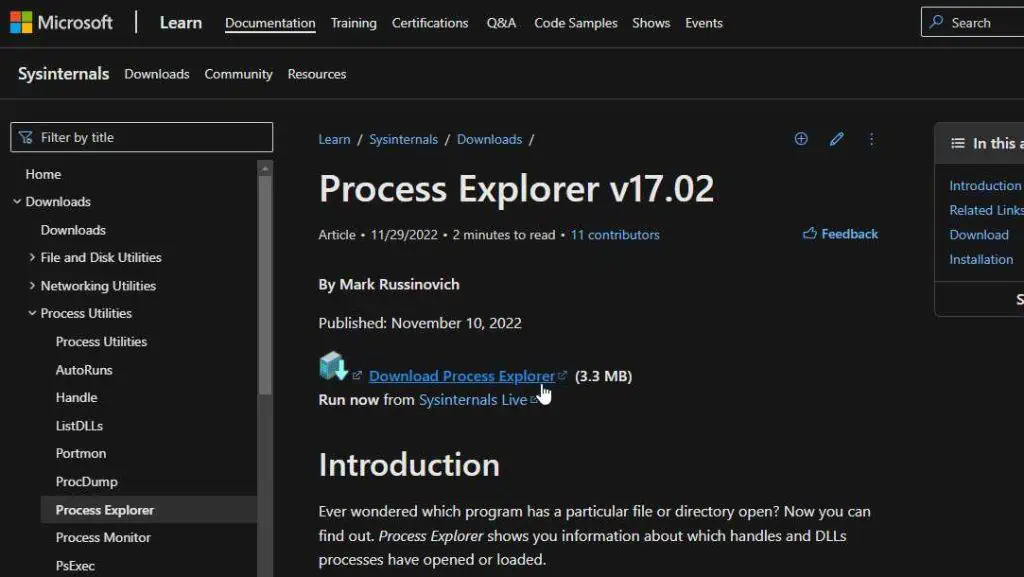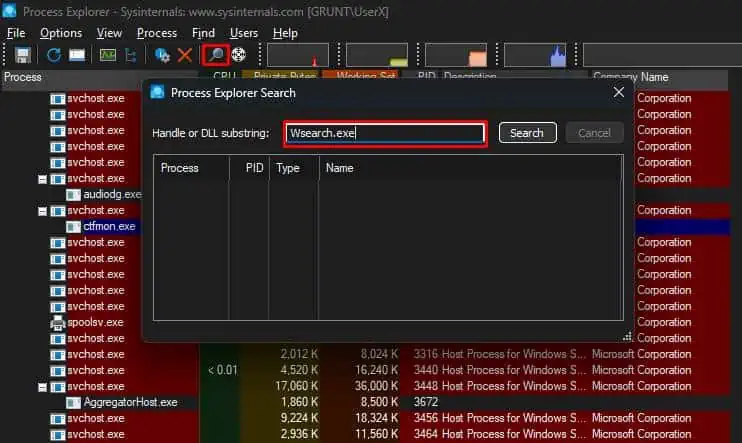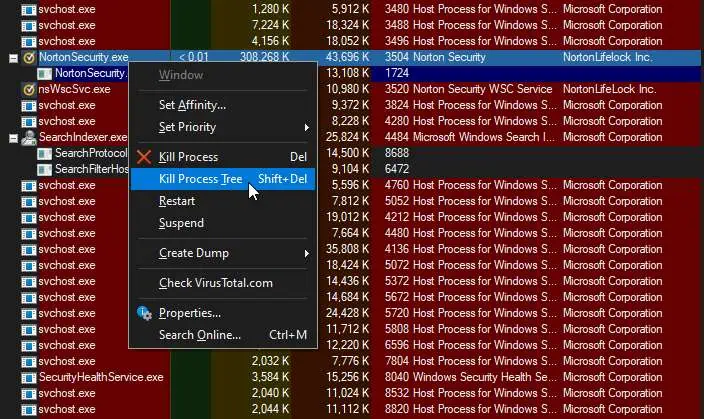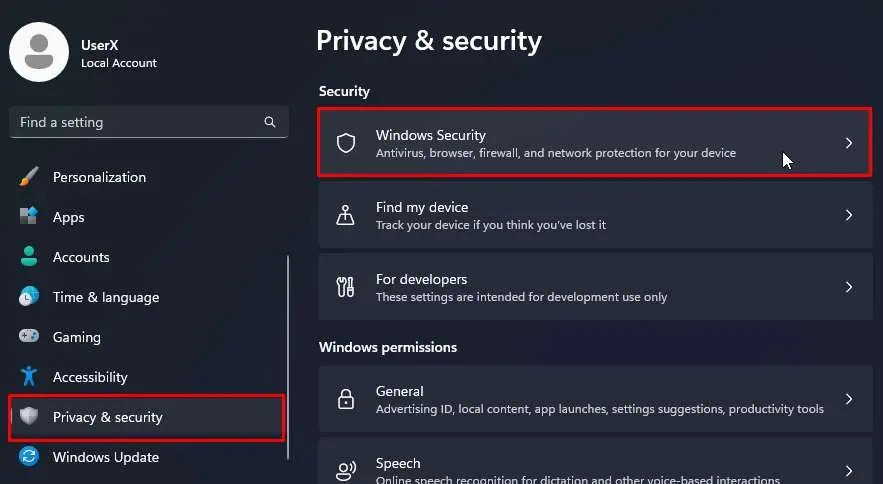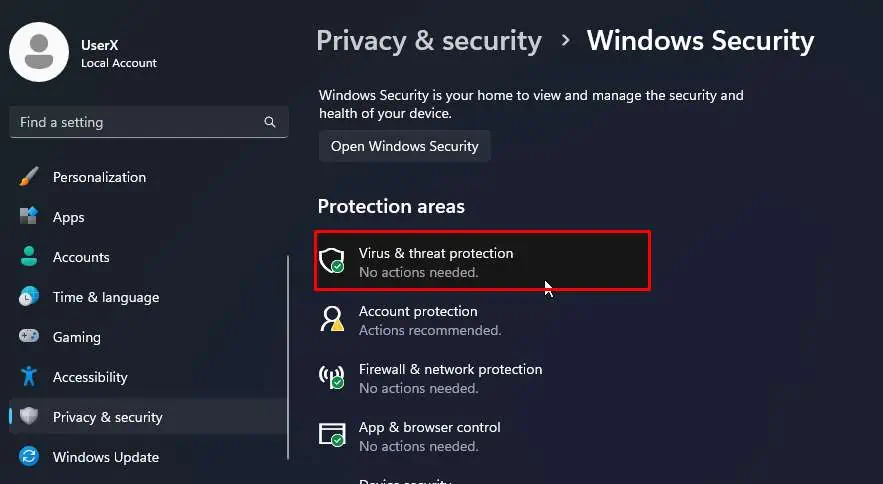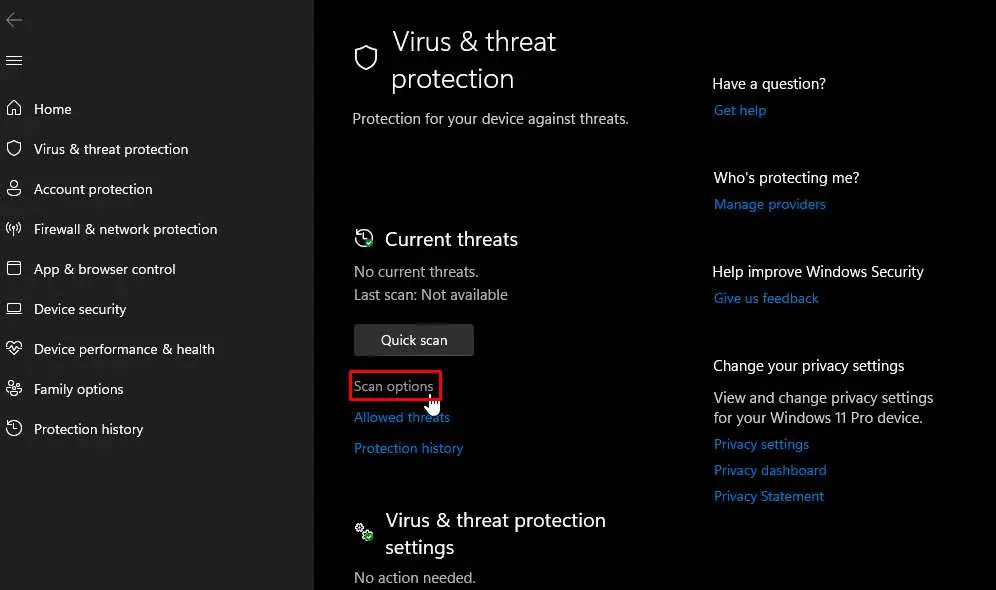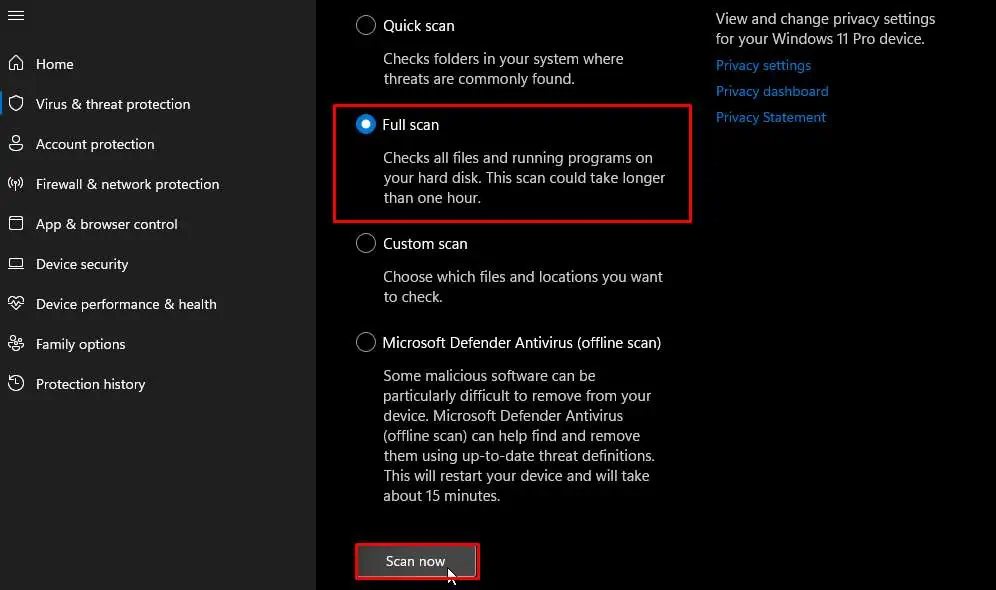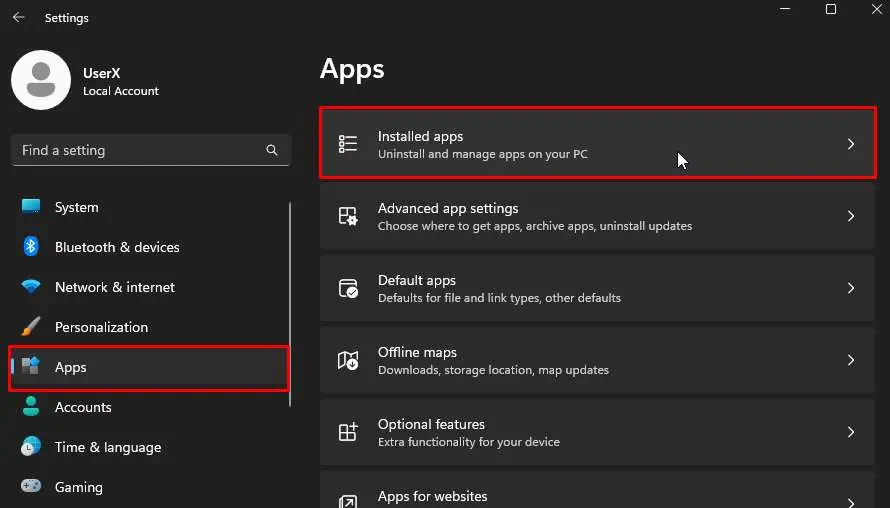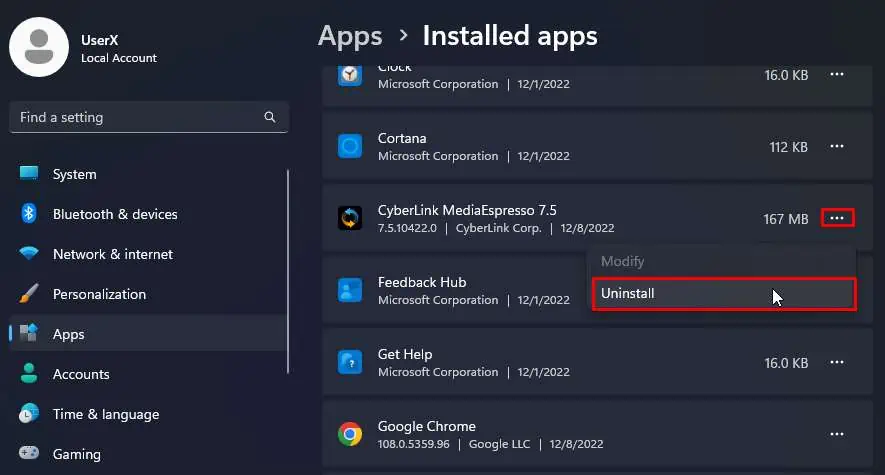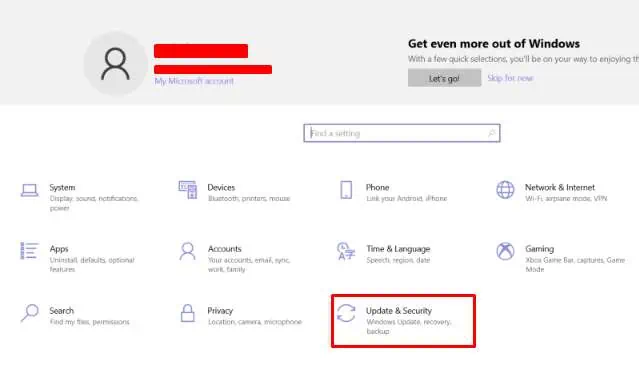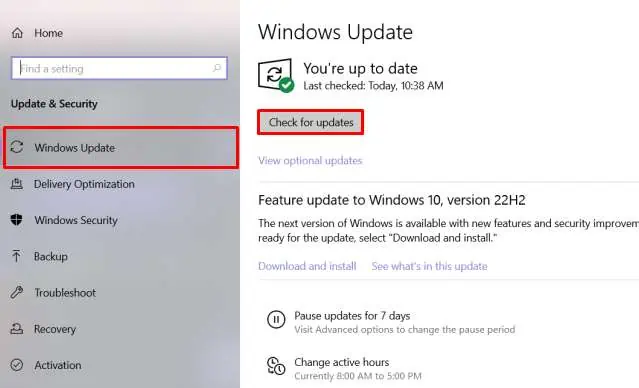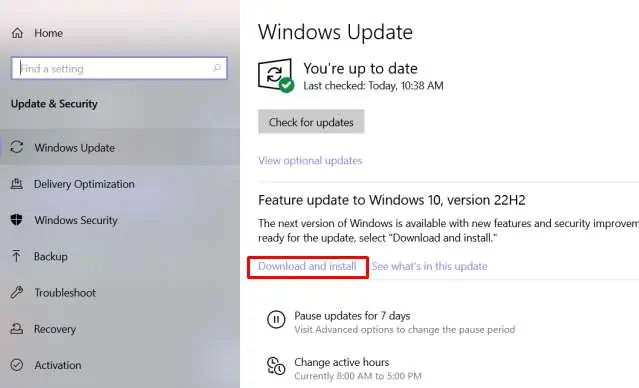‘This app is preventing shutdown’ isn’t such a rare event to experience in Windows. You might have noticed this message while trying to shut down your computer with an application opened.
Generally, the Shut down anyway button automatically closes any open application. However, it becomes annoying when you have to go through the same message every time. More often times than not, Windows might also fail to shutdown because of malicious applications.
Moreover, sometimes, the icon listed on the screen might be something you aren’t aware of, making it harder to narrow down the cause. In any case, this article will guide you in fixing the issue.
How to Solve ‘This App is Preventing Shutdown’ Problem?
Before moving on, make sure you close all applications properly so that no data of yours get lost in the process. Then, you can proceed to the given list of solutions.
Force Shutdown
Most of the time, the problem detected here is a random app trying to stop the computer from shutting down. But, as already mentioned, the shutdown anyways button works for most of the normal apps.
But if you are facing the issue every time and want to skip that part, you can use a run command to shutdown computer forcefully:
- Press Windows + R to open Run.
- Type
Shutdown /f /t 0and press Enter for Command Prompt.
If that doesn’t work, you can try to force close/restart your computer by pressing and holding the power button.
Configure Auto End Task
Considering the same scenario, running commands each time may also not be convenient for many users. So, you can change a registry key value to automatically close all the applications, without the warning message.
This will work with the normal shutdown of Windows, meaning you don’t have to run the command each time.
- Press Windows + R to open Run.
- Type
regeditand hit enter to open Registry. Confirm with the Yes button for admin permission.
- Copy and paste the key in the address bar:
Computer\HKEY_CURRENT_USER\Control Panel\Desktop
- Right-click on the Desktop, hover over New, and choose String Value.

- Name the String value to AutoEndTask.
- Now, right-click on AutoEndTask and select Modify.

- Enter
1in the value text field and hit OK.
Event Viewer and End Task
Some applications may not be closed by Windows automatically. So, you will have to manually force close them after canceling the message on the shutdown screen.
For the identifiable app icons on the message, you can end their associate processes from the Task Manager.
- Hit Ctrl + Shift + Esc to open Task Manager.
- Right-click on the open Process and choose End Task.

For unidentified icons. You may first need to identify the application using the Event Viewer.
- Open Run, and type
eventvwr.mscto open Event Viewer. - Double-click on Windows Logs and then, Application.

- Now, double-click on the latest information logs in the Application section.
- There should be a message called The following application attempted to veto the shutdown: with the application name after the colon.

- Now, download, extract and run the Process Explorer application from SysInternals.

- Search for the erroneous application/process. You can also type and search them from the search icon on the toolbar.

- Right-click on the parent process and select Kill Process Tree.

- Confirm with the OK button on the prompt.
Check for Viruses and Malware
Unknown icons with unidentifiable processes running in the background may indicate that your computer is infected with malware. You can try to run a full scan using Windows defender to determine if that’s the case you’re experiencing.
The scan will also be followed by treatment for detected viruses and malware or at least instructions on what to do next.
- Press Windows + I to open the Settings app.
- Go to Privacy & security > Windows Security.

- Click on Virus & threat protection.

- Then, click on Scan options.

- Select Full scan and hit Scan now.

NOTE: If it detects something malicious in your computer but finds it hard to remove or quarantine. You can select the Microsoft Defender Antivirus (offline scan) within Scan options.
Remove Specific Applications
Many desktop apps are likely to create issues, as reported by users. Misconfiguration or incorrectly downloaded files may be the causes. Some of such applications have been listed below:
- Viber
- Logi options+
- VoipConnect
- MediaEspresso
You can try reinstalling these applications from windows apps, to fix the issue with.
- Open the Settings app.
- Go to Apps and then, Installed apps.

- Click on the three-dot menu within the listed apps and choose Uninstall.

- Hit the Uninstall button to confirm.
Try to shut down your computer after uninstalling it. If that fixed your issue, uninstalling the app was the problem. Reinstall it and check if previously downloaded files were corrupt.
But, if the issue persists even after re-installation, there might be a potential bug on that app. You can either try to contact their developers or find alternatives.
Windows Update
Some older versions of windows have been reported for having bugs causing the “app preventing shutdown” error. A specific bug in Windows 10 used to show ‘program G’ or ‘program T’ as the shutdown interrupting app. Since it was later fixed by update patches, you will have to update Windows as well in order to fix it.
- Press Windows + I to open Settings.
- Go to Update & Security

- Then head to Windows Update and click on Check for updates button.

- Now, press the Download & install button within the listed updates.

- Follow the onscreen instructions to complete.