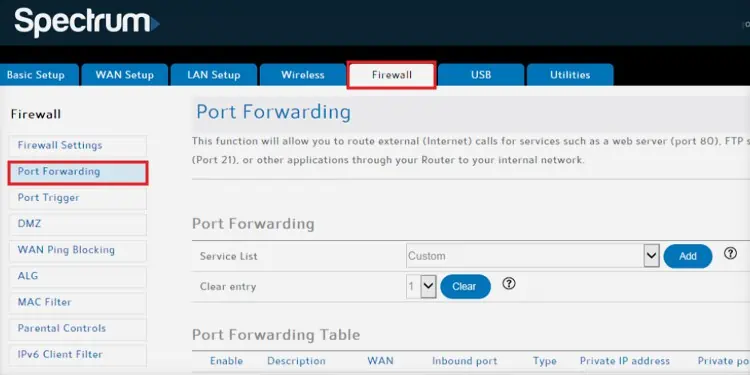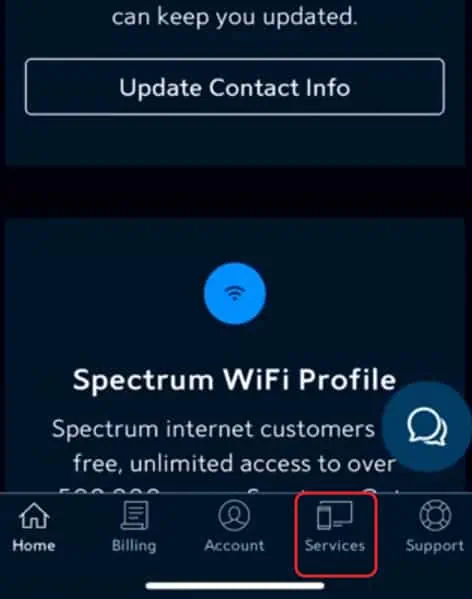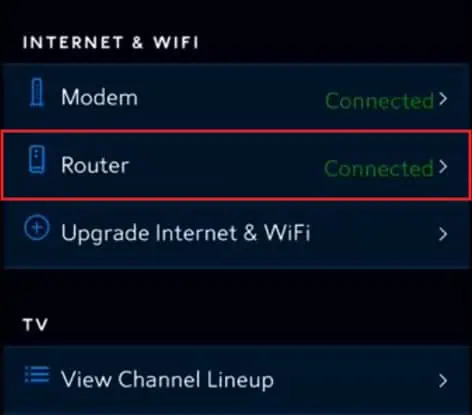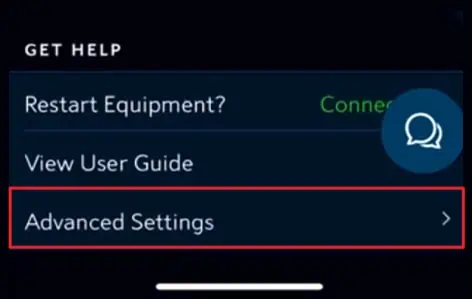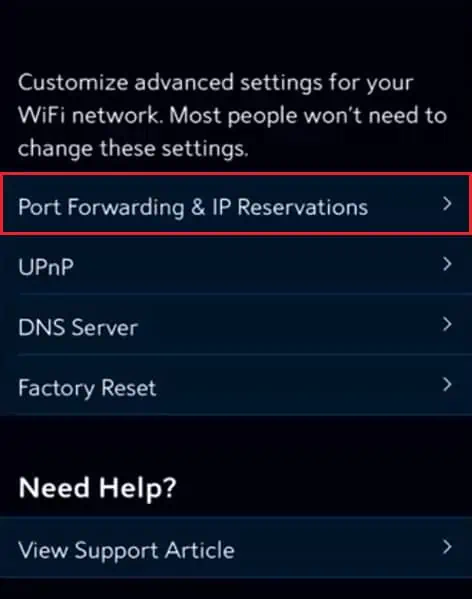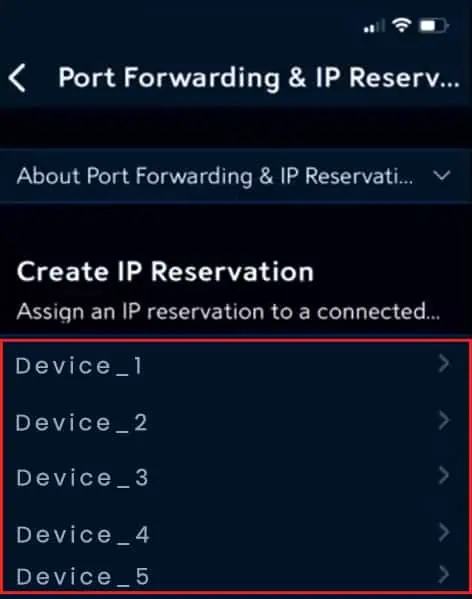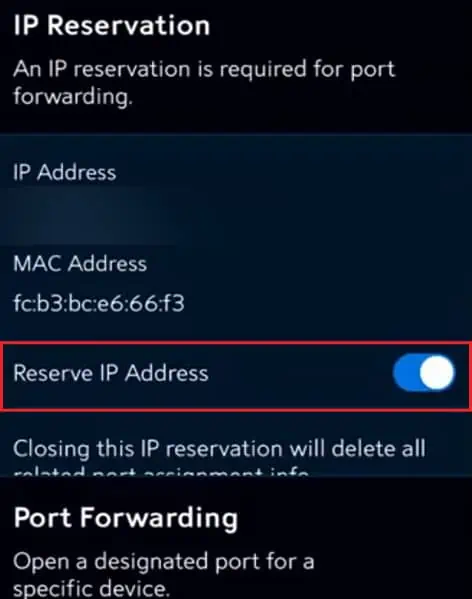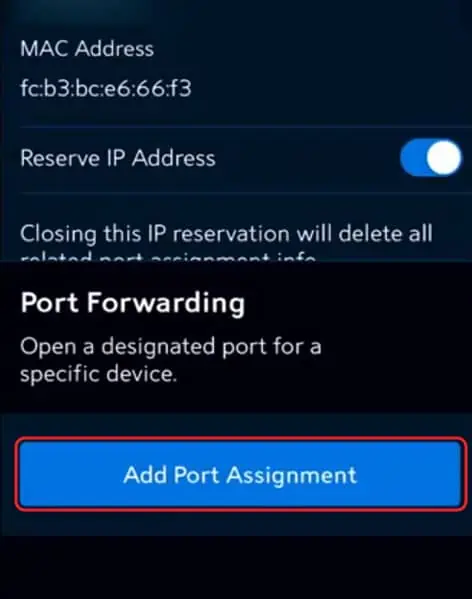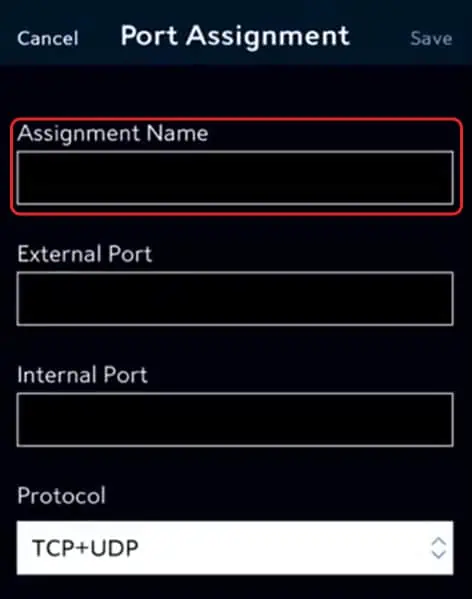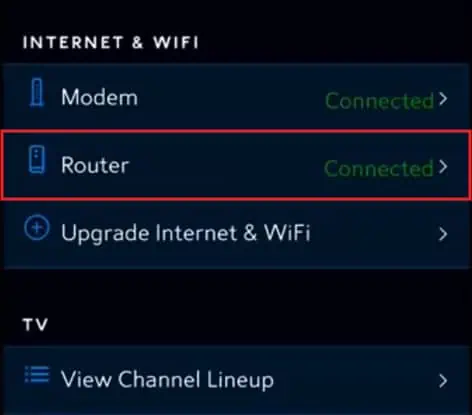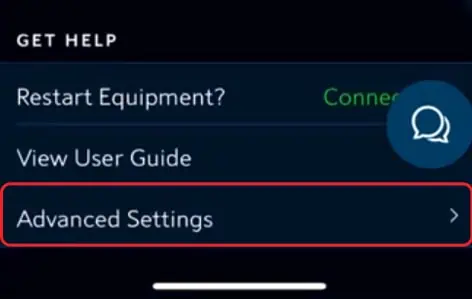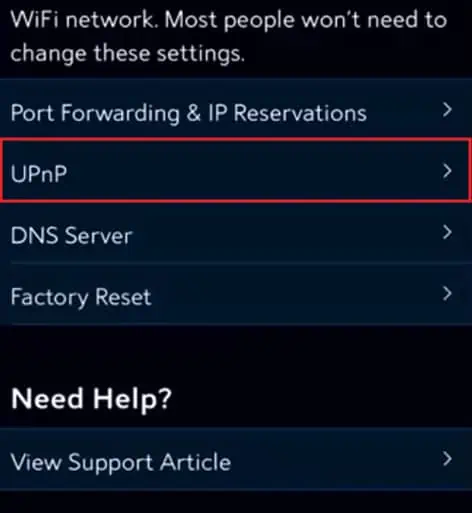Port forwarding can seem a little technical at first if you’ve never done it before, but it’s a straightforward process that you only have to set up once for each rule.
A rule is a name for each separate port forward setup you input and save. For example, you may need a rule for one game, another for a chat program, and another for a different game.
How many ports you need to forward is up to you and depends on the programs that use those ports.
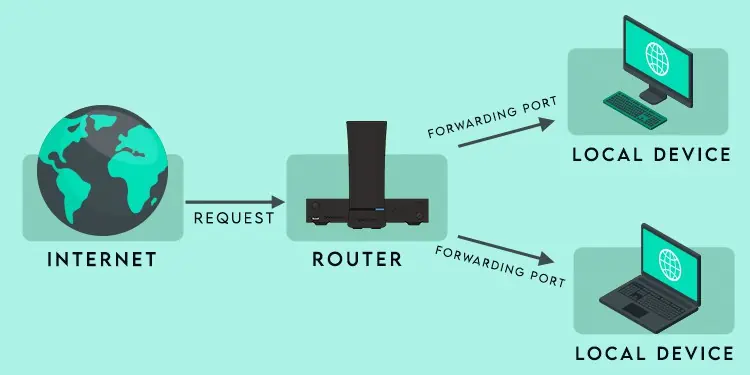
Port forwarding on Spectrum can be done in one of two ways: through the admin panel in your browser or with the MySpectrum app.
You’ll need to have the account login information for your Spectrum account if you use the app and the user ID and password for the admin panel if you choose that route. Either way will give you the same results in the end.
Port Forwarding Through Router Admin Panel
If you prefer to port forward the traditional way and have compatible equipment, you can use the router admin panel from any PC connected to the router.
The settings may differ depending on precisely what router and firmware you use. It should still be easy enough to do it this way, though using the Spectrum app is easier for people new to advanced networking.
If you aren’t sure how to sign into your router admin panel, check the label on your router or consult the manual for it.
You’ll usually go to a web address and sign in with the username and password associated with your router. You can use the default if you haven’t signed on in the past, but you will have to use your custom credentials if you already set them up.
- Sign in to the admin panel.
- Look for Advanced Settings.
- Click DHCP or IP Address Options.
- Choose to Reserve an IP address.
- Save your settings and restart your computer.
- Sign back into the admin panel.
- Look for Advanced Options.
- Click Firewall.
- Click Port Forwarding.

- Click the option to create a new rule.
- Set a name for the rule if desired.
- Enter the IP address you assigned your device.
- Determine whether you’ll use TCP, UDP, or both types of ports. The program you’re adjusting your ports for should have information about which port types and numbers to open in its documentation.
- Enter the TCP and UDP port numbers you want to open. There may be one or several of each type of port, depending on what you’re doing.
- Save your settings and restart your device. The ports should be forwarded now.
Not all Spectrum routers allow access to the admin panel because many of the newer ones don’t. However, you can use a personal router and set up port forwarding with similar steps. They should also work for people with older Spectrum routers.
This procedure will have the exact same result as doing it through the MySpectrum app. So, feel free to choose any method that works for you – and plan to use the app if you’re using a newer Spectrum router and not bridging or using a personal model.
Port Forwarding Through MySpectrum App
Many Spectrum users prefer the MySpectrum app to manage their routers. You can do all the same things you would generally have to use the admin panel for. You still have to assign an IP address to the device you want the ports forwarded on.
- Sign in to the MySpectrum app.
- Tap Services.

- Tap the Router option listed under Equipment.

- Tap Advanced Settings.

- Tap Port Forwarding and IP Reservations.

- Choose your device under Create IP Reservation.

- Toggle the Reserve IP Address to On.

- Choose Add Port Assignment.

- Create a name for the assignment. It can be anything you choose, but you’ll have an easier time managing it later if you do something relevant for the reason for the port.

- Enter the port numbers as required. You can use the same number for the internal and external ports if you don’t have separate listings for both.
- Choose whether you want to do TCP, UDP, or both.
- Tap save.
- Add another assignment if necessary.
- Close the app and restart the device you were managing.
Since you set it up through the app, you’ll have to go to the specific device you were forwarding ports on and restart it manually. You want it to restart, so it has to reacquire its connection to the router and comes online with the new settings you defined.
Now the ports on your router should be forwarded. You can always go back into your settings with either method and revise your rules, set up new rules, or remove the forwarded ports if you aren’t planning to use the application they were for again.
Are There Any Options Other Than Port Forwarding?
You can also activate Universal Plug and Play (UPnP) via the MySpectrum app. It is suitable for many modern programs, like games that would have required port forwarding in the past. Set it up and try to use the program to see whether it works for you.
- Log into the MySpectrum app.
- Select Services

- Tap Router.

- Choose Advanced Settings.

- Tap UPnP.

- Make sure it’s toggled to On.
- Click the back arrow to save your changes.
On Spectrum, UPnP is turned on by default. However, if you’re having trouble with connections, look to see whether someone turned it off at some point and try using it again.