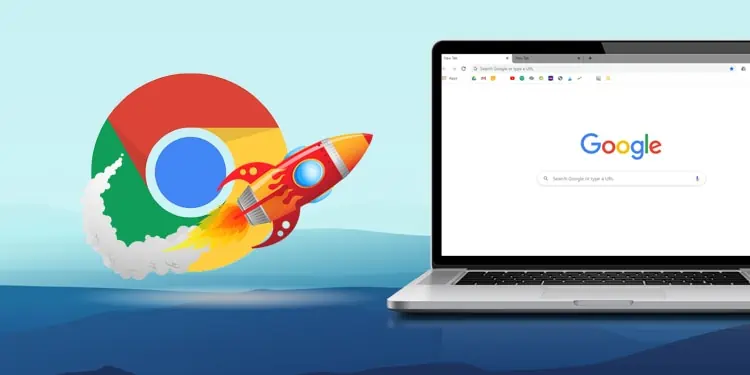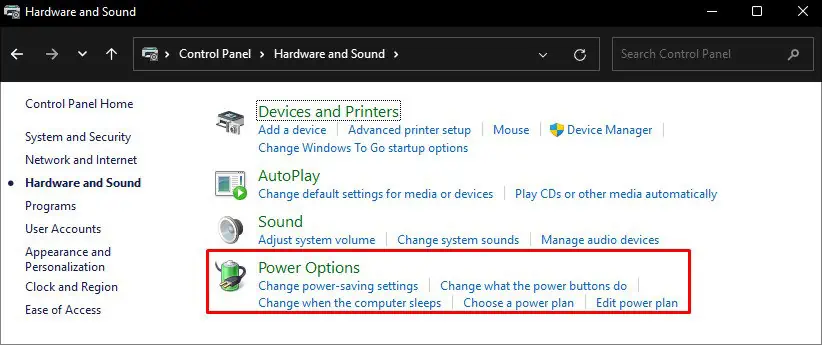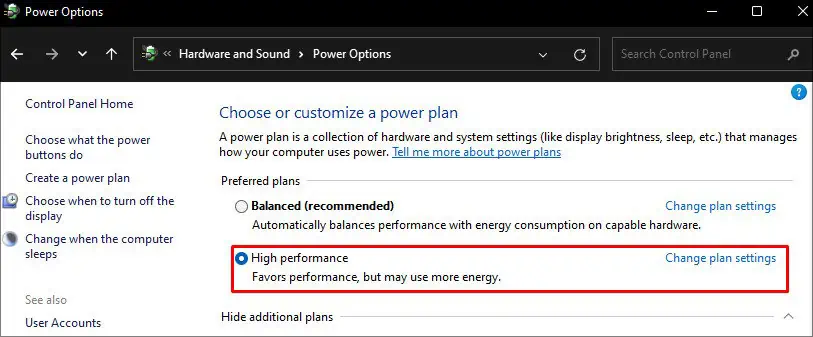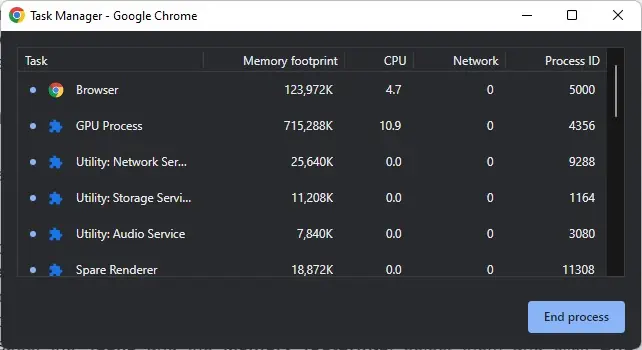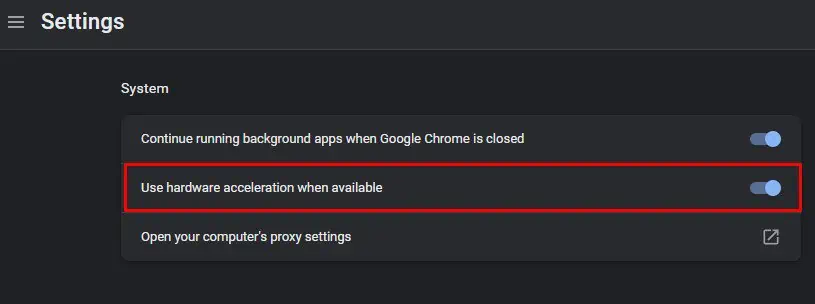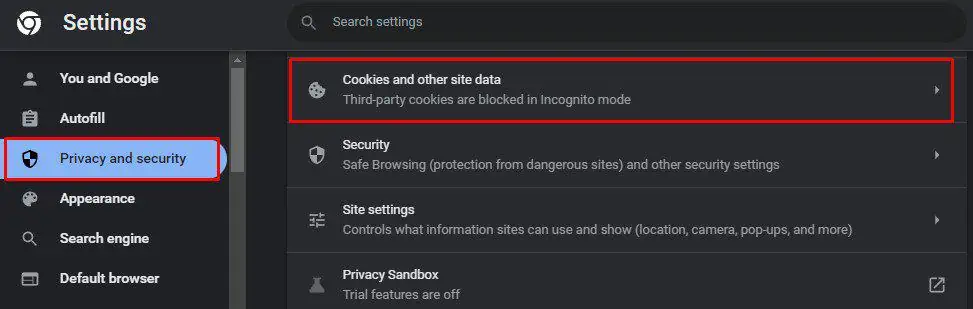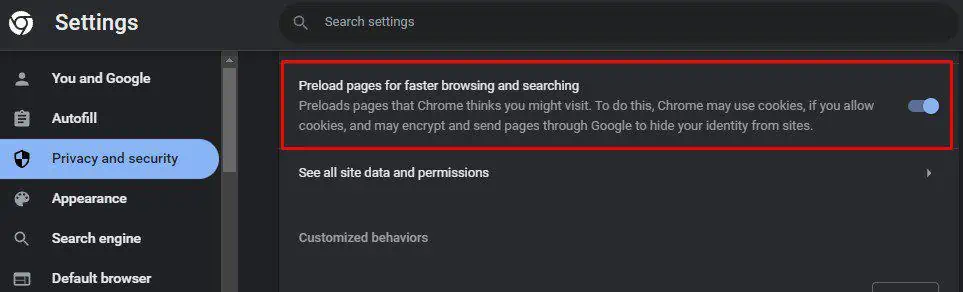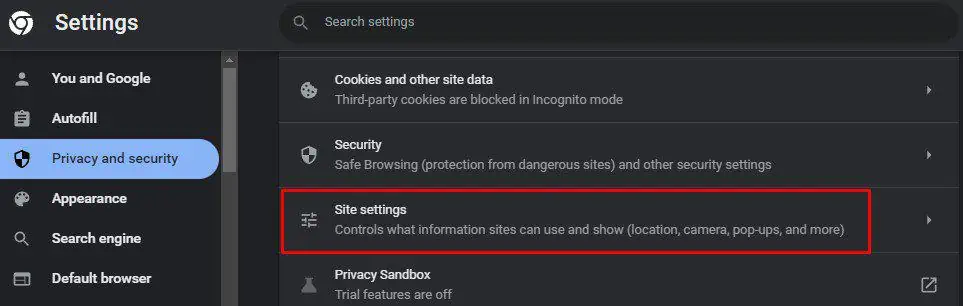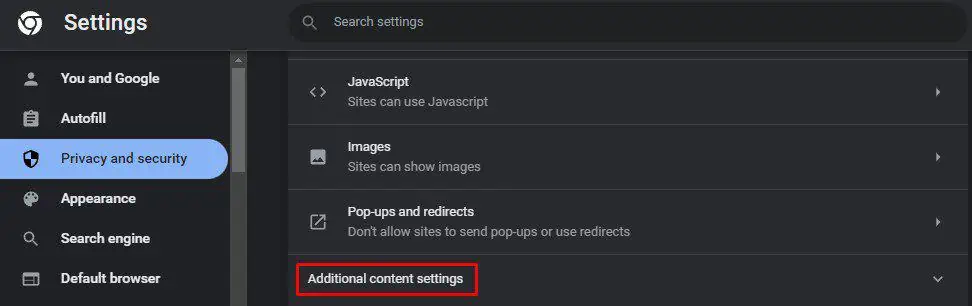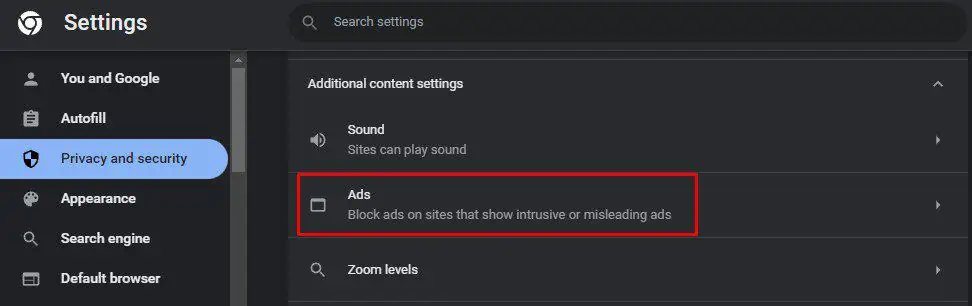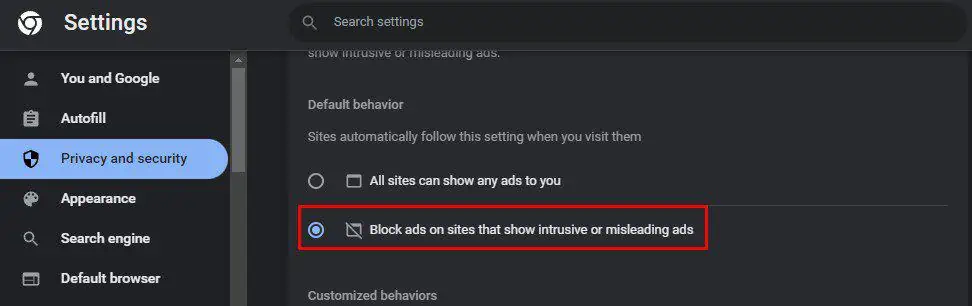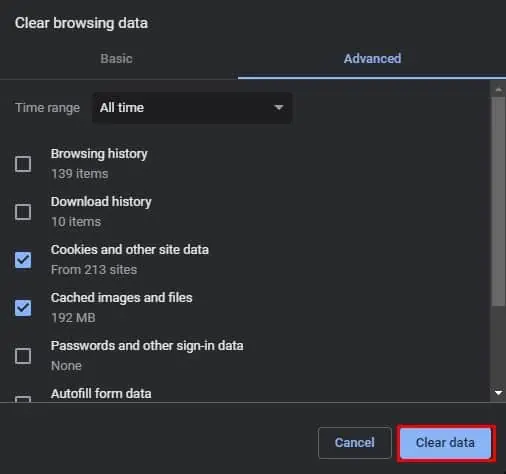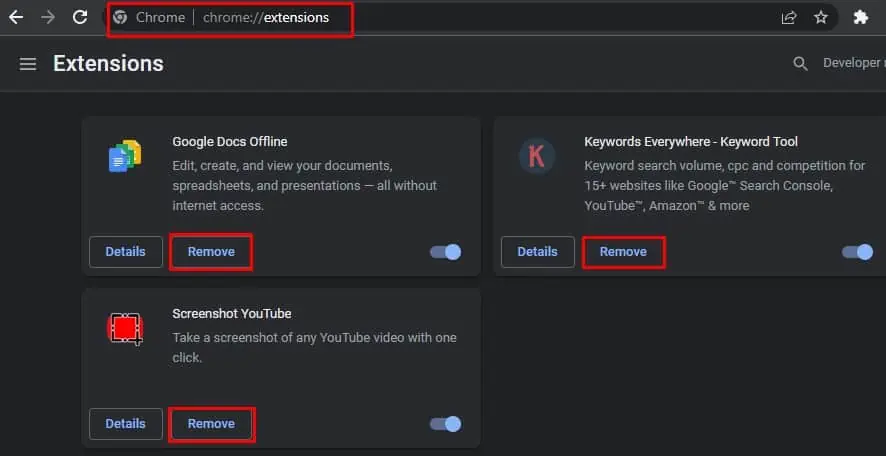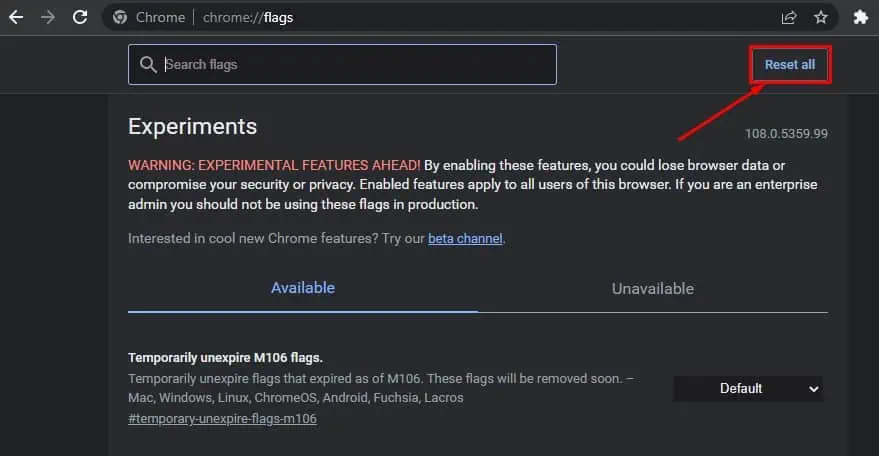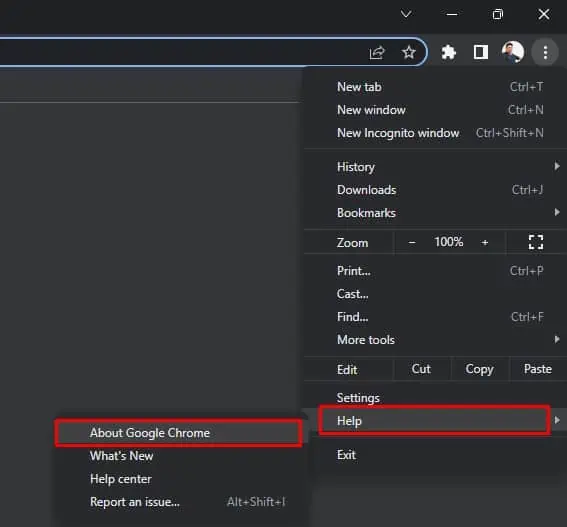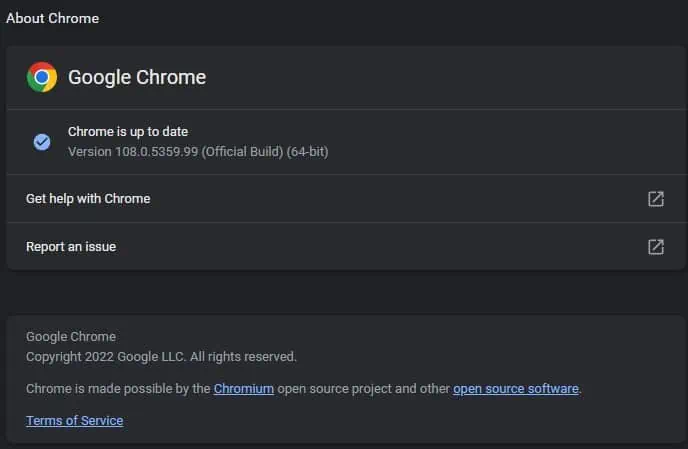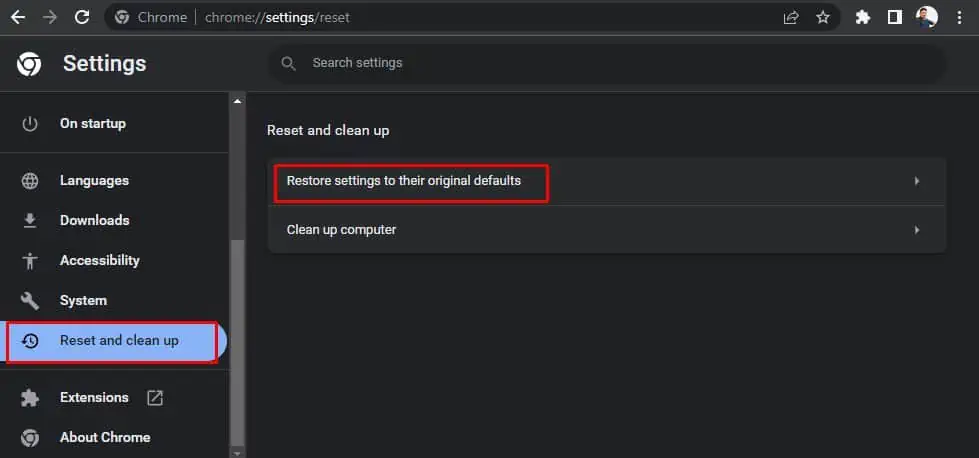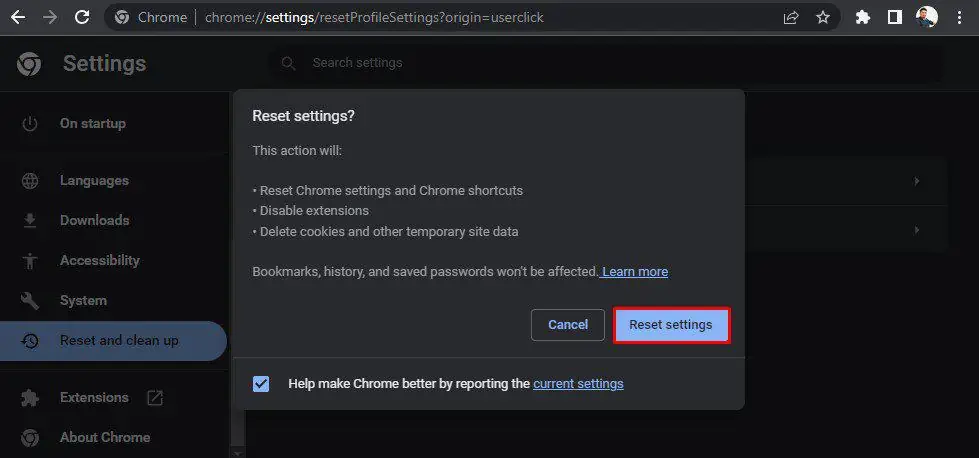Despite its popularity among users, Chrome can sometimes ruin your browsing experience. Since Google Chrome is infamous for consuming a lot of RAM memory, it is normal for it to run slowly, stop responding or crash abruptly.
While there are many reasons why Google Chrome runs slowly, it is generally due to insufficient memory. Meanwhile, if you are working with multiple tabs or using an outdated version, it can also cause Chrome to act slower.
Luckily, there are a few ways to speed up Chrome on your device that we will be discussing in this article.
How to Make Your Google Chrome Faster
When you encounter a slower Google Chrome, you should ensure no resource-hungry applications are running in the background. If there are any, first terminate them and only start using Chrome. You can take the help of Task Manager to terminate the background apps. Likewise, running an antivirus scan can be helpful since viruses are also responsible for slowing down Chrome.
Meanwhile, you should also confirm that your system meets the minimum requirements for Chrome to operate. Please consider updating your device if it does not even meet the minimum requirements.
Here, we have discussed 12 ways that help make Google Chrome faster.
Switch to a Faster Internet
A slower Internet connection hinders you from surfing the web faster. You may misinterpret Chrome as slower when actually, a slower Internet is causing an issue. Please check if you have enough Internet speed to surf the web, and if not, consider switching to a faster Wi-Fi network. We recommend you use ethernet cables instead of Wi-Fi to surf the Internet on your device.

Moreover, if you are using a VPN or proxy server on your device, consider turning them off. Premium proxies and VPNs may not significantly affect Internet speed. But if you use them for free, they throttle the speed, and you may run into a problem.
Run PC on High Performance
There are different power plans available on a PC, like high-performance and power saver plans. These plans need to be activated appropriately. Else, it can directly affect the performance of your PC. When the power-saver or battery-saver mode is activated, the PC lowers the consumption of resources like RAM and CPU, which ultimately degrades the performance of the entire computer, including Chrome.
Hence, for the best performance, we recommend you avoid using power saver mode unless you are low on power. Here’s how to change the power settings.
- Open Control Panel. For this, hit Windows + R.
- Type
controland press Enter key. - Navigate to Hardware and Sound > Power Options.

- Choose High performance and save changes.

Manage Tabs on Chrome
Unmanaged tabs are another reason why you encounter a slower Chrome. A higher number of tabs opened in Chrome is responsible for higher RAM consumption, ultimately making the entire computer slower. So, please make a habit of closing the tabs that are not in use.
Likewise, avoid pinning the tabs. When you pin the tabs, Chrome takes a certain time to preload those pinned sites when you load Chrome for the first time. We suggest you bookmark the tabs instead. It will help you access your favorite sites quickly.
- Go to the tab you wish to bookmark.
- Click the Star symbol in the right corner of the address bar.

- Give a name to the bookmark and click Done.

- Now you can easily access that particular site from the bookmark bar just below the address bar.
Kill Memory Intensive Tasks From Chrome
There are many memory-intensive processes running in Chrome’s background. It would be helpful if you closed the operations consuming a considerable amount of memory. However, make sure you don’t end the task that you are currently working on.
- Open Chrome’s menu by clicking the ellipsis (⋮) icon in the top-right corner.
- Click More tools option from the list.
- Then choose Task Manager. A new window will open with all the tasks and the memory they are consuming.

- Please inspect the Tasks and the Memory footprints, select them and click End process.

Use Hardware Acceleration
In general terms, hardware acceleration refers to using the hardware components of your PC to accelerate its performance whenever possible. When hardware acceleration is enabled on Chrome, it offloads the graphics-intensive tasks to GPU so that it does not have to carry out the overheads of video processing. Likewise, it also unpacks the audio processing to the sound card so it can work smoothly.
- Click the menu (⋮) button.

- Choose Settings.
- Then select System.
- Toggle on Use hardware acceleration when available.

Allow Chrome to Preload Pages
Chrome can also preload pages that it thinks you will possibly load after launching it. It works on a prediction basis (AI) using cookies and site data on your computer. When this feature is turned on, the cookies and site data of websites that you visit pretty often will be loaded first so that it will speed up browsing those sites.
- Open Chrome Settings.
- Select Privacy and security.
- Then click Cookies and other site data.

- Toggle on Preload pages for faster browsing and searching.

Block Ads on Chrome
Ads that appear on websites consume significant bandwidth and make browsing slower. To be more specific, video ads are more of a culprit than image ads. The ad scripts take a bit longer to load on Chrome, drastically affecting the Chrome speed. Therefore, it would help if you turned on the Adblock on Chrome.
However, it has been reported not to block ads on all websites. So, you can opt to use an ad-blocker from a reliable third-party service provider.
- Open Chrome Settings.
- Navigate to Privacy and Security > Site settings.

- Scroll down and click Additional content settings.

- Choose Ads.

- Check the box next to Block ads on sites that show intrusive or misleading ads.

Clear the Browsing Data
Cookies help store your surfing behavior and help websites load faster. However, the cache and cookies on Chrome go on piling up with time. So, the browser starts acting sluggishly and affects your surfing experience.
Therefore, deleting cache and cookies can be a good idea to speed up Chrome. You can delete cookies only for a specific site or delete them entirely. But keep in mind that it will wipe any personalized preferences after clearing the cache and site data.
- Launch Chrome and hit shortcut Ctrl + H to load the History page.
- Click Clear browsing data.
- Then check the boxes next to Cookies and other site data and Cached images and files. It’s up to you if you want to select Passwords and other sign-in data. It will clear all the passwords stored in Chrome.

- Then click Clear data button.
Make Less Use of Extensions
Extensions are small browser modules for carrying out a particular function. It requires a specific time to load up in the browser. Meanwhile, it can have compatibility issues in the browser; thus making it slower. Therefore, ensure you only have the necessary extensions installed in your browser. Otherwise, consider removing the extensions.
- Copy and paste
chrome://extensions/in the address bar of the browser. Then hit Enter key. - Click Remove button for the extensions to remove them from the browser.

Do Not Use Experimental Flags
There are many experimental (beta) features that are under test in Chrome. Not all of them are compatible with Chrome due to their glitches. If enabled, it will eventually slow down the browser. You can either disable all the experimental features or reset them to default so that they won’t obstruct the smooth operation of Chrome.
- Launch Chrome.
- Type
chrome://flagsin the address bar and hit Enter key. - Click Reset all button and relaunch Chrome to save changes.

Always Use Up-to-date Version of Chrome
Outdated Chrome is another reason it acts sluggish. Chrome periodically releases its newer version fixing any glitches and bugs in the previous versions. A newer version incorporates the latest functionalities to support a wider range of websites and features. That’s why you need to update Chrome as soon as an update is available.
- Open Chrome.
- Click the (⋮) button on the top right of Chrome window.
- Click Help > About Google Chrome.

- Chrome will check if there are any updates available.

- Proceed with installation if any updates are found.
Reset Chrome
Resetting Chrome can be the ultimate fix to solve any issues that persist within Chrome. Resetting it will help remove every customized setting, cookies, and site data that may be conflicting and causing Chrome to act slower. However, your saved passwords and history will remain as it is. You can also completely uninstall it, download a new installation file and reinstall it.
- Open Chrome and click (⋮) Menu button.
- Click Settings from the list of options.
- Choose Reset and clean up.
- Choose Restore settings to their original defaults.

- Click Reset settings in the popup.