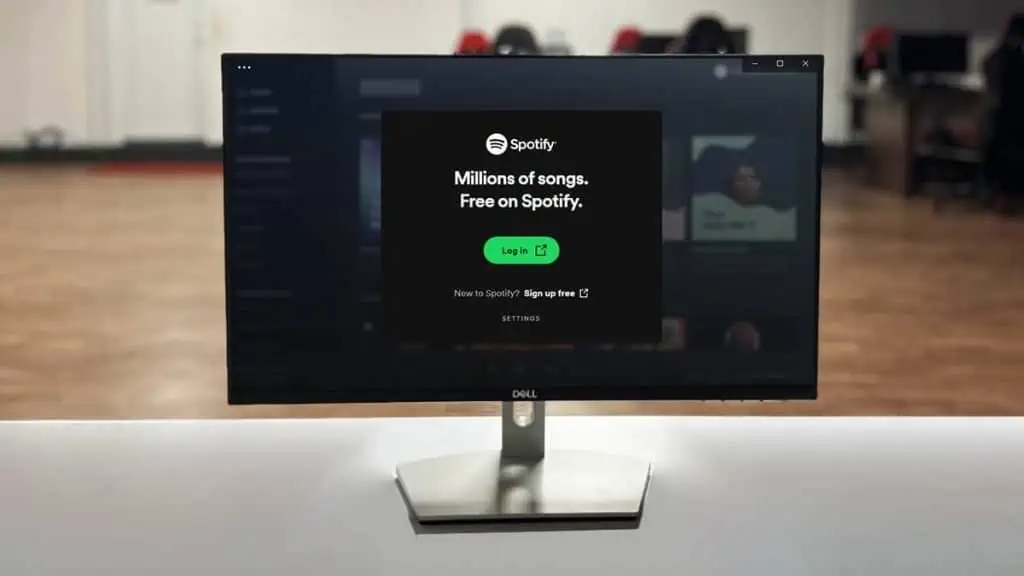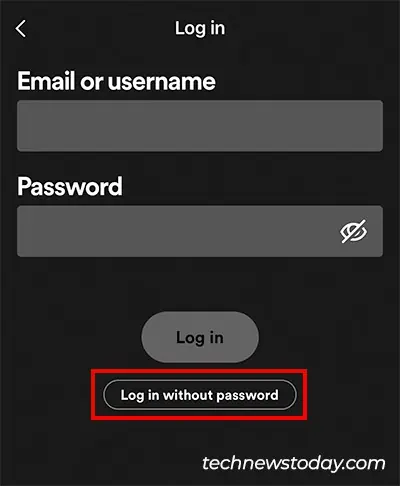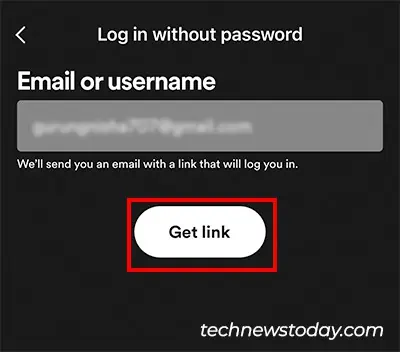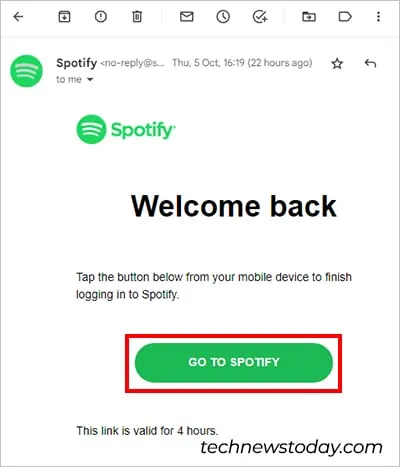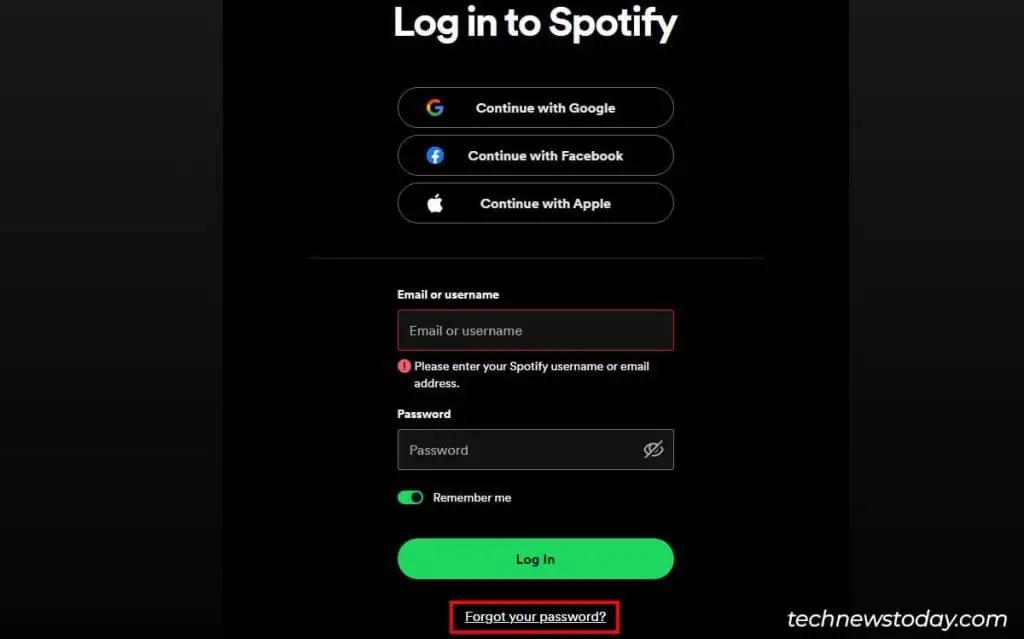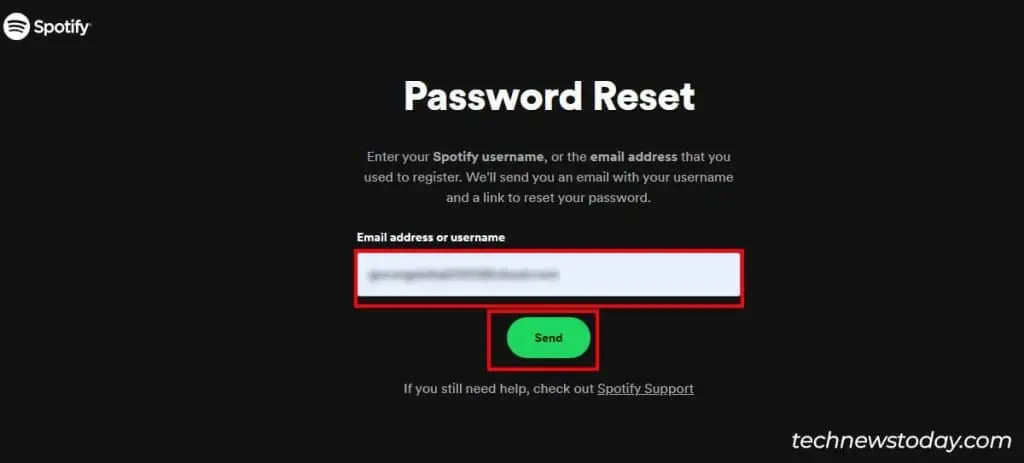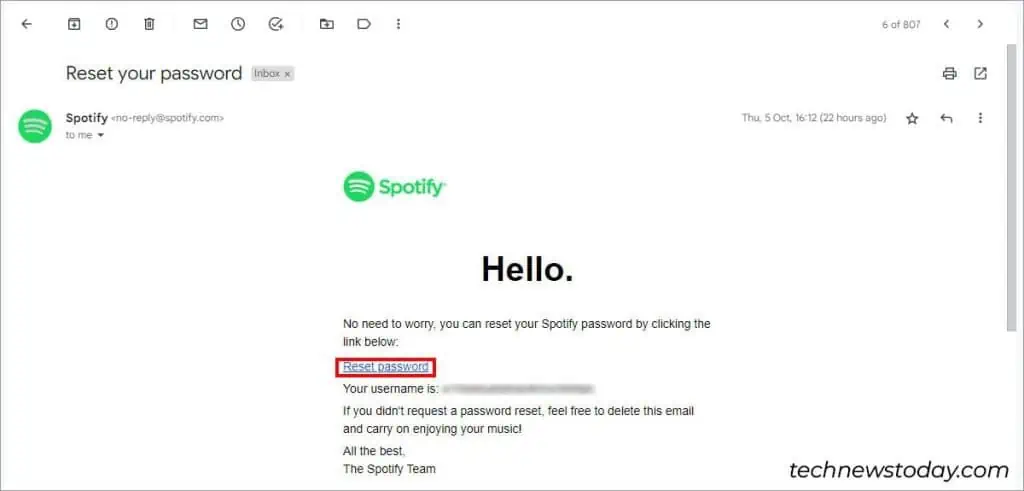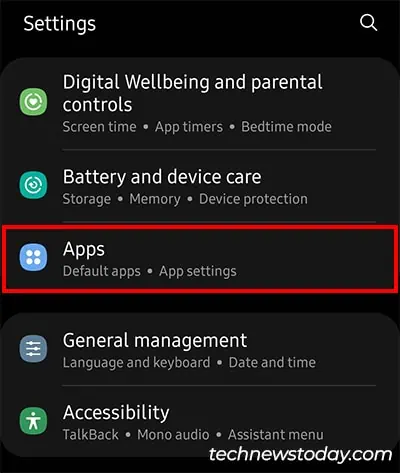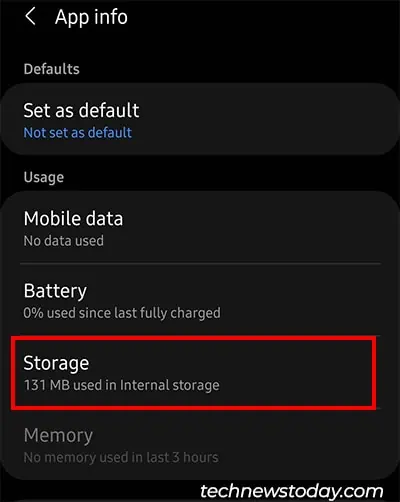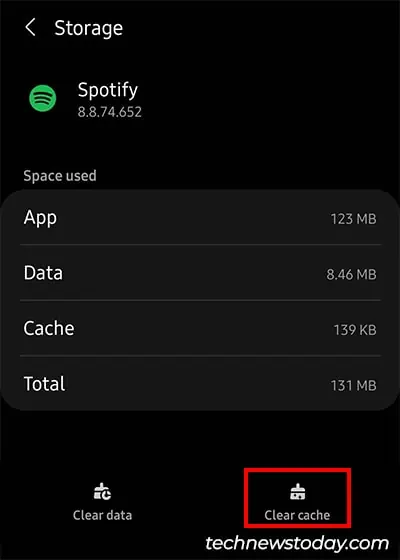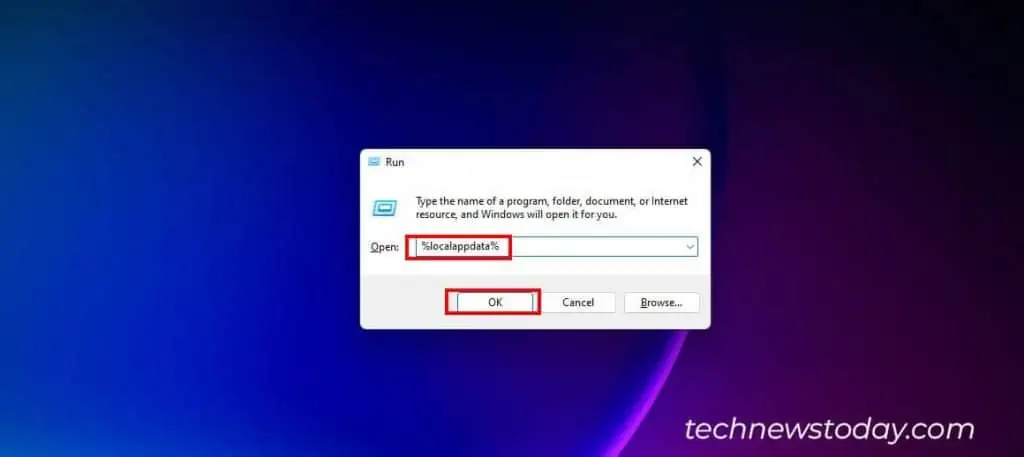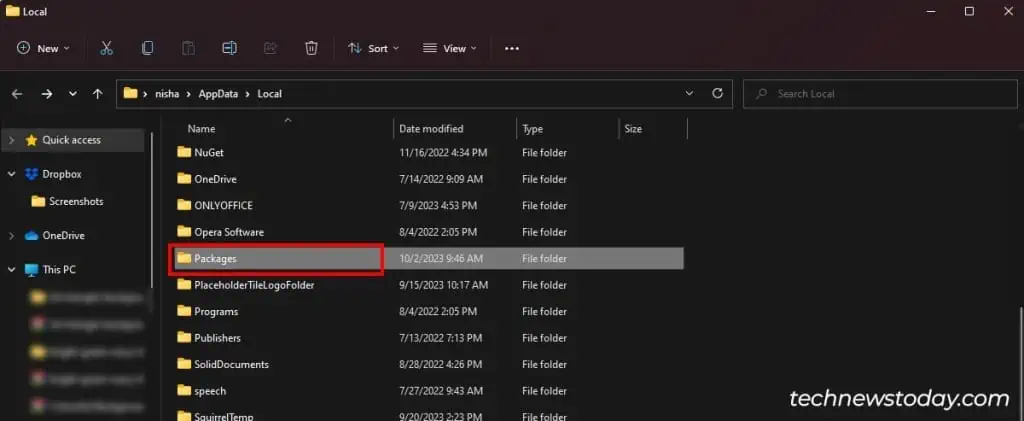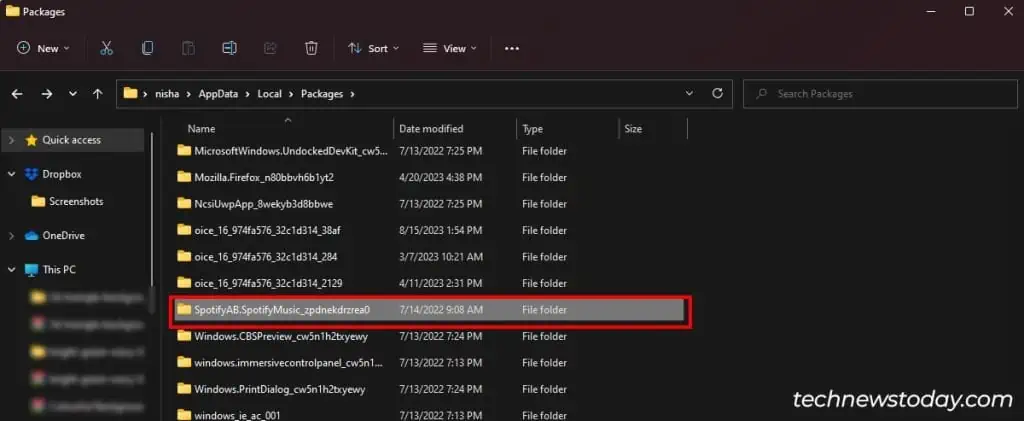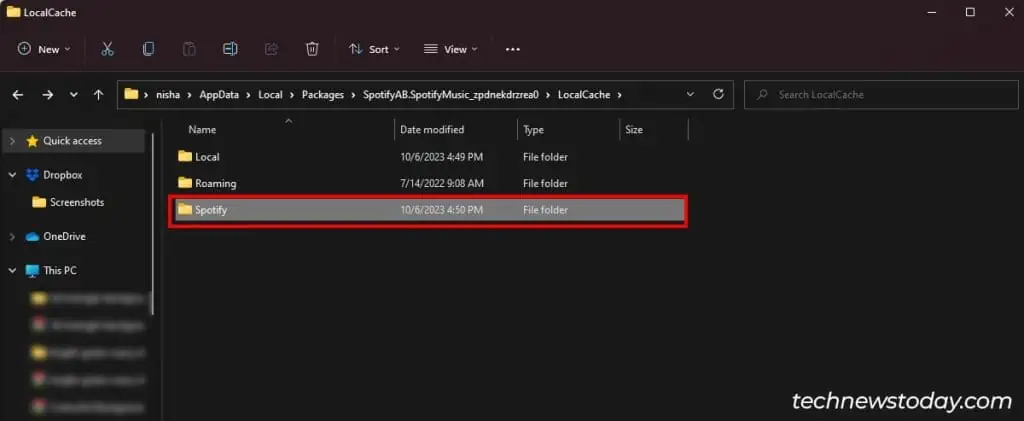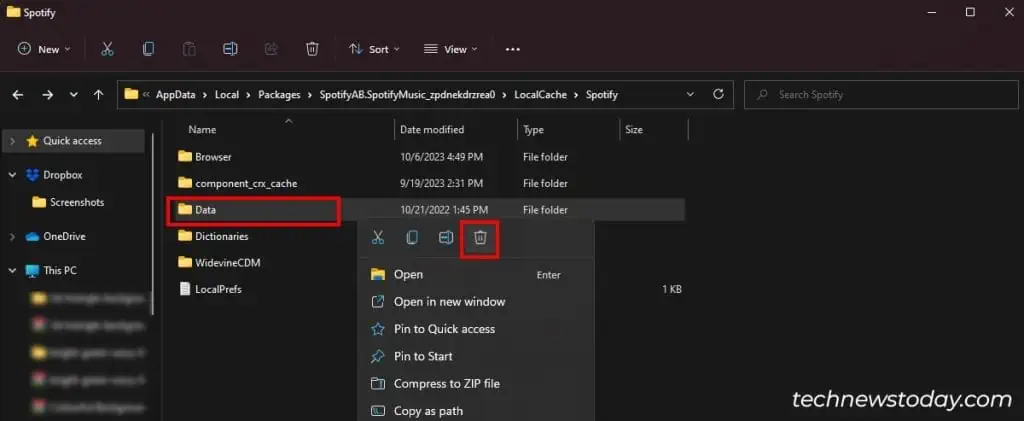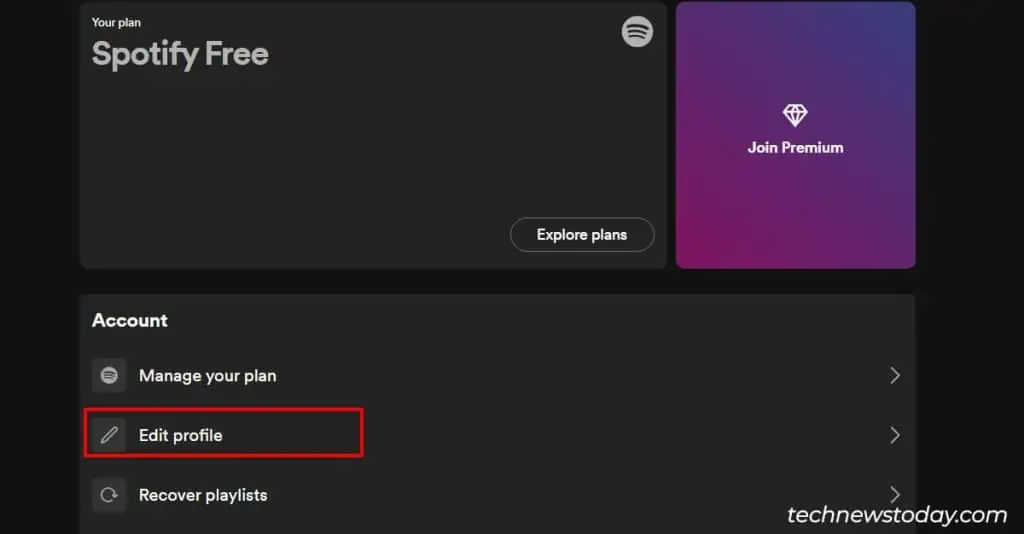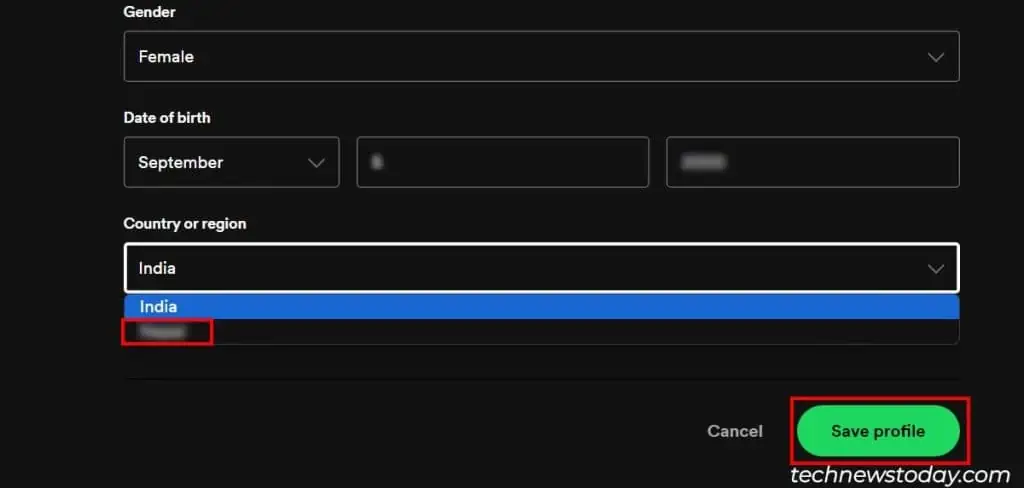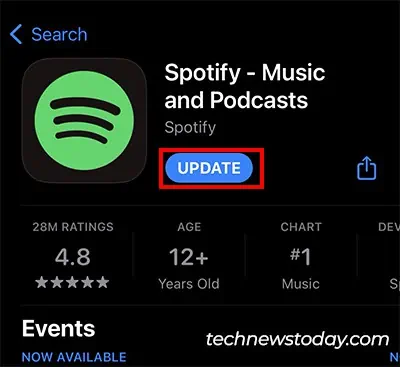If you can’t log in to your Spotify account, there can be several factors that are causing it. Depending on your situation, you may experience one of these instances while attempting to login to your account.
- “Something went wrong, Have another go?”
- “Something went wrong, Try again”
- Incorrect username or password
- Your country does not match the one set in your profile. To continue use, update your profile or upgrade your Spotify account.
To fix Spotify’s not logging-in issues, restart the Spotify app and try again. If some app/browser glitches were causing the problem, you should be able to log in.
However, if you can’t, go through these fixes one by one to troubleshoot the problem.
Check Internet Connection
If you attempt to log in to your Spotify account with slow internet, you might get stuck in the Login screen and experience loading issues. In that case, first, ensure your device has fast internet speed.
You can see the Wi-Fi signal strength on your device. If the signal is poor, restart your Wi-Fi router. Then, try logging in again after the connection is reestablished.
In case the Wi-Fi still shows weak security, you can switch to Ethernet for PC and Cellular Data for Mobile for a strong internet connection.
See Spotify Status
Many users reported their account was logged out of Spotify suddenly and weren’t able to log back in. This happened when there was a problem with Spotify’s Server side.
So, check the Spotify Status to verify. In case there’s a server outage, wait until Spotify fixes and updates regarding the issue. But, if no such error exists, you can move on with the next fixes.
Check Your Login Details
If there are no issues on Spotify’s server or the internet, check whether you have entered the correct account credentials or not. There might be a typo in the login details. You might as well see an Incorrect username or password message.
You should be able to log in after entering the correct information.
Log in to Spotify Without a Password
If you still cannot log in, use the log in without password feature. Here, Spotify will send you a link where you can directly sign in to your account.
The Login without Password menu is only available in the Spotify Mobile App as of now. However, you can use the link sent by Spotify to sign in to your desktop too.
- On the Spotify login screen, tap on Log in without a password.

- Type in your Email address or username. Then, tap on the Get Link button.

- Head to the Email Client and open the Spotify email message. Click on Go To Spotify button. It will sign in to your account.

Reset Spotify Password
For users who forgot account credentials, you can reset Spotify Password. Apart from this instance, a password reset is also required if you have deactivated the Facebook account you used to sign up for Spotify.
You can reset the Password only from a Spotify Web.
- On a web browser, go to the Spotify login page and click Forgot your password.

- Enter your Email address or username. Then, click Send.

- Go to your Email Client and open the Reset Password mail. Click on the Reset Password link.

- Type in New Password and re-enter that password to confirm. Then, hit Send.
Try Logging in From a Different Device or Browser
Sometimes, minor glitches on your device system can interfere with the app’s performance. Try to log in to your account on different Spotify-supported devices or browsers.
Also, for users who signed up for Spotify using a Phone Number, you cannot log in with that number in the Desktop app. You need to sign in through your Mobile app.
Clear Spotify Cache Data
If you’re still not able to log in to your Spotify account, clear the Spotify Cache data. When you store the Cache data for a very long time, it gets faulty and corrupted. So, it’s better to delete them for a better performance.
On Mobile
If you use iOS, you can reinstall the Spotify app to delete the Cache data. However, for Android users, you can do it from Settings.
- Open Settings > Apps.

- Tap on Spotify and go to Storage.

- Tap on Clear Cache.

On PC
- On Windows, enter the Windows + R keys for Run.
- On the Open field, type %localappdata% and hit OK.

- Click on Packages.

- Locate SpotifyAB.SpotifyMusic_zpdnekdrzrea0 and open the folder.

- Go to LocalCache and click on Spotify.

- Right-click on Data folder and hit Delete.

Edit Country Settings
For users with free accounts, Spotify Abroad is available only for 14 days. You won’t be able to log in or use it after that time period. So, once you’re back in your country, you can reconnect to Spotify.
However, if you’re not abroad now, but still can’t log in to Spotify, you can edit the country settings.
- On a browser, go to your Spotify Account Page and login.
- Choose Edit profile.

- Locate Country or Region menu. Expand the Drop-down lists and choose New Country. Then, hit Save Profile.

If you can’t log in to edit your Account settings, you need to reinstall the Spotify app.
Update Spotify
If your Spotify app is outdated, it can lead to issues like the “Couldn’t Load the Page” error, song playing, Application not responding, and login problems.
To have an uninterrupted experience, it’s better you update the app with the most recent version.
This is because Spotify releases changes and performance improvements in the latest version.
- Depending on your device, launch Google Store or Apple Store.
- Search Spotify app and click the Update button.

Reinstall Spotify
If there are no updates or updating does not work, reinstall the app. Uninstalling the app will delete all the app-related data.
But, all your downloaded songs will remain as it is. So, you can install the app and use it fresh from the beginning.
Contact Spotify Customer Support
If you’re still unable to log in, your last resort is to reach out to Spotify Customer Support. Spotify does not offer a phone service.
However, you can try messaging them in Contact Spotify.