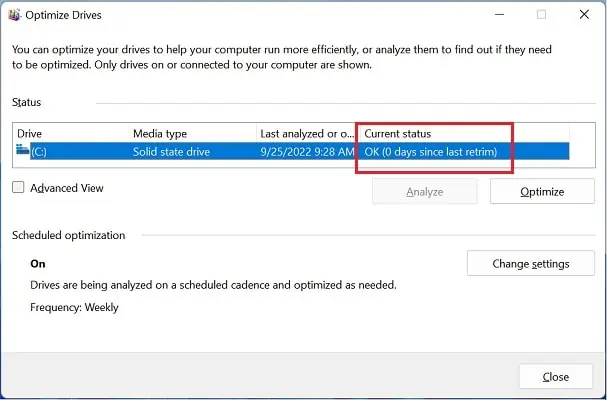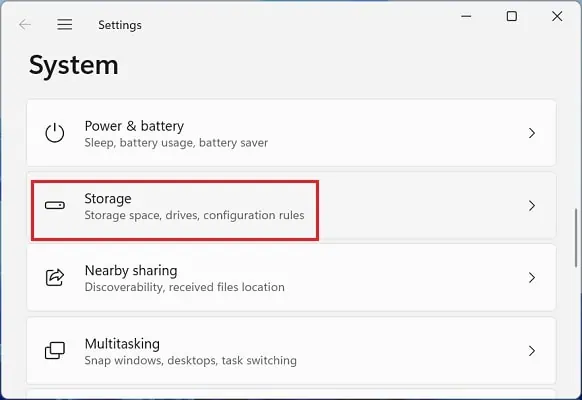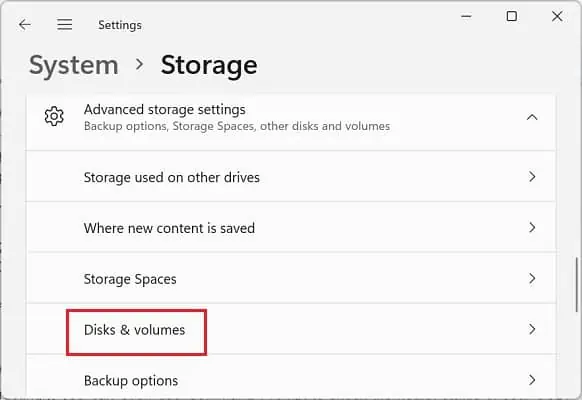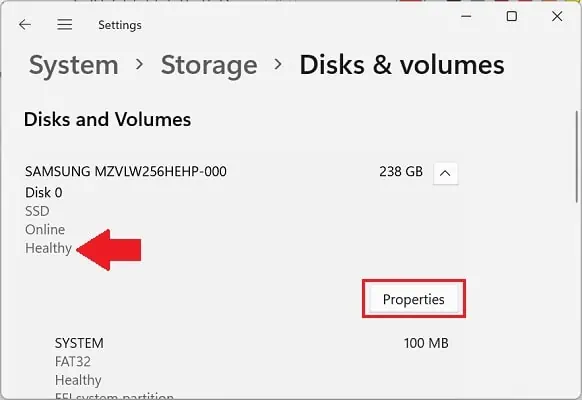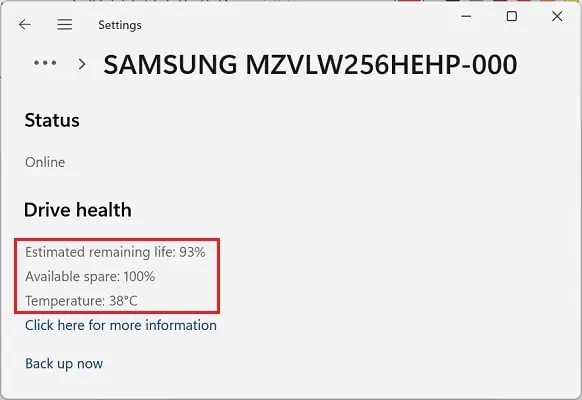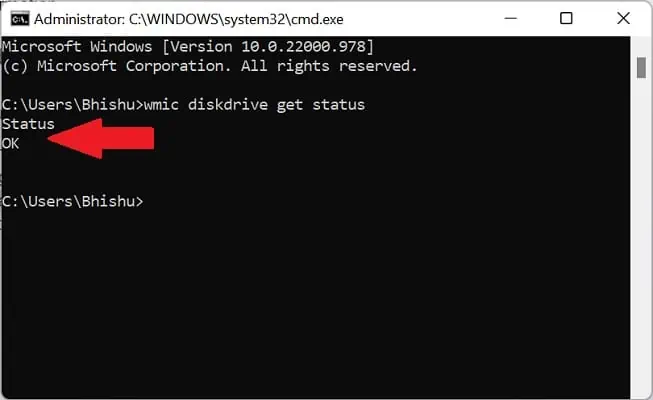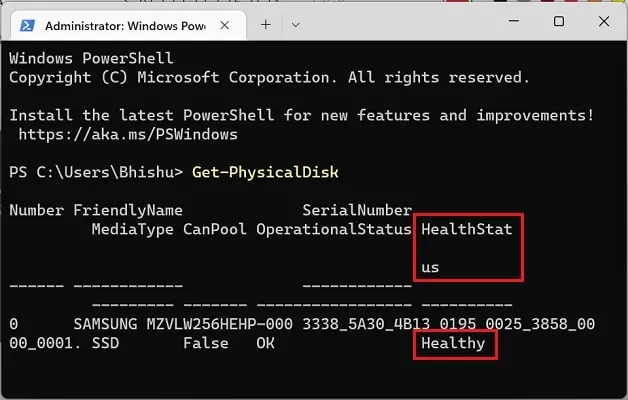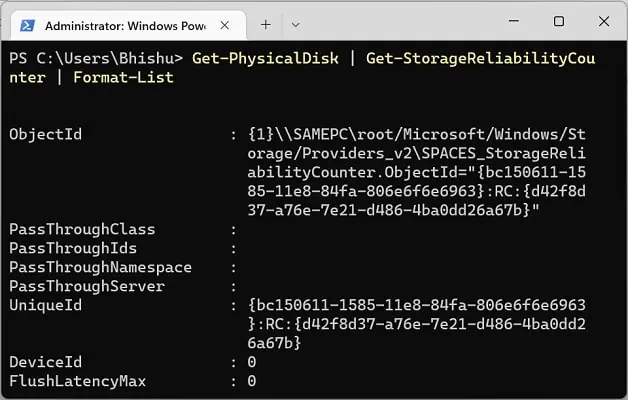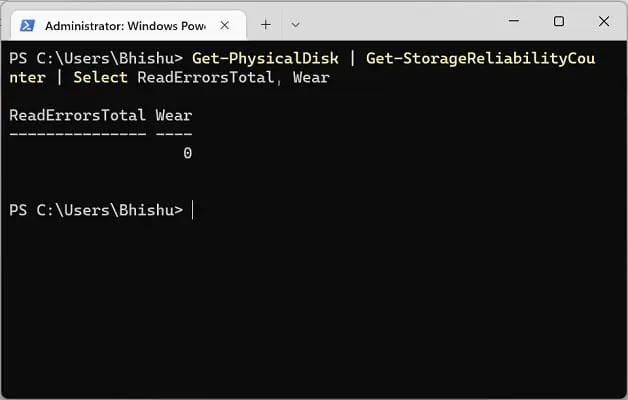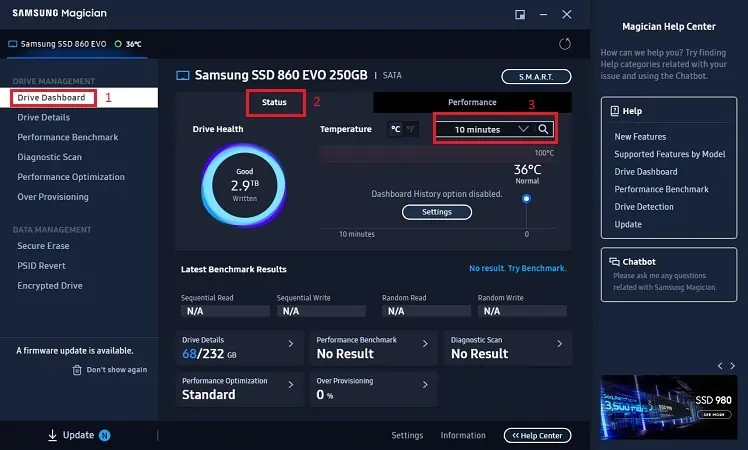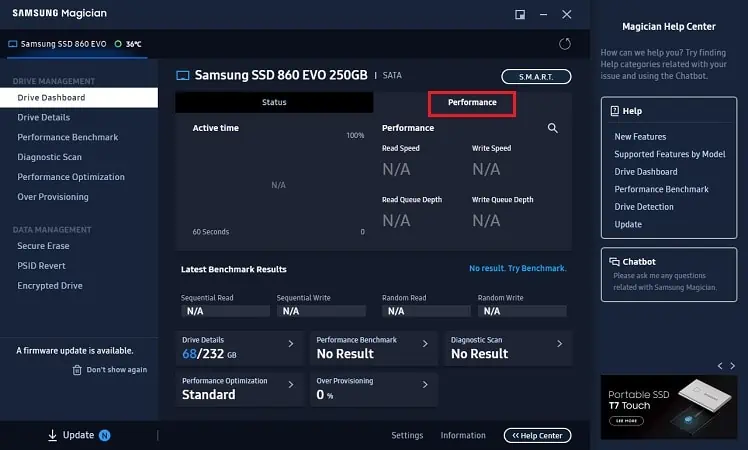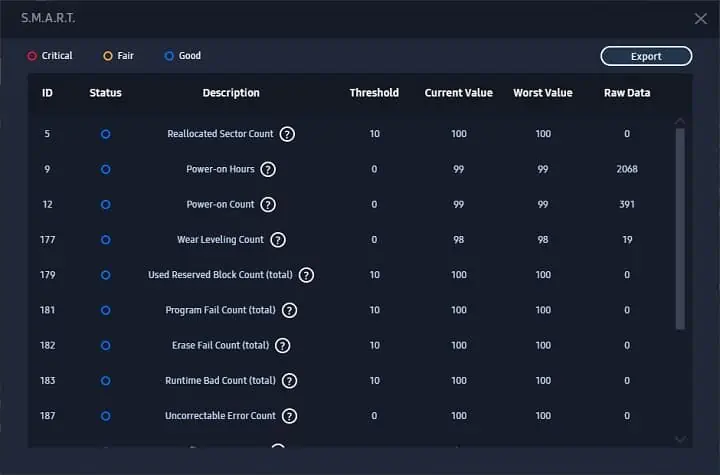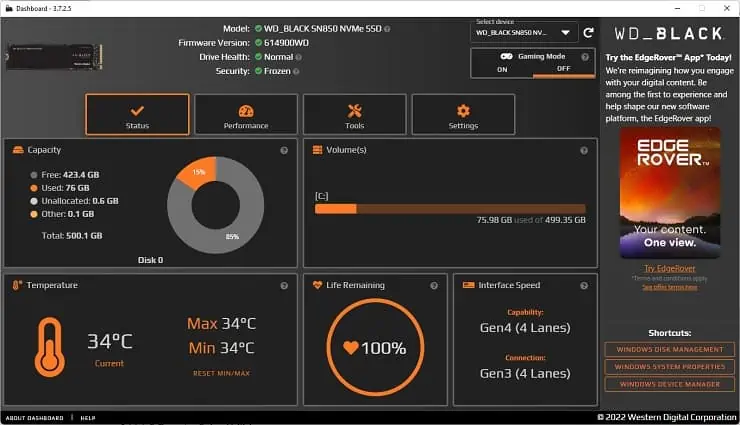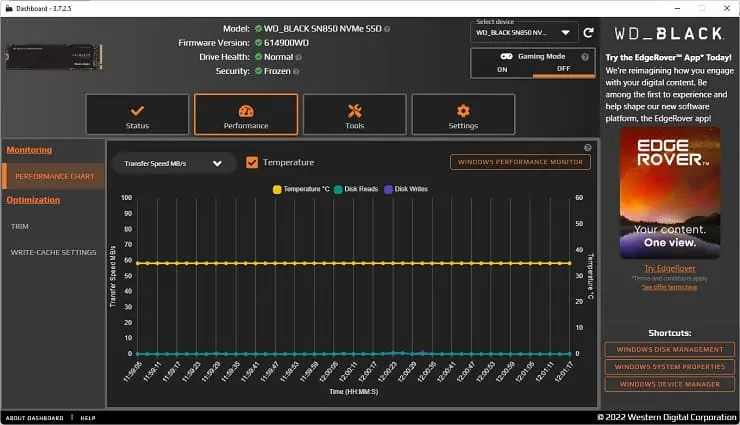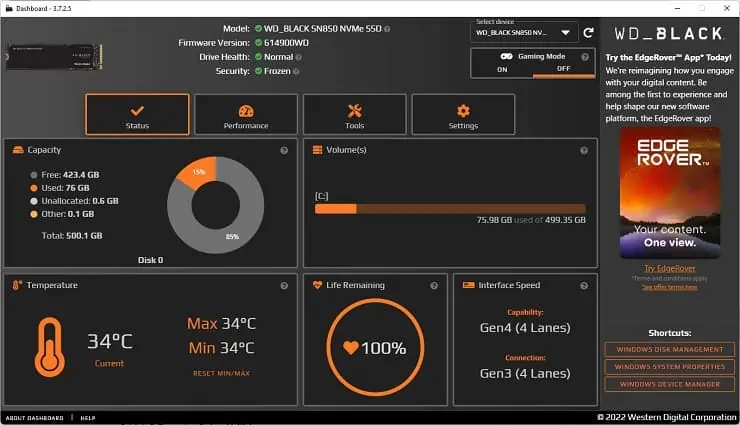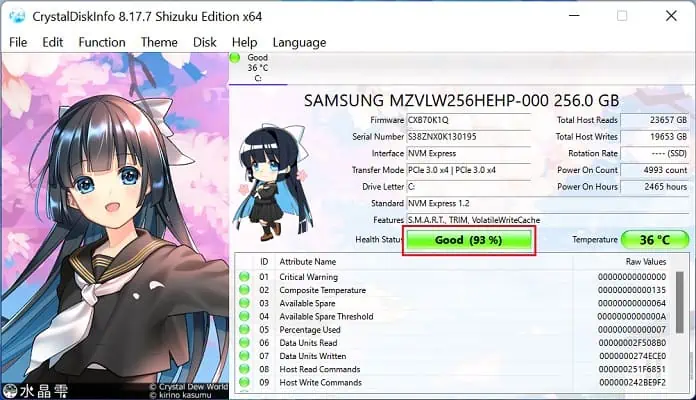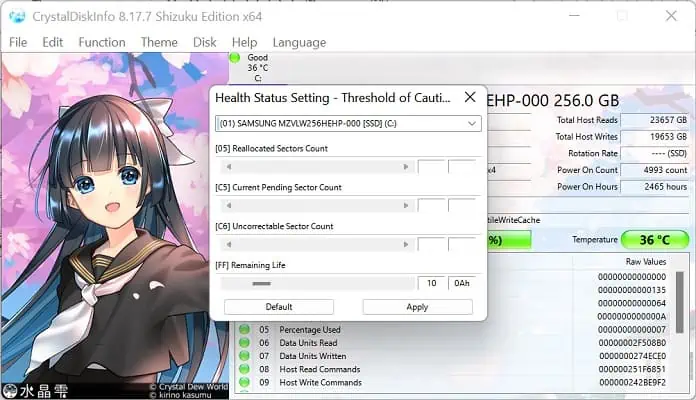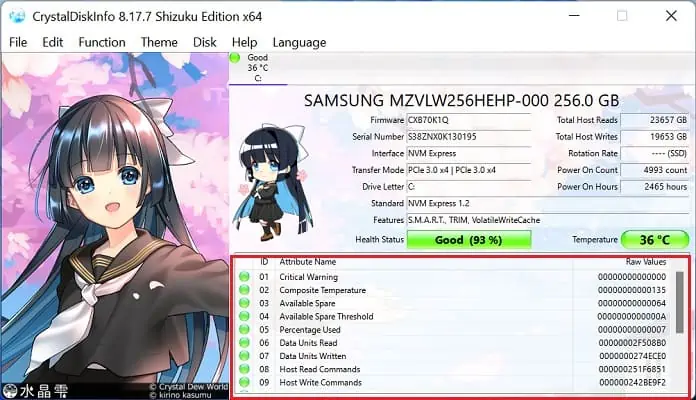Most of us prefer SSD over HDD as they are comparatively faster, reliable, and durable. But very few know that even the solid state drive has a lifespan, and it’s necessary to check its health from time to time.
Well, an SSD health check simply means determining the solid state drive’s status, transfer speed, optimization, and performance. Thus, this gives you an idea of its working condition and how long it will last.
Regarding the same, this article focuses on everything you should know about SSD’s health and lifespan. Also, we will assist you in checking the present health condition of your solid state drive using six effective ways.
What is the Lifespan of SSD?
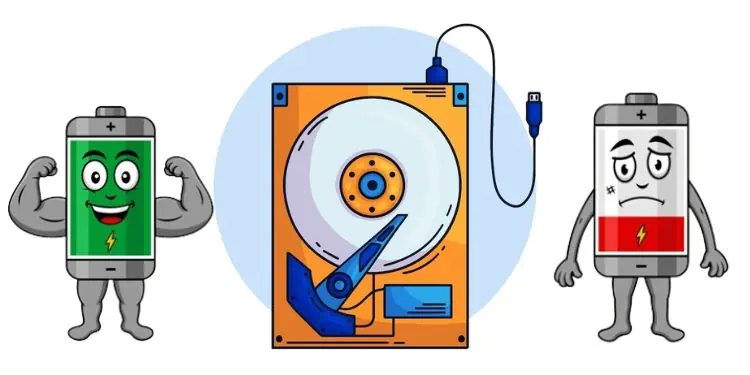
Like any other storage device, SSDs are susceptible to physical damage and even deteriorate over time. Basically, the lifespan of these storage devices is determined by various metrics – age, Tera Bites Written (TBW), and Drive Writes Per Day (DWPD).
Before getting a new SSD, we recommend checking its lifespan. Generally, manufacturers indicate the endurance (TBW) that lets you determine the total number of terabytes that can be written over time.
For example, if your SSD has a lifespan of 500 TBW with a total storage of 2 TB, you can write 2 TB of data 500 times overall. Once this criterion is fulfilled, the storage device stops working.
Generally, SSDs last as long as ten years, but this is heavily affected by usage. Thus, it’s pretty crucial that you check its health once in a while to learn how your solid state drive is performing.
When Should I Check SSD Health?
Checking health helps you discover the SSD’s temperature, life remaining, interface speed, and even monitor performance.
Additionally, most manufacturers have adopted a feature called S.M.A.R.T., an abbreviation for Self-Monitoring, Analysis, and Reporting Technology. Basically, this attribute lets us monitor SSD status, power-on count, power-on hours, airflow temperature, and many more.
- You’ve used the SSD more than its age, and the storage functions are becoming laggy
- Your PC is crashing for no reasons
- You’re receiving unexpected bad blocks and read-only errors
- Most files systems aren’t functioning well
- It’s taking a long time to save files
- You dropped your SSD, or you spilled water on it
How Can I Check SSD Health?
Interestingly, checking SSD health status is easily possible without downloading any application. However, if you want to explore more, we recommend using the manufacturer’s management tool or some free tools.
In this section, we will guide you through all the possible ways of checking SSD health.
Check Status in Defragment & Optimize Drive Utility
Windows has a built-in Defragment & Optimize Drive utility that lets you rearrange the unordered files on HDDs. However, we do not recommend defragging your SSD as it might wear or tear.
Nevertheless, the same application lets you determine the current status of the solid state drive. So, without further delay, let’s jump right into the necessary steps to do so:
- Navigate to Instant Search from the Windows taskbar.
- Search for Defragment & Optimize Drive and launch the tool.
- Under Status, check for your SSD’s Current status column.

- If the storage device has no issue, the status should read Ok. Otherwise, you can click the Optimize button to optimize your drive.
In Windows Settings
Another easy way to check your SSD’s health is via Windows Settings. However, using this method, you’ll only be able to track the estimated remaining life, available spare, and temperature. Here are the following steps you need to follow to do just that:
- Use Windows + I keys to launch Windows Settings and navigate to System > Storage.

- Next, expand the Advanced storage settings option and select Disk & volumes.

- Now, choose your SSD and click on the Properties button once it pops. Also, you can notice that the status is Healthy if your solid state drive has no issue.

- Under Drive health, you can now get the estimated remaining life, available spare, and temperature information.

In Windows Command Prompt
Interestingly, you can even use Command Prompt to check the health status of your SSD. Below are the required instructions you need to follow:
- Launch Command Prompt from Start Menu with admin privilege.
- Now, run the following command to get the health status:
wmic diskdrive get status - You will get the result just below the Status column.

In Windows Powershell
As in Command Prompt, Windows Powershell is useful for checking the health status of your SSD. Apart from that, you can also check usage statistics and warning signs. Below are all the necessary commands that help you track such information:
- Launch Windows Powershell from the Start Menu as the administrator.
- Run the below command to print the essential details of your SSD:
Get-PhysicalDisk
- Next, you can use the below command to get all the SSD health information, like Temperature, TemperatureMax, Wear, and many more:
Get-PhysicalDisk | Get-StorageReliabilityCounter | Format-List
- Also, you can get specific information using the following command line:
Get-PhysicalDisk | Get-StorageReliabilityCounter | Select ReadErrorsTotal, Wear
Using Dedicated Manufacturer SSD Management Tools
Well, every SSD manufacturer has provided a dedicated SSD tool for their users. Basically, these utilities let you explore a lot more than the health status, like the interface speed, precise temperature, life remaining, and many more.
In this section, we have included the utilities of the most popular SSD manufacturer tools. So, if you do not find yours, you can find the correct application and follow a similar procedure.
On Samsung
Undoubtedly, Samsung is a trusted brand that produces one of the best SSDs. If you use one of its models, you can use Samsung Magician Software to check SSD health.
So, here’s how you can run an integrative health check, authenticate SSD, and perform a S.M.A.R.T. check:
- Visit the official Samsung website to download the installation file.
- Upon the successful installation of Samsung Magician Software, launch and go to the Drive Dashboard menu.
- Under the Status tab, you can monitor your Samsung SSD’s health and temperature. Moreover, you can set the duration – 10 minutes, Hour, and Day to check the details accordingly.

- Now, move to the Performance tab to check the active time, read speed, write speed, read queue depth, and write queue depth.

- Now, to check the S.M.A.R.T. feature, click on the S.M.A.R.T. button just beside your Samsung mode. Then, you’ll be navigated to a new window with all the detailed information, like reallocated sector count, power-on hours, power-on count, and many more.

On Intel
Like Samsung, Intel is another popular SSD manufacturer. To check the SSD health, Intel users can use the Memory and Storage Tool available for free:
- Download and install the application from Intel’s official site.
- Launch the utility and select your storage device from the left panel.
- Now, check the right panel, and you’ll get all the available information – Drive Health, Estimated Life Remaining, and Temperature.
On Western Digital
Western Digital has also adopted the Dashboard application for checking SSD health. Follow the below steps to get the necessary information:
- Firstly, download the SSD monitoring tool from Western Digital’s official website.
- Once you have completed the installation, launch the app and select your desired device.
- Now, choose the Status tab. Here, you can check the SSD capacity, total volume used, maximum and minimum temperature, life remaining, and interface speed. Also, you can reset the max and min temperature with just a single click.

- Next, move to the Performance tab and choose Performance Chart from the left panel. Here, you can monitor how your SSD is performing.
Also, you can check the Temperature option to see how the SSD temperature fell or rose at a specific time.
- To check the S.M.A.R.T. feature, navigate to the Tools tab and select S.M.A.R.T. under Drive Utilities.

Note: SanDisk has also adopted the Dashboard application with all the same features available in Western Digital’s SSD tool. However, the installation file is different, and you need to visit their official site to download it.
On Kingston
Unlike other manufacturers’ SSD applications, Kingston provides much more detailed health information for its users. You can go through the following guideline to learn about your SSD’s health using Kingston SSD Manager:
- Complete the setup after downloading the installation file from Kingston’s support page.
- Open the tool and directly move to the Health tab. Here, you can explore all the details, like power on hours, power cycles, bad block count, and many more.
- In the bottom section of the application, you can find the Health Overview block consisting of failures, warnings, and overall health conditions.
Moreover, you can also find the SSD Wear Indicator and SSD Spare Blocks under SSD Health in the SSD Health section.
Using Third Party SSD Management Tools
If you have multiple SSDs in a single system and want to check the overall health of all your storage devices, the best option is to download a third-party SSD management software. Well, there are plenty of such programs, like Crystal Disk Info, Crystal Disk Mark, SSD Life, etc.
In this section, we have used Crystal Disk Info for demonstration purposes. Nonetheless, you can use any other free, open-source program to monitor SSD health. So, without further ado, let’s go through the guide on how to use Crystal Disk Info for checking SSD health:
- First of all, download and install the software available online.
- Upon successful setup, launch the tool, and from the Disk menu, you can choose your desired SSD.
- Now, you’ll find the Health Status percentage.

Click on it to check all the raw values of your SSD health.
- Now, you can close the dialogue box and navigate to the list of attributes just below the Health Status.

Here, you can find the raw values of composite temperature, critical warning, power cycles, power on hours, and many more.