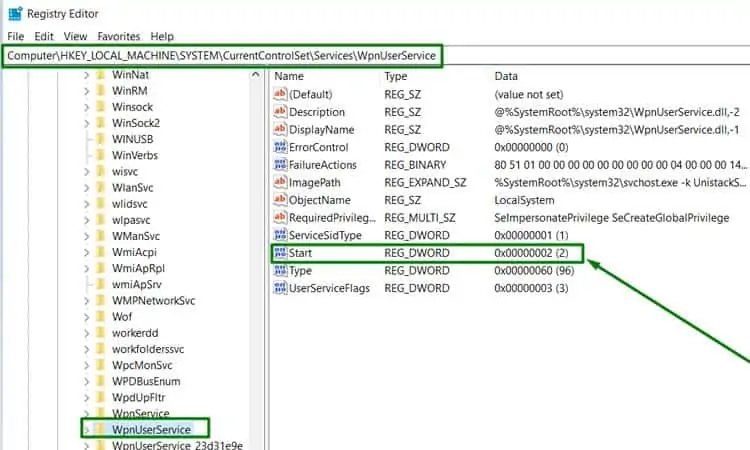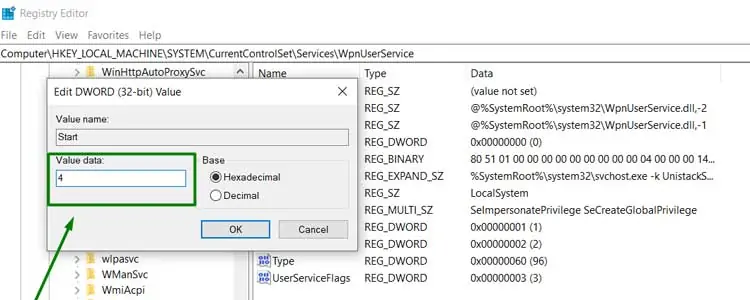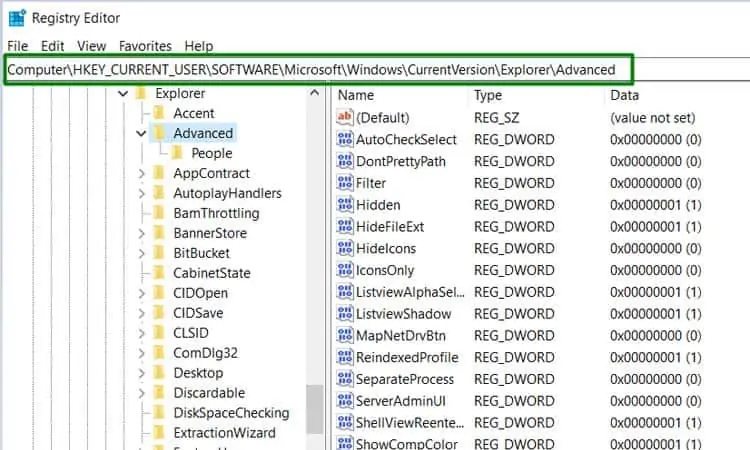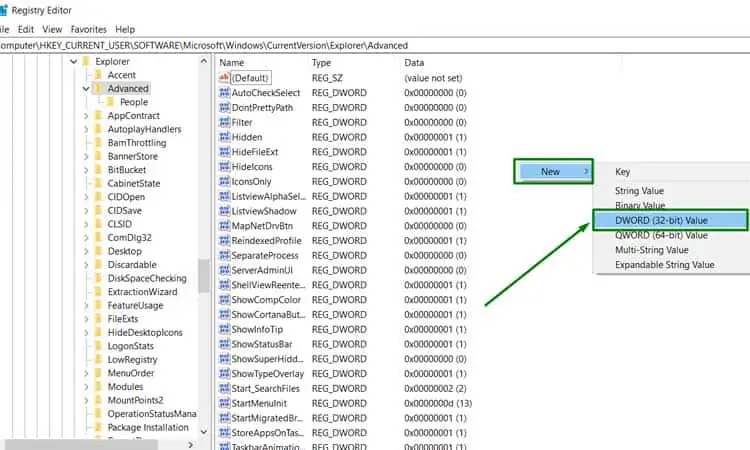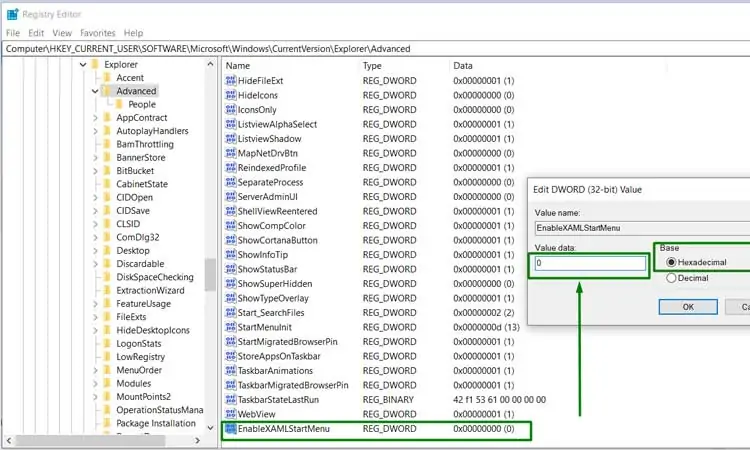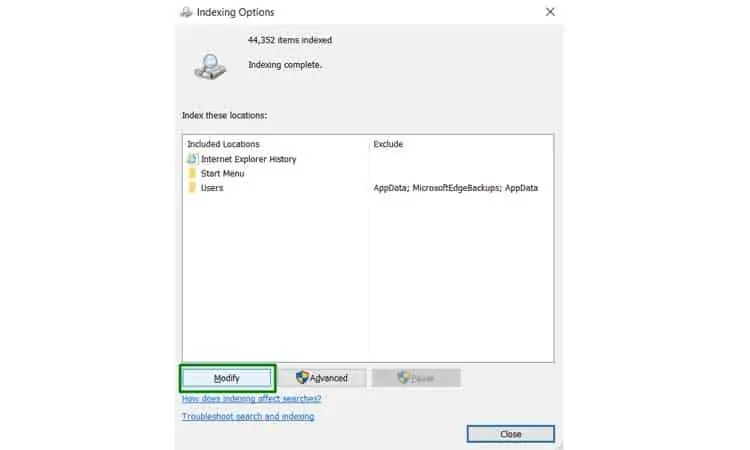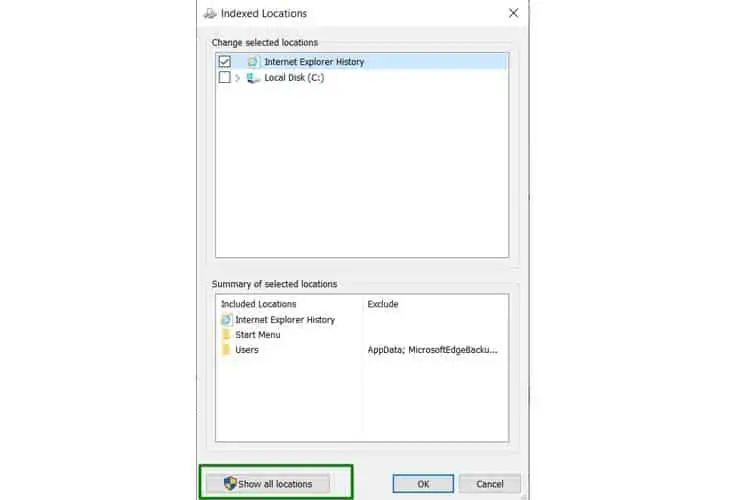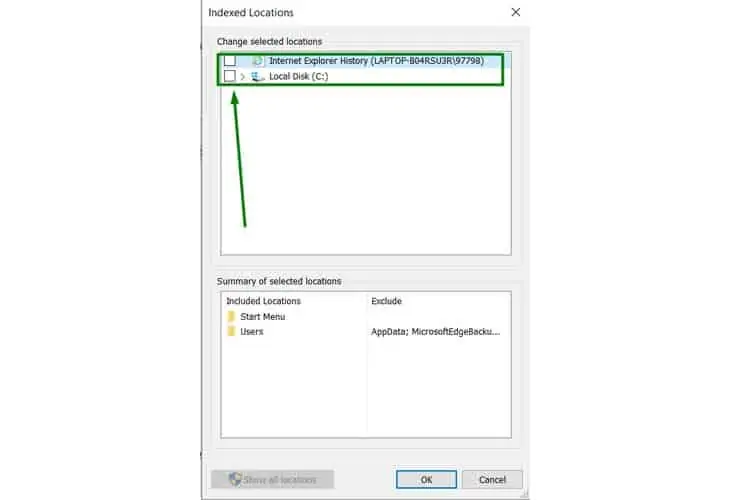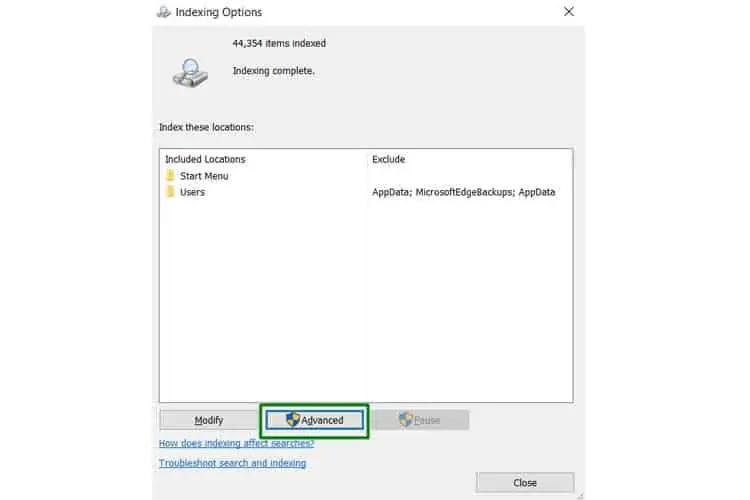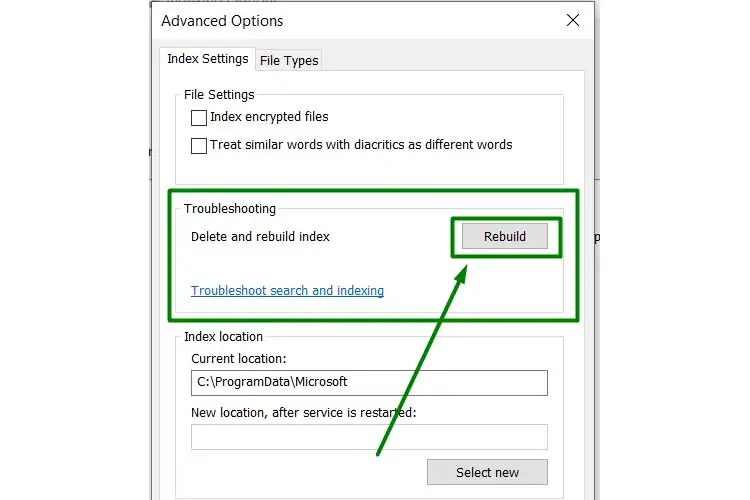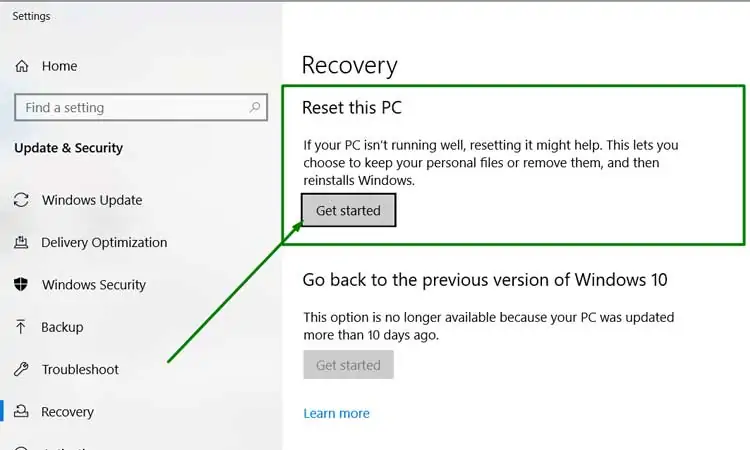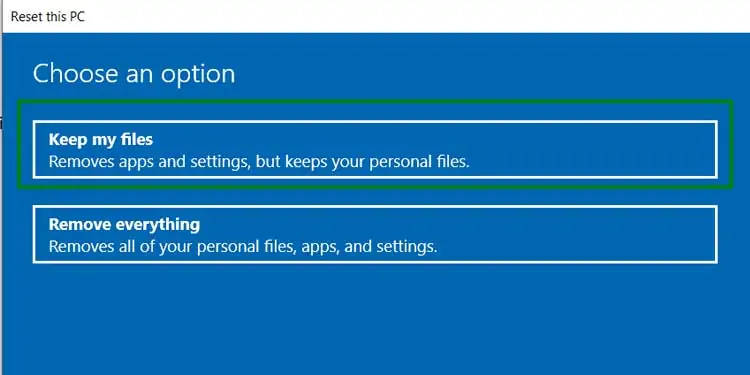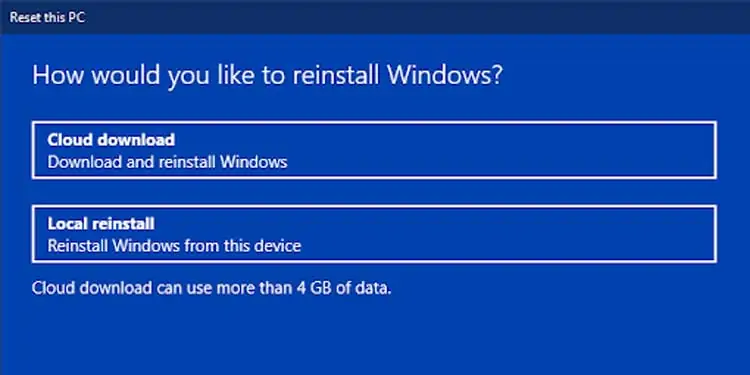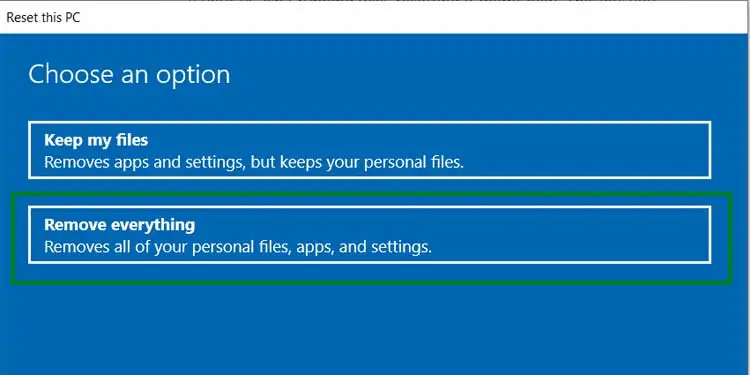Is your start button not working? Among other common bugs in Windows, the start button issue is one of the most fixable ones. Most of the time, it’s just your button that may have stopped responding.
First, determine if the keyboard button still works or not by pressing the Windows key. If yes, then your mouse may be causing the issue. Simply unplugging the mouse and plugging it back again should fix it for good. If not, you need to get the mouse replaced as soon as possible.
Other times, even if you restart the PC your start button may still not work correctly. This means your operating system is causing the issue instead. Below you will find some of the popular fixes arranged from simplest to complex.
Start Button Not Working Windows (Fixes)
Logout From Your Account and Log Back in
- Press Alt and F4 key together to open the Shut down Windows dialog box.
- Under the dropdown picklist, select Sign out.

- Once at the login screen, enter your password to sign in again.
- Wait until the Start Menu icon is loaded and see if you can access it.
Restart Windows Explorer in Task Manager
- Press Ctrl + Shift + Esc to open the Task Manager.
- Select More details.

- Under Processes, scroll down to Windows Explorer and select it.
- Right-click and select Restart.

Use Sfc Utility
- Press Win and R key together to open the Run window.
- Type powershell.

- Press Ctrl + Shift together and click on OK. This opens Powershell in Admin mode.
- Type the following.
sfc /scannowand press Enter.
- Wait until Windows detects and repairs any corrupted system files.
Using DISM Utility
- Press Win and R key together to open the Run window.
- Type powershell.
- Press Ctrl + Shift together and click on OK. This opens Powershell in Admin mode.

- Type the following.
DISM /Online /Cleanup-Image /RestoreHealthand press Enter.
- Wait until the DISM tool finds and fixes any issue with your disk files.
Use Taskkill Command
- Press Win and R key together to open the Run window.
- Type powershell.
- Press Ctrl + Shift together and click on OK. This opens Powershell in Admin mode.
- Type the following one after the other. This basically kills off the explorer.exe responsible for the start menu and starts it back up.
taskkill /f /IM explorer.exe
Start explorer.exe
Turn Off Game Mode
- Press Win + I together to open the Settings window.
- Select Gaming.

- On the left navigation pane, select Game Mode.
- Toggle the Game Mode button to turn it off.

Turn Off Filter Keys
- Press Win and R together to open the Run window.
- Type control and press Enter to open the Control Panel.

- Select Ease of Access.

- Select Change how your keyboard works.

- Scroll down to the Make it easier to type section.
- Uncheck the Turn on Filter Keys option.

Fix Cortana by Rebuilding
- Press Win and R key together.
- Type powershell.

- Press Ctrl + Shift together and click on OK. This opens Powershell in Admin mode.
- Type the following line. This is going to rebuild Cortana if that was causing the problems with the Start button before.
Get-AppXPackage -Name Microsoft.Windows.Cortana | Foreach {Add-AppxPackage -DisableDevelopmentMode -Register “$($_.InstallLocation)\AppXManifest.xml”}
- Once done, exit out and see if you can access the button now.
Check for Updates
- Press Win and I together to open the Settings window.
- Select Update & Security.

- Under Windows Update, select Check for updates.

- If there is a new update available, Windows should download and update that package for you.
- Restart your PC as needed for changes to take effect.
Run Antivirus Scan
- Press Win and I together to open the Settings window.
- Select Update & Security.
- On the left navigation pane, select Windows Security.
- Select Virus & threat protection.

- Do a quick scan to make sure your system is not infected by malware.

- If you use third party anti-malware programs, make sure to do a scan using them as well.
Use Registry Editor to Fix Values
- Press Win and R together to open the Run window.
- Type regedit and press Enter to open the Registry Edito
 r.
r. - On the left navigation pane, navigate to the following path
HKEY_LOCAL_MACHINE\SYSTEM\CurrentControlSet\Services\WpnUserService - Look for a registry name Start.

- Double click on the Start name.
- Under Value data, change the value to 4.

- Click on OK.
- On the left navigation pane, navigate to the following path
HKEY_CURRENT_USER\Software\Microsoft\Windows\CurrentVersion\Explorer\Advanced
- Look for a registry name EnableXAMLStartMenu.
- If it doesn’t exist, create one by doing a right-click and selecting New -> DWORD (32-bit) Value.

- Double click on the EnableXAMLStartMenu.
- Change Base to Hexadecimal.
- Enter Value data to 0.

- Click on OK.
- Restart your PC.
Rebuild Index Across All Drives
- Press Win and R together to open the Run window.
- Type the following
control /name Microsoft.IndexingOptionsto open a new window. - Select Modify.

- Click on the Show all locations button.

- Uncheck all of the ticked boxes.

- Click on OK.
- Select Advanced.

- Under Troubleshooting, click on Rebuild.

- Click OK to confirm delete and rebuilding of index.
- After completion, restart your PC.
Reset Your Pc
- Press Win and I together to open the Settings window.
- On the Settings search bar, type reset this pc and press Enter.
- Select Reset this PC to go to the recovery navigation pane.
- Under Reset this PC, select Get started.

- Select Keep my files.

- If you have an active Internet connection, click on Cloud download.
- If you don’t have an active Internet connection, click on Local reinstall.

- Wait for the reset process to finish and the PC to restart.
- If this didn’t work, try again by selecting Removing everything in Step 5.



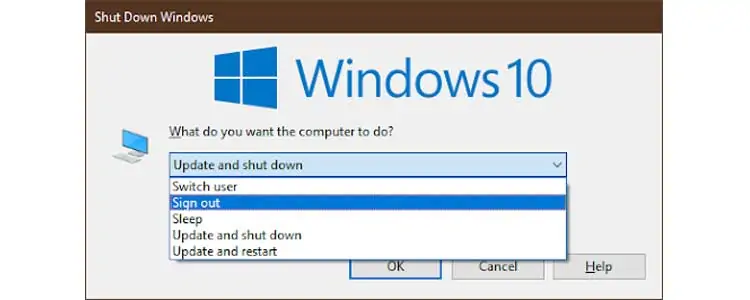
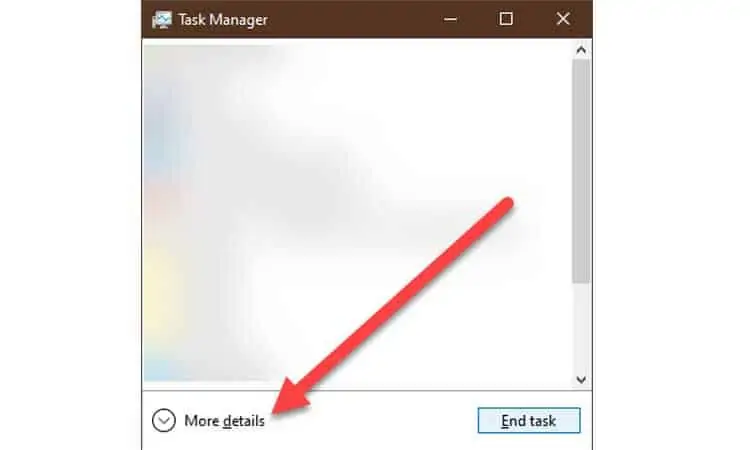
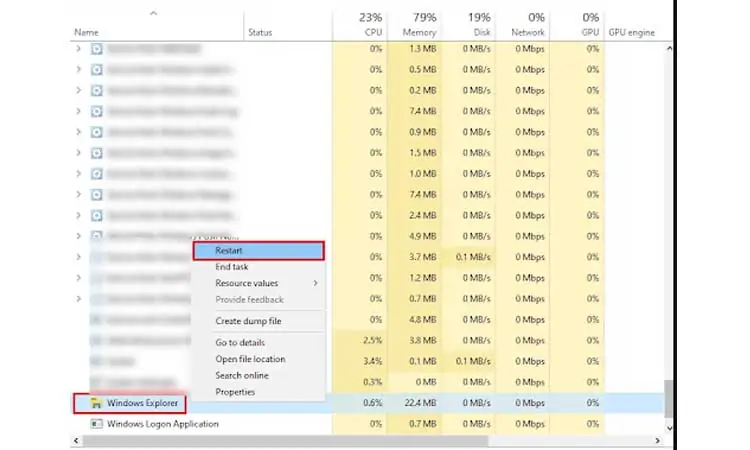
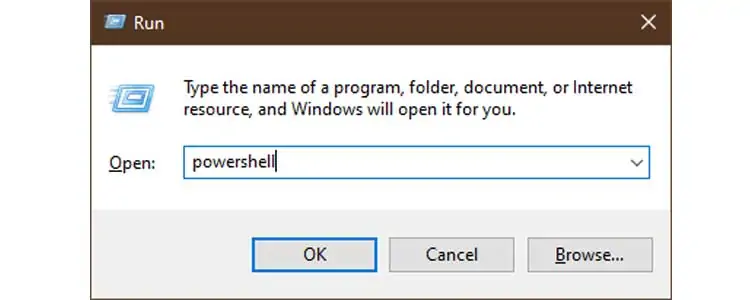
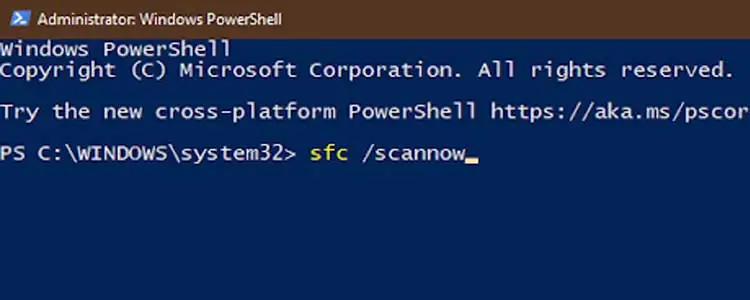
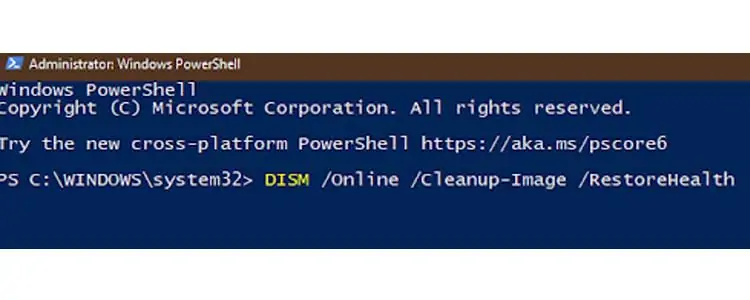
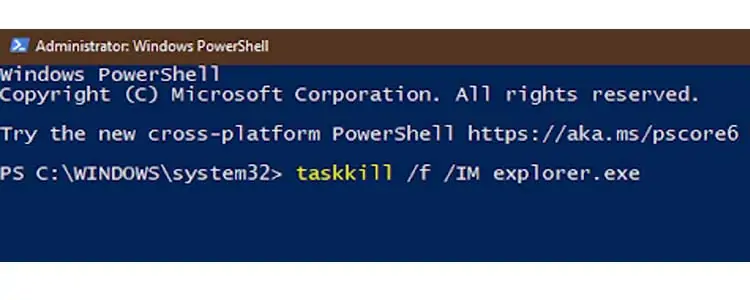
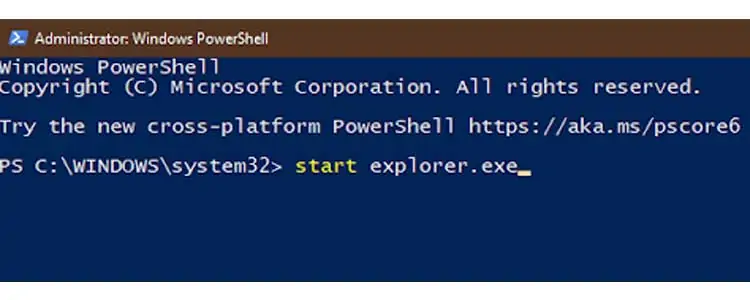
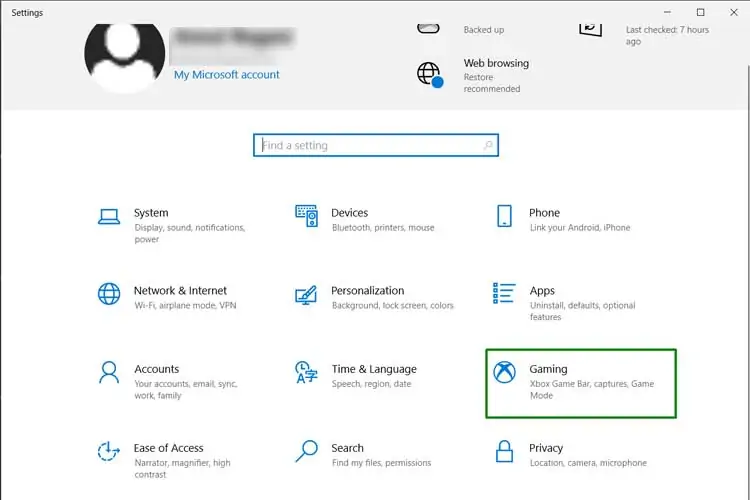
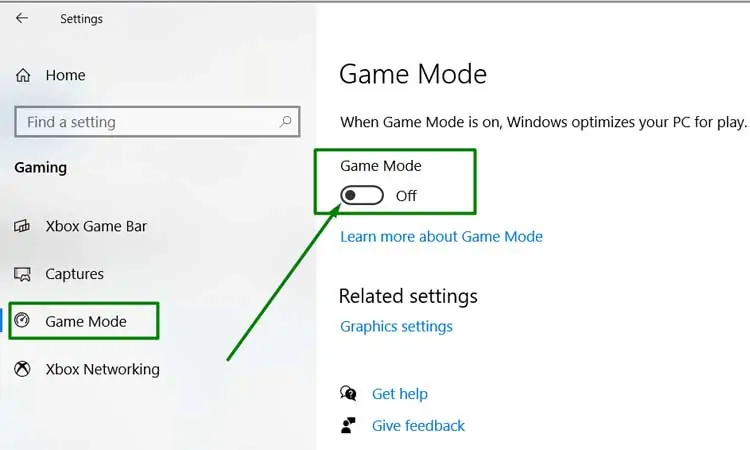
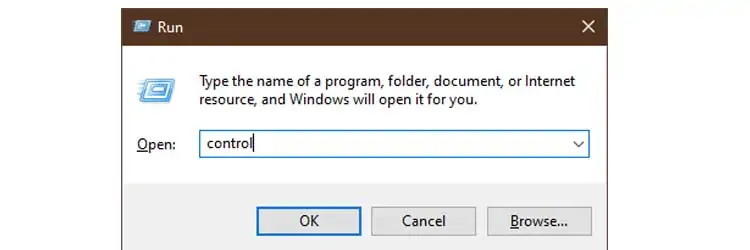
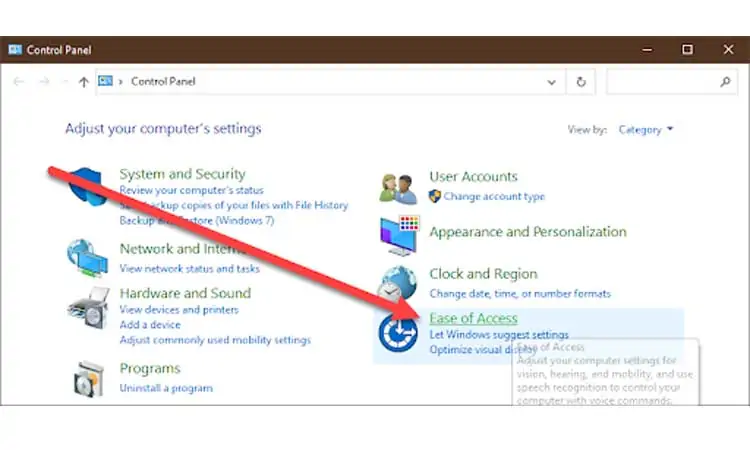
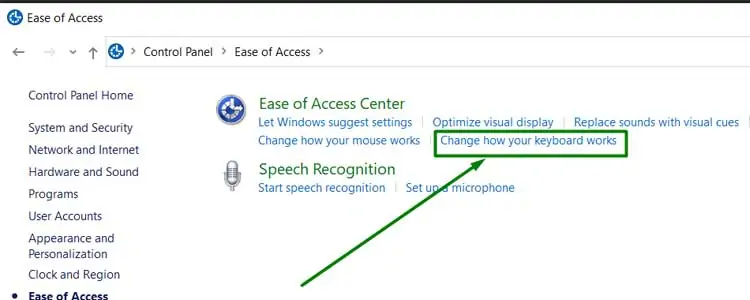
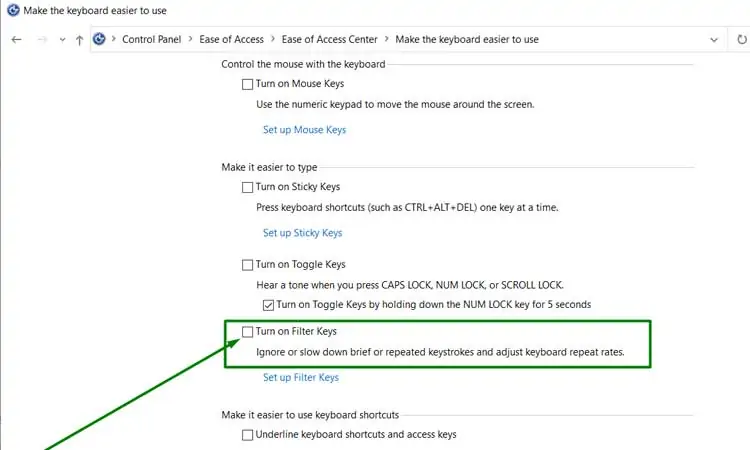
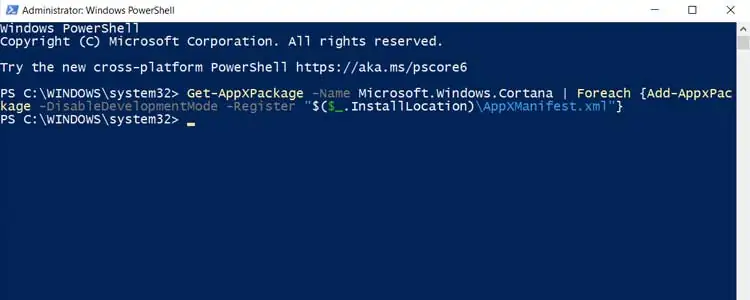
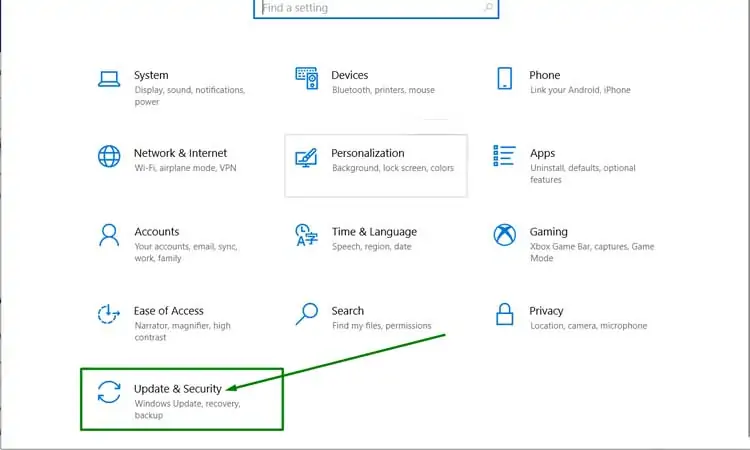
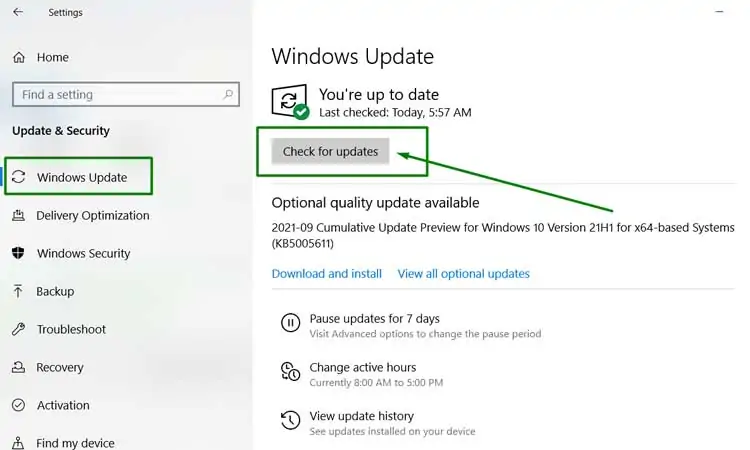
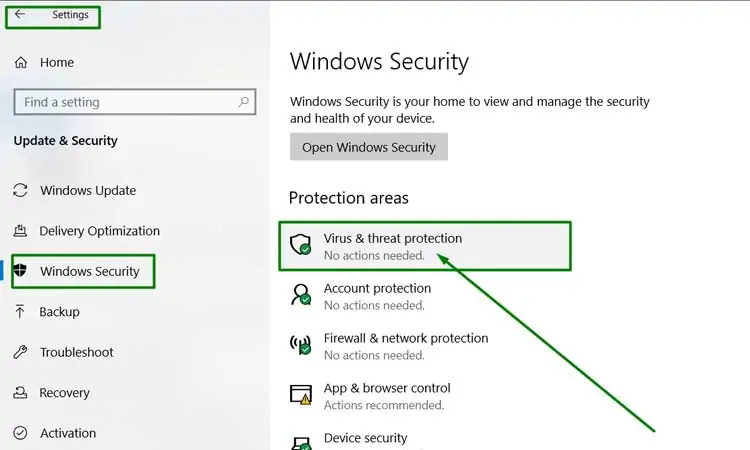
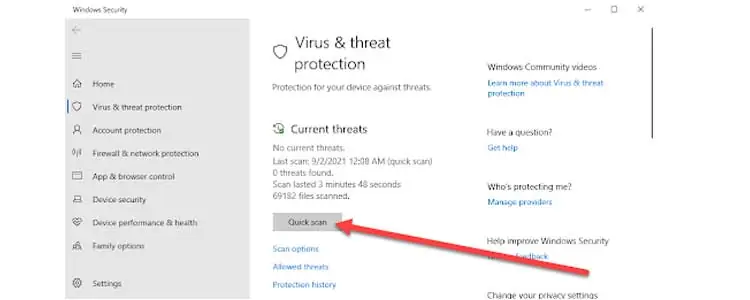
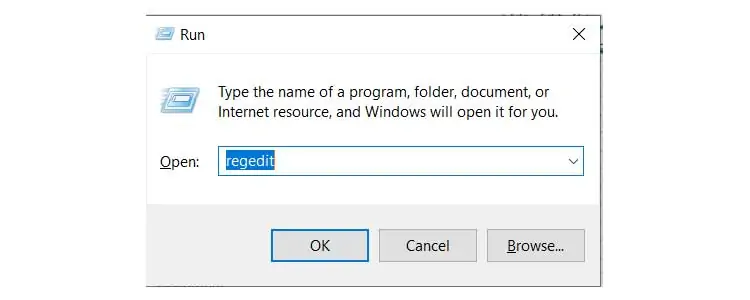 r.
r.