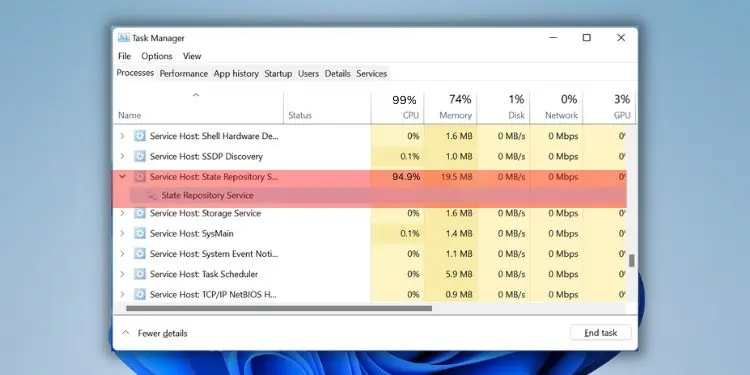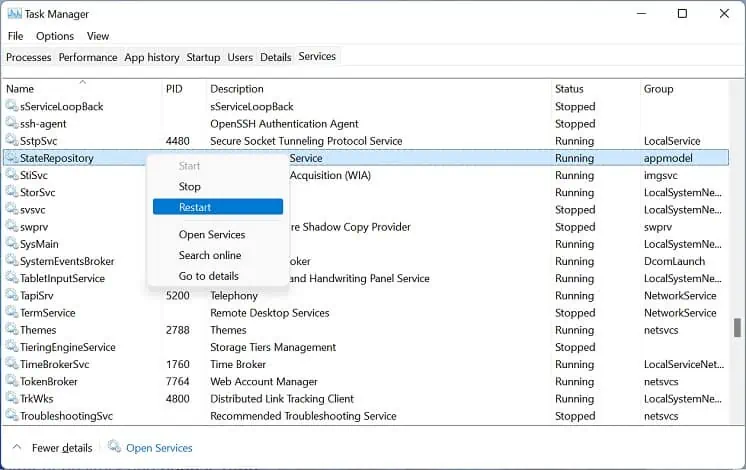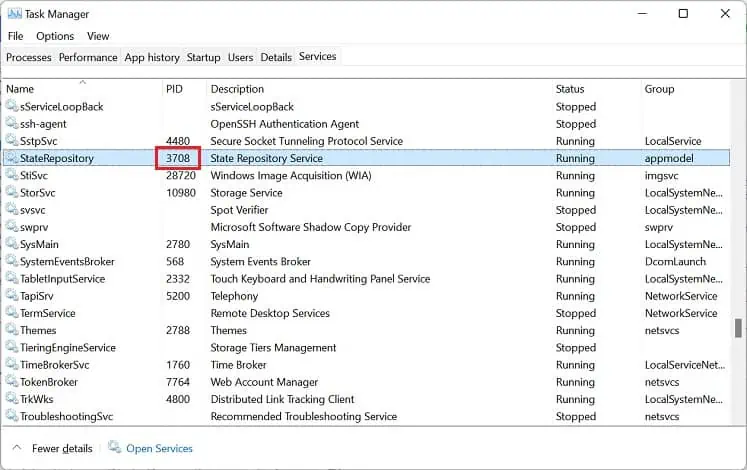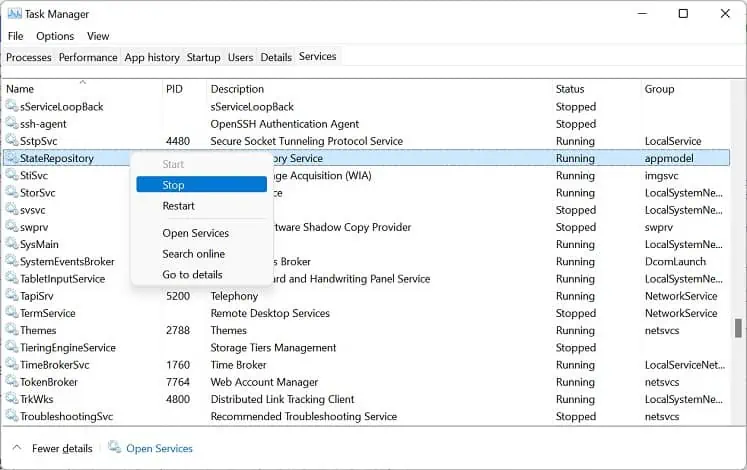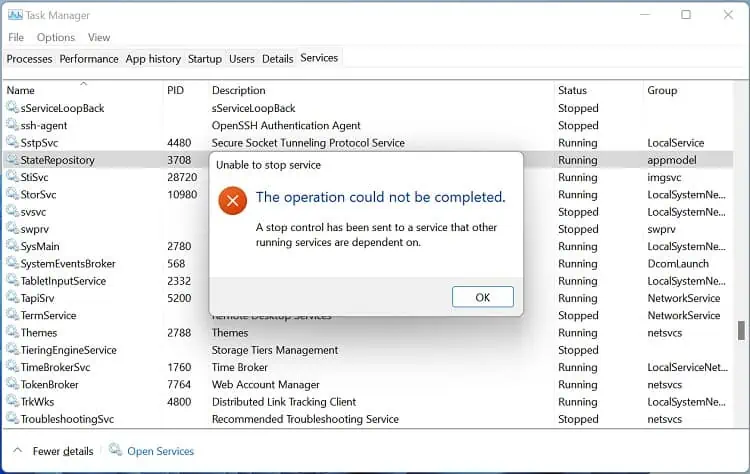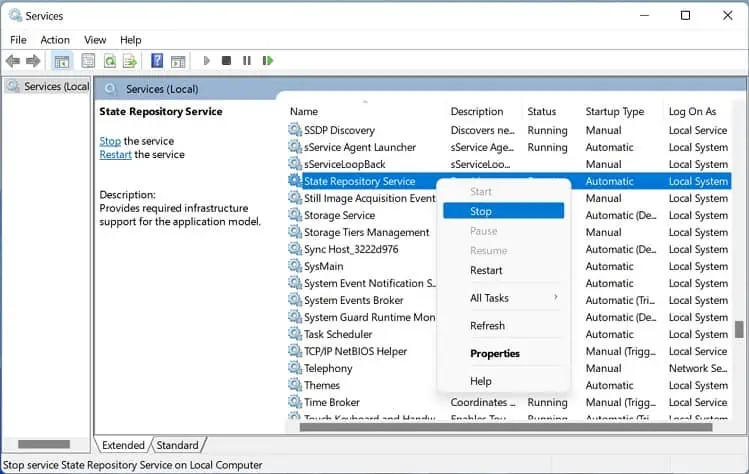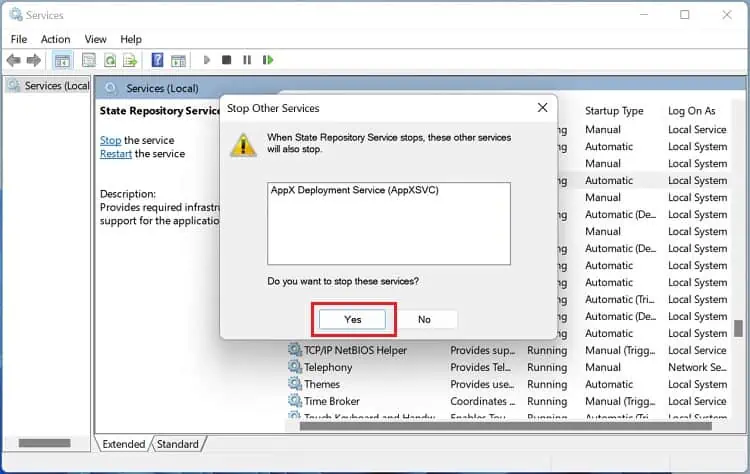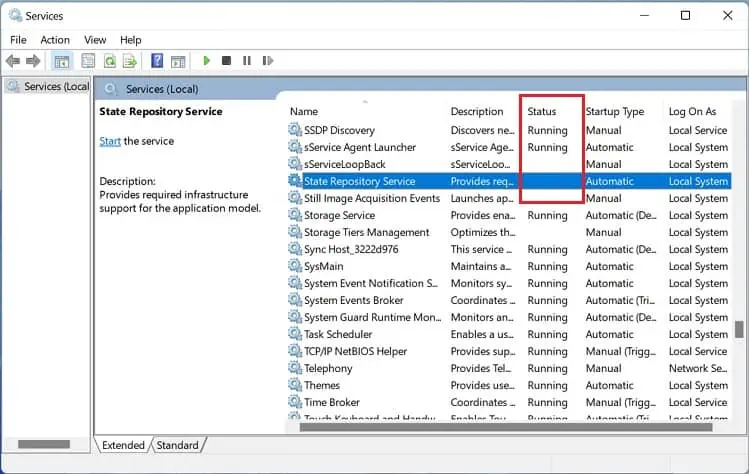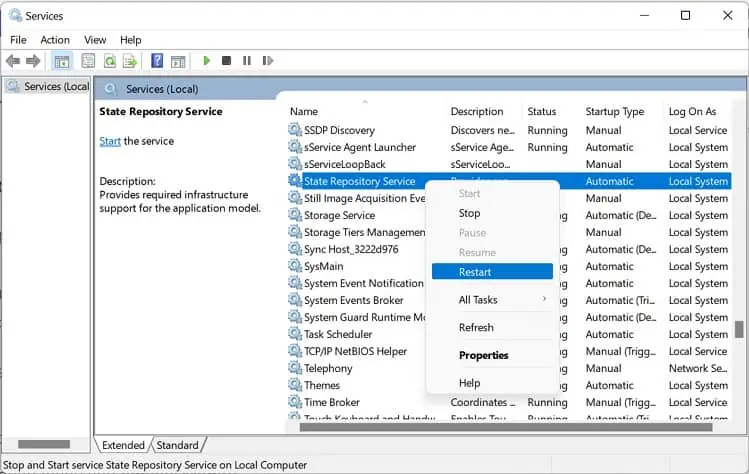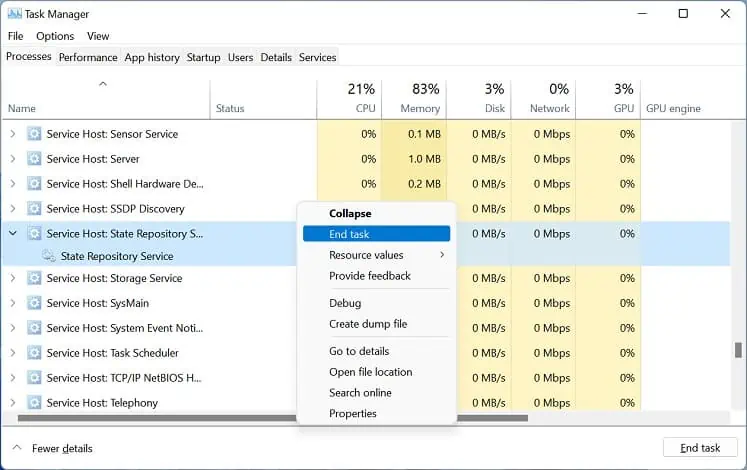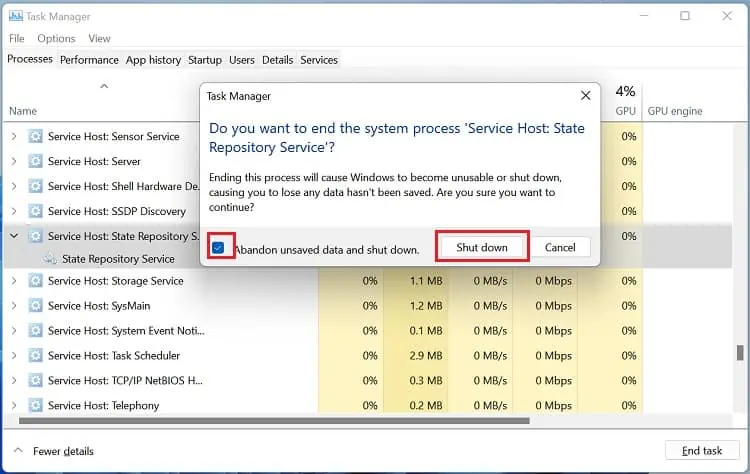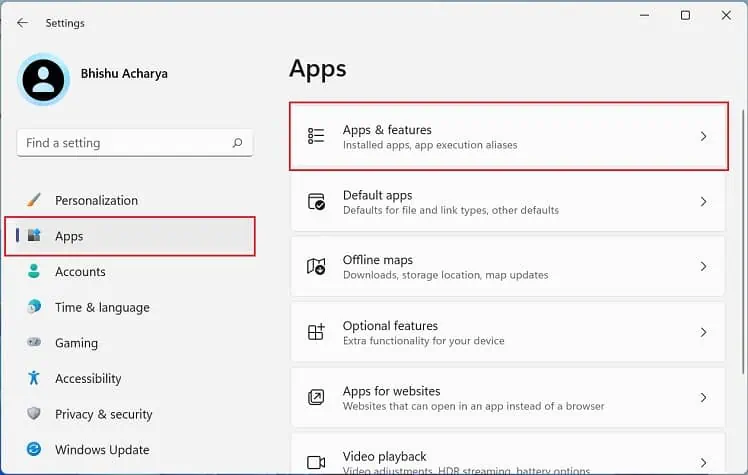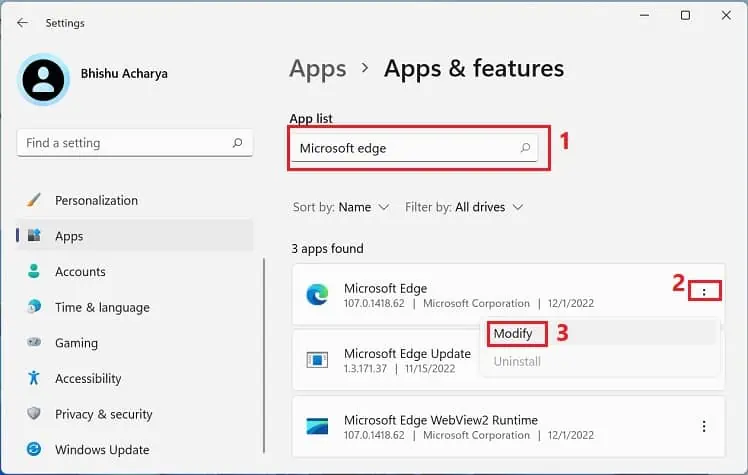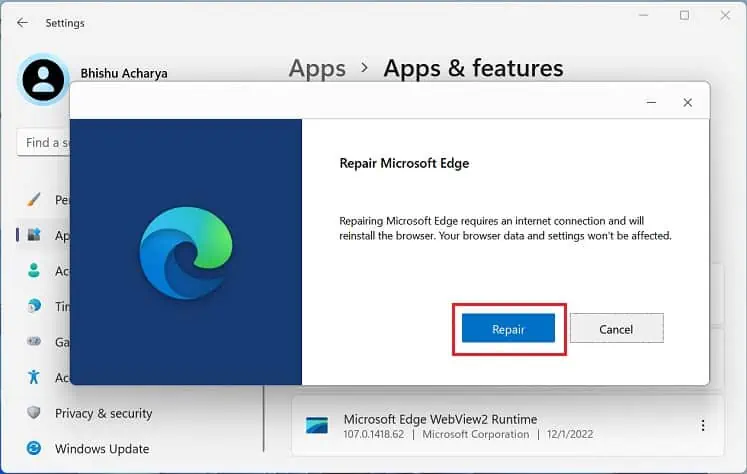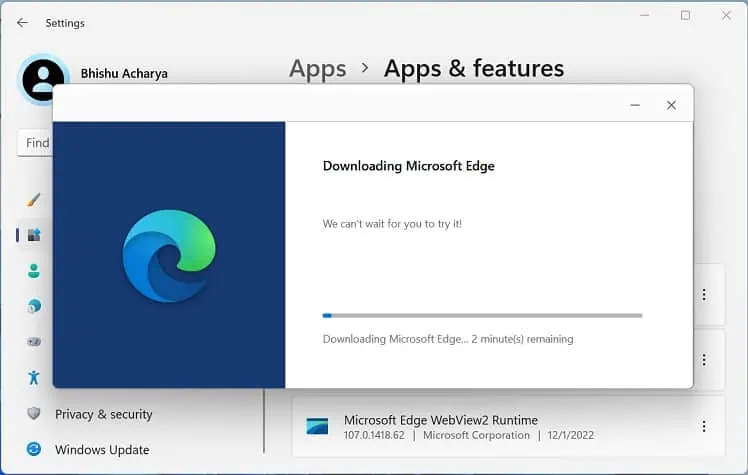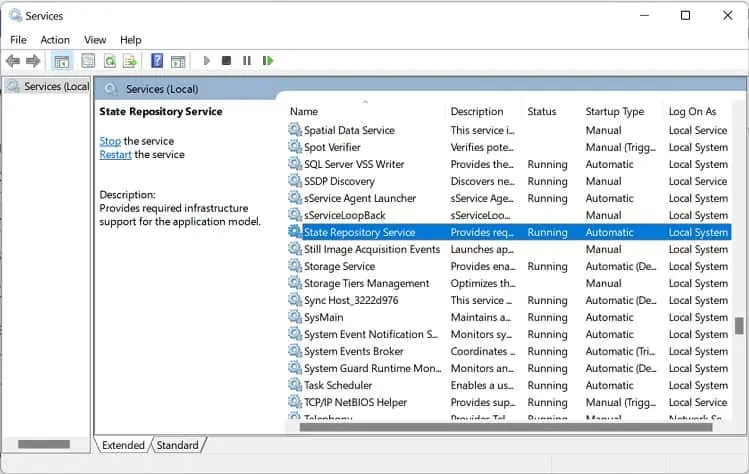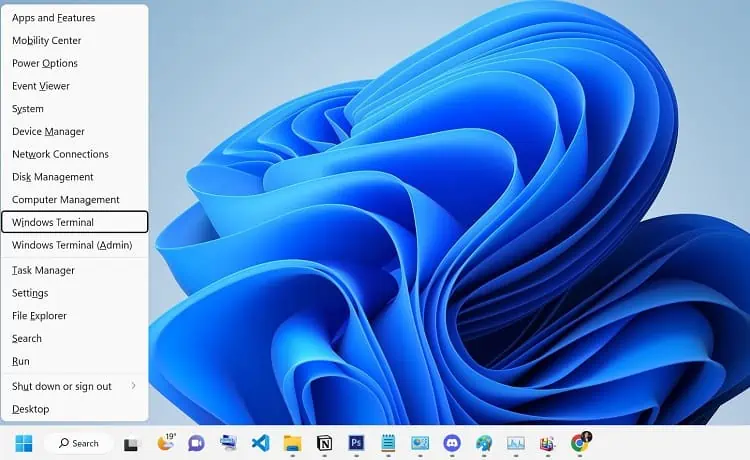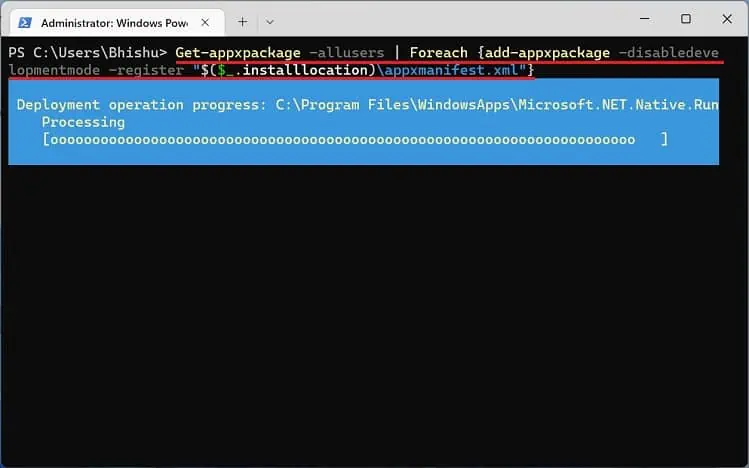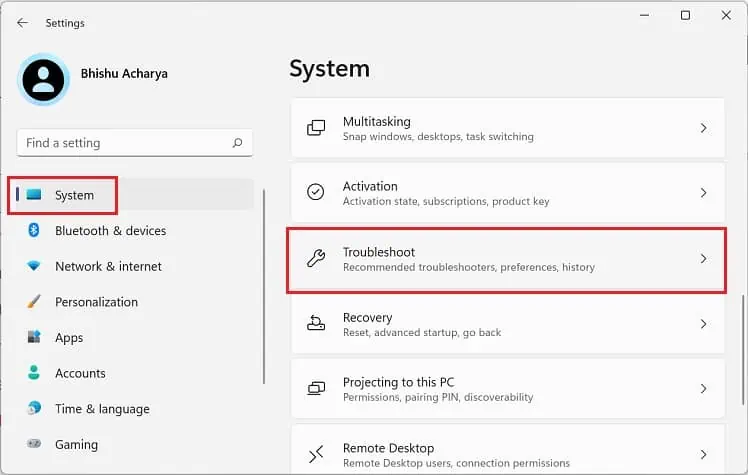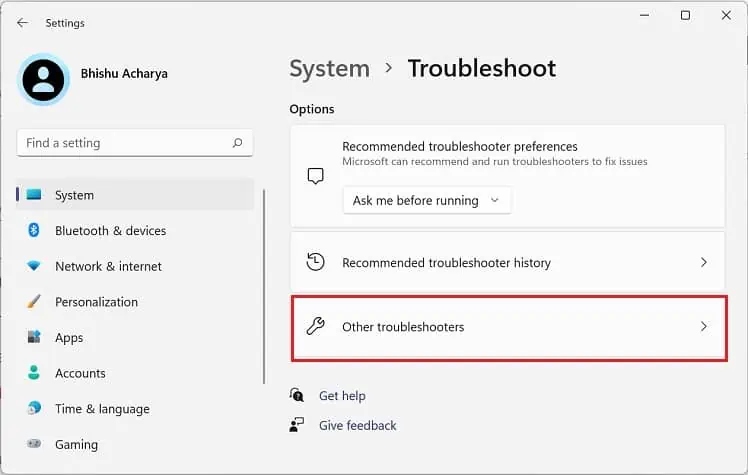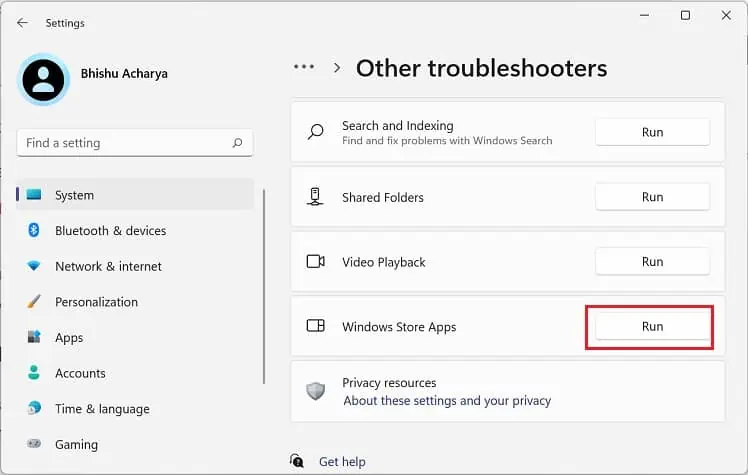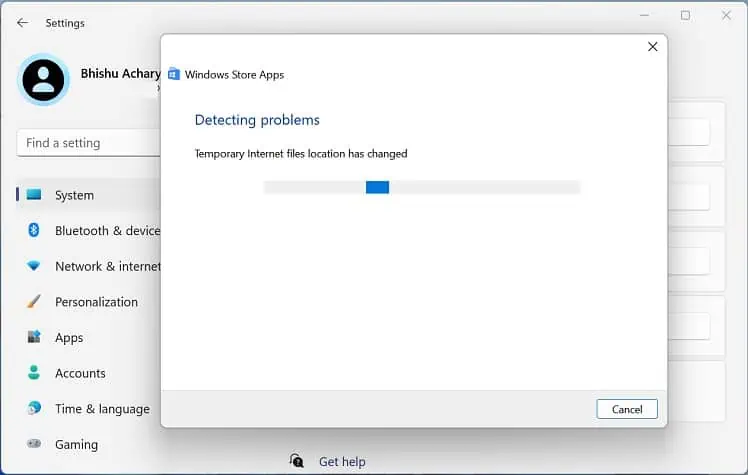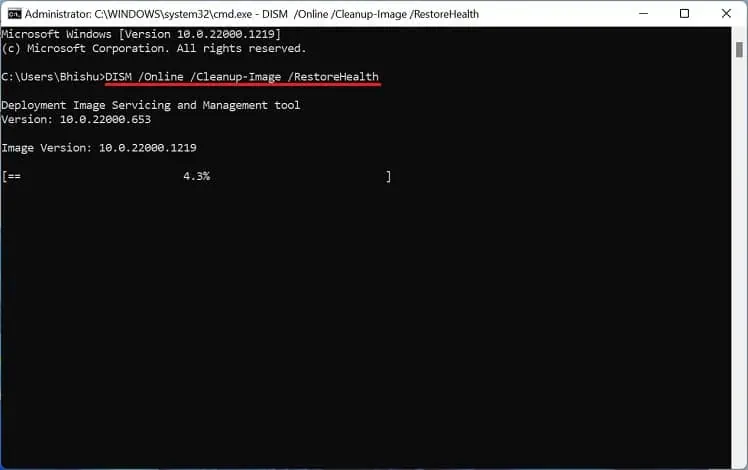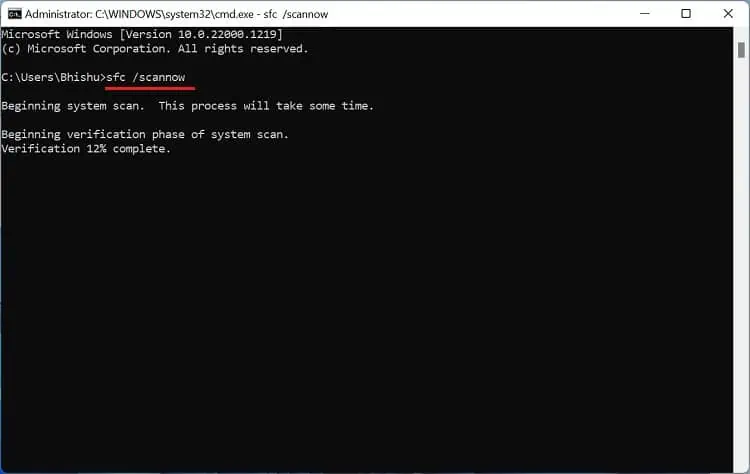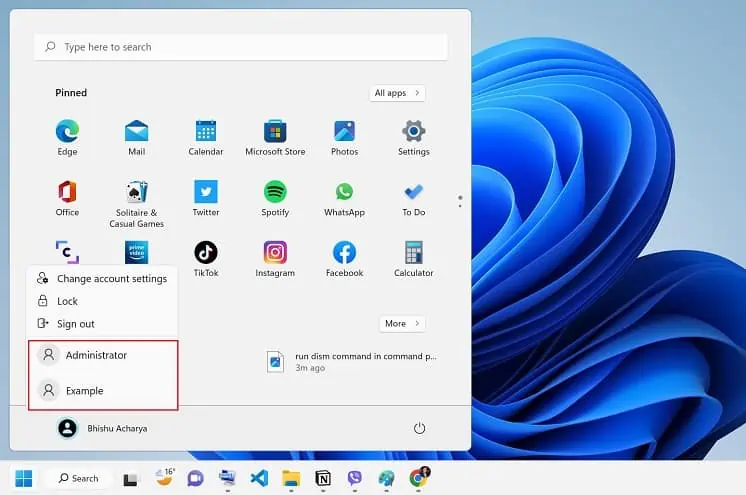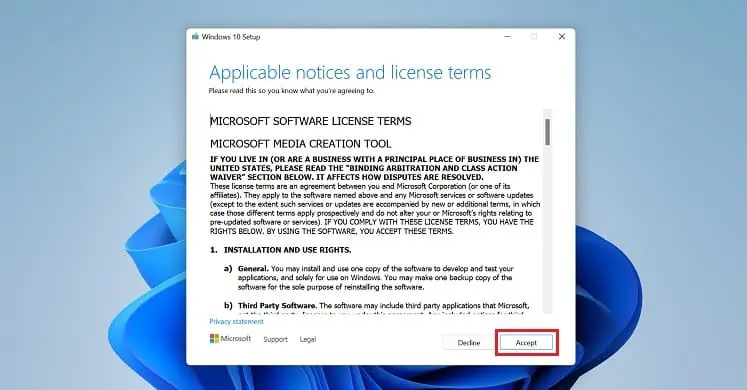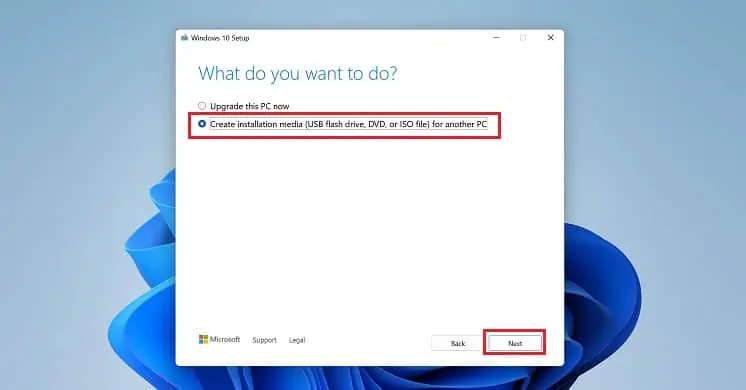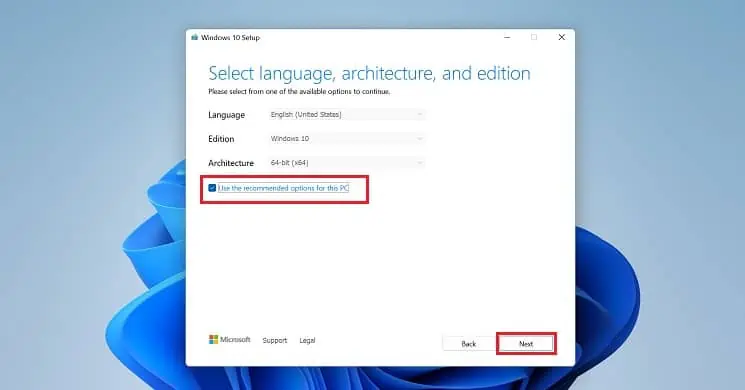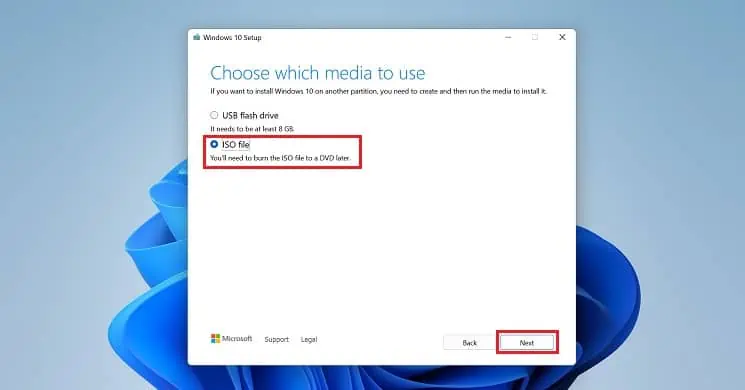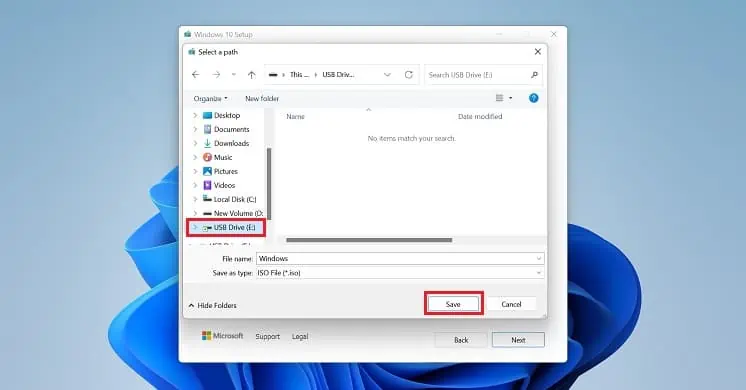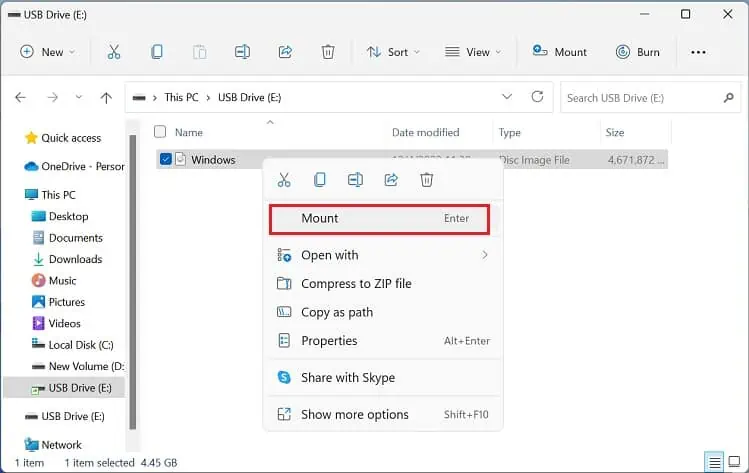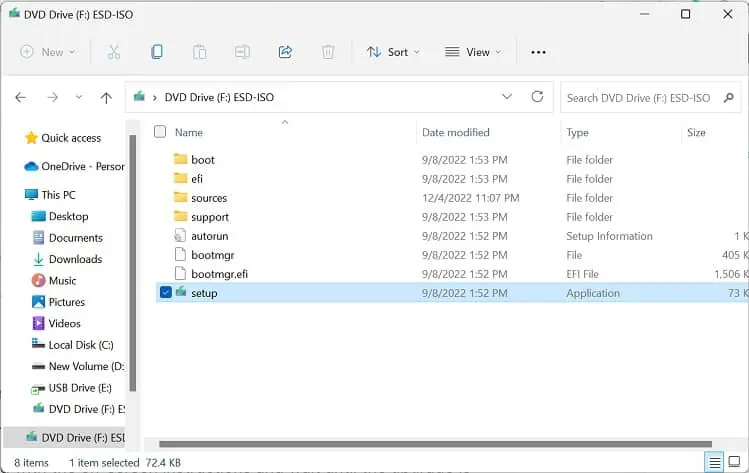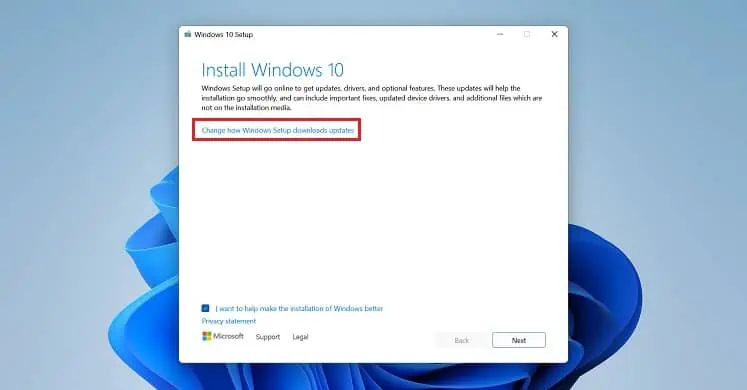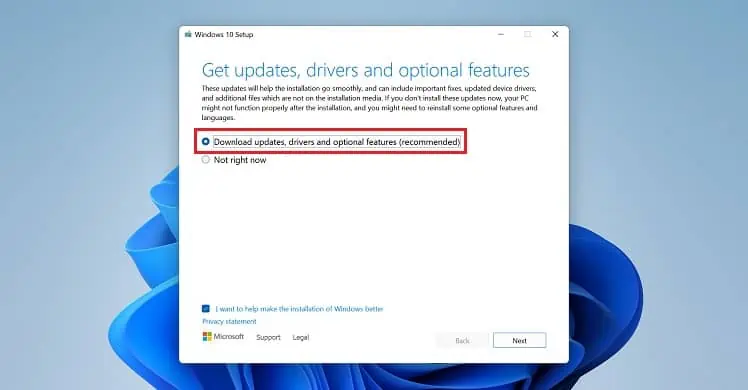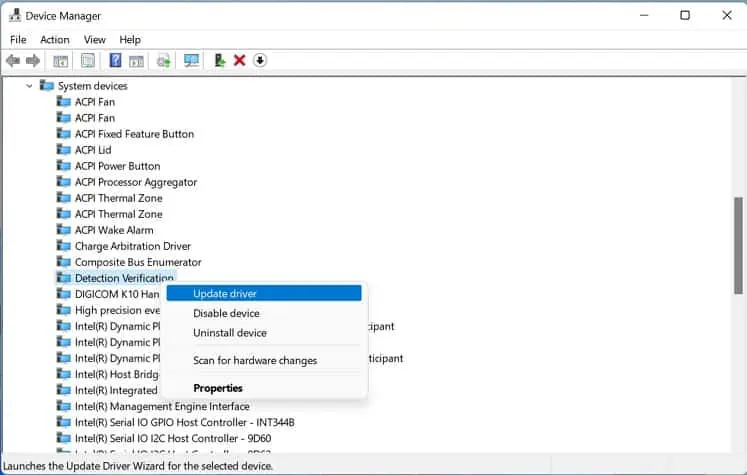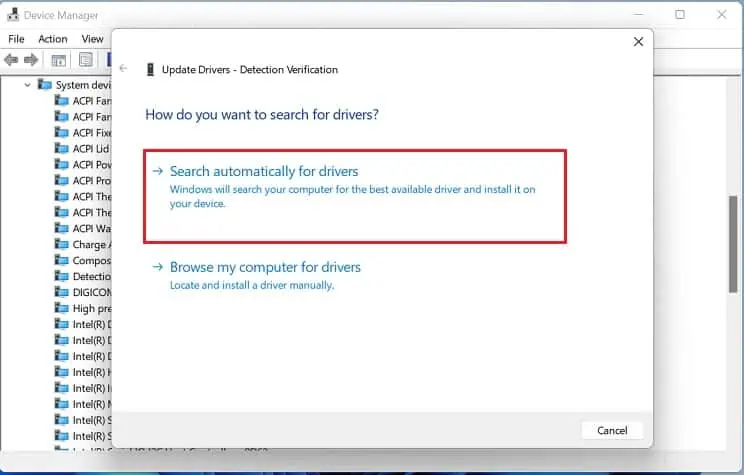Service Host: State Repository Service is one of the processes running on your computer that captures browsing sessions on a web browser. But when its CPU usage goes high, you may experience a long load time, and some programs may even start to freeze.
Most users have experienced this issue after clean installing Windows or updating the store update. This could be due to damaged system files, a corrupted user account, or problematic BIOS and chipset drivers.
Moreover, some users claim that the service’s CPU usage goes high (even up to 90 or 95%) after clicking external hyperlinks on Microsoft Edge. Often, this leads to games, media, and sometimes even the entire computer to stutter. If you’re also experiencing a similar problem, this article will guide you through the nine possible solutions.
What is State Repository Service?
State Repository Service is a Win32 service that runs as a shared process with svchost.exe. It can automatically start and stop as per the requirement.
Basically, the service is responsible for rendering browser components used for syncing and restoring the sessions. It stores essential information, like browsing history, DOM (Document Object Model), cookies, sessions, and many more.
With the help of the State Repository Service, users can use the snapshot of their browsing information on another browser or device. This way, you can quickly check the last page displayed, form information, and other browser details.
9 Ways to Fix State Repository Service High CPU Usage
In normal conditions, the State Repository Service is up and running with minimal CPU usage. But due to several reasons, yours might utilize more than expected.
- Restart your computer
- Remove the recently installed application (if the problem resolves, you can reinstall it)
- Update Windows
- Scan for possible malware and bloatware
Restart the Service
If the general fixes didn’t work, there could be some glitches with the State Repository. Therefore, you can restart the service to solve this problem. Below are the necessary steps to do it correctly:
- Use Ctrl + Shift + Esc hotkey to start Task Manager on your PC.
- Switch to the Services tab and find StateRepository.
- Right-click the service and choose Restart.

- Wait a few seconds until you see the Service Process ID (PID) pop up. This is a confirmation that your service has restarted successfully.

Alternatively, you can manually stop and restart the service:
- In the Services tab, right-click on StateRepository and choose Stop.

- The service should stop immediately. However, you may encounter the “The operation cannot be completed error.”

In such a case, you’ll need to launch the Services application using the below command in the Run interface:services.msc - Here, locate State Repository Service, right-click on it, and choose Stop.

- Once the Stop other services dialogue box pops up, hit the Yes button.

You’ll likely notice that the Status field is now blank.
- To restart the service, you’ll need to pick Restart.

End the Task
Sometimes, restarting the service may not do the trick. So, we also recommend ending the overall task to see if this limits the CPU usage:
- In the Task Manager window, move to the Processes tab and find Service Host: State Repository Service.
- Right-click the process and pick End Task.

- Once a dialogue box pops up, check the Abandon unsaved data and shut down option.
- Now, hit the Shut down button to end the process and check if the issue persists.

Repair Microsoft Edge
Since the State Repository Service mainly consumes high CPU after opening external links on Microsoft Edge, you might also want to check the issues within the browser. Go through the below steps to repair the browser, which should fix the underlying problem and limit the service’s CPU usage:
- Press Windows + I to open Settings on your PC, and move to Apps > Apps & features.

- Under App List, search for Microsoft Edge.
- Now, tap the kebab menu and choose Modify.

- If the User Account Control dialogue box appears, hit the Yes button to continue.
- Next, click on the Repair button.

- Finally, wait until the browser is downloaded and reinstalled on your computer.

Check Issues With the Dependencies
If one of the dependent system components is having issues, there’s a chance that the State Repository Service may malfunction, with a high CPU usage. Here’s how to check and fix the dependencies:
- In the Services application, double-click on State Repository Service.

- Switch to the Dependencies tab.
- Under the ‘This service depends on the following system components’ section, you’ll notice that it depends on the Remote Procedure Call (RPC). Expand this, and you will see two more services – DCOM Server Process Launcher and RPC Endpoint Mapper.

- Once you’re aware of the dependencies, move back to the Services app. Here, restart all these services.
- Now, restart the State Repository Service and check if the problem persists.
Reinstall All Apps in Powershell
If the problem persists even after repairing Microsoft Edge and dependencies, some other apps might tamper with the State Repository Service. Therefore, you can try reinstalling all the built-in Windows programs to see if this does the trick:
- First of all, press Windows + X and choose Windows Terminal.

- Once the Powershell launches, execute the following command:
Get-appxpackage -allusers | Foreach {add-appxpackage -disabledevelopmentmode -register "$($_.installlocation)\appxmanifest.xml"} - Hit Enter to execute the command and wait until all the built-in Windows apps are reinstalled.

- Now, open Task Manager to check if State Repository Service still shows a high CPU usage.
Try Running Windows Store Apps Troubleshooter
Interestingly, Windows has a dedicated troubleshooter to scan and fix any underlying issue within the Microsoft apps that could have triggered the high CPU usage. So, if reinstalling programs doesn’t work, it’s a good idea to run the Windows Store Apps Troubleshooter:
- Press Windows + I to open the Settings app.
- Then, navigate to System > Troubleshoot.

- Next, pick Other Troubleshooters.

- From the Other section, find Windows Store Apps, and hit the Run button.

- Wait until the troubleshooter detects problems.

- If you have disabled UAC (User Account Control), use the dedicated option to turn it on.
- Again, wait until the problems are detected. Once the troubleshooting is completed, you should get the report of the issues fixed.
Run SFC and DISM Commands
The high CPU usage issue within the State Repository Service can occur due to corrupted system files. The following steps will guide you through the necessary steps in running SFC and DISM commands that should repair problems within the OS and system files:
- Firstly, launch Command Prompt or Windows Powershell from the Start Menu.
- Now, run the below command lines in succession:
DISM /Online /Cleanup-Image /RestoreHealth
sfc /scannow
- Finally, restart your PC and check if the issue still persists.
Use a Different User Account
A corrupted user profile and account can also cause the State Repository Service to show high CPU usage. To check if this is the case, we recommend using a different user account:
- Press the Windows icon from the bottom-left corner of the screen.
- Next, click on the profile button.
- Here, select a preferred user account.

- Open Task Manager and check if the State Repository Service shows high CPU usage.
If the issue persists, we recommend deleting the user profile. You can go through our dedicated article to learn how to do this in three possible ways.
Perform Repair Upgrade Using ISO File
Unlike clean installation, a repair upgrade will install Windows over the existing installation on your disk drive. This fixes all the corrupted system files and will also preserve all your files, settings, applications, etc. Kindly follow the below procedure on how to do just that:
- Download the Windows setup file from the official Microsoft website. Ensure that you use the same version that you’re currently running on your PC.
- Next, run the setup Windows Media Installation setup file and accept the license terms to continue.

- Then, choose the Create installation media option and press Next.

- In the language selection window, confirm your settings and hit Next.

- Now, pick ISO File and click the Next button.

- Insert a flash drive or DVD. Then, select this path to save the ISO file.

- Navigate to the location, right-click on your ISO file, and choose Mount.

- Move to the DVD drive and run the
setup.exefile.
- Press Yes to confirm in the User Account Control window.
- Next, click on Change how Windows Setup downloads updates.

- Then, pick the recommended option and hit Next.

- Now, proceed with the on-screen instructions and wait until the upgrade is complete.
- Once the computer restarts, open Task Manager and check if the State Repository Service still utilizes a high CPU.
Update BIOS and Chipset Driver
If none of the above fixes worked for you, there’s probably a severe problem with your UEFI/BIOS or chipset drivers. Here’s what you need to do to update a corrupted chipset driver:
- Press Windows + R and execute the following command to launch Device Manager:
devmgmt.msc - Expand System devices and right-click on the troublesome driver. You may notice a small exclamation sign right below the driver icon.
- Pick the Update driver, and a new window should pop up.

- Here, pick the Search automatically for drivers option.

- Now, wait until the driver is updated.
- If the issue prevails, try updating all the chipset drivers and check again.