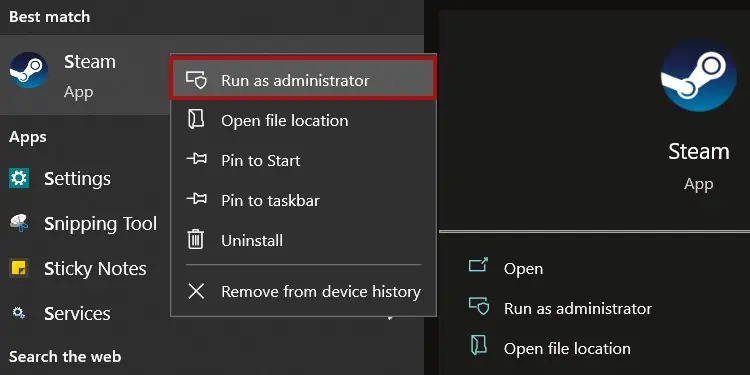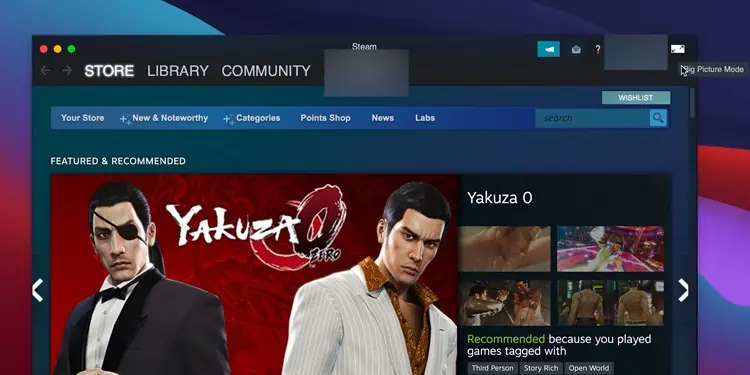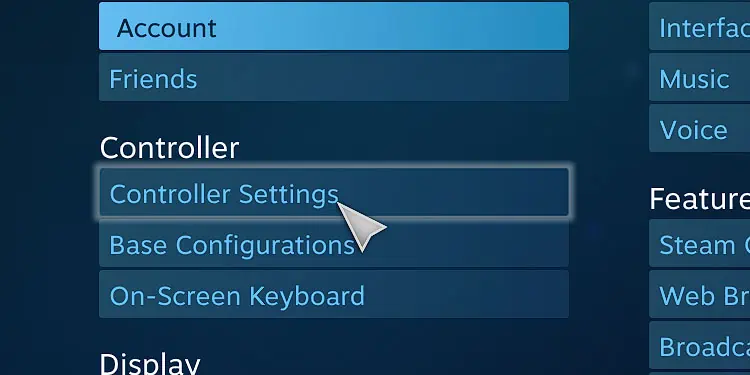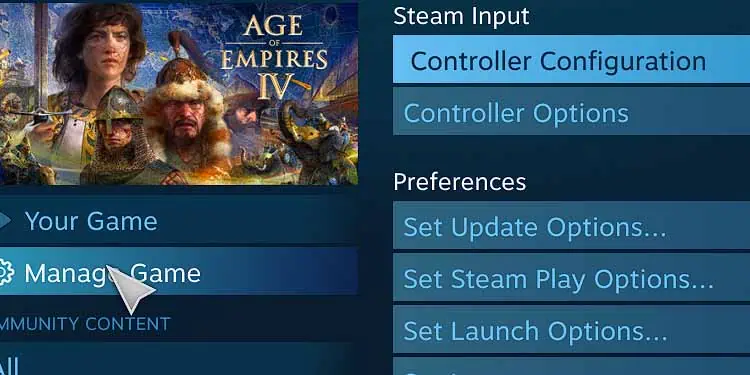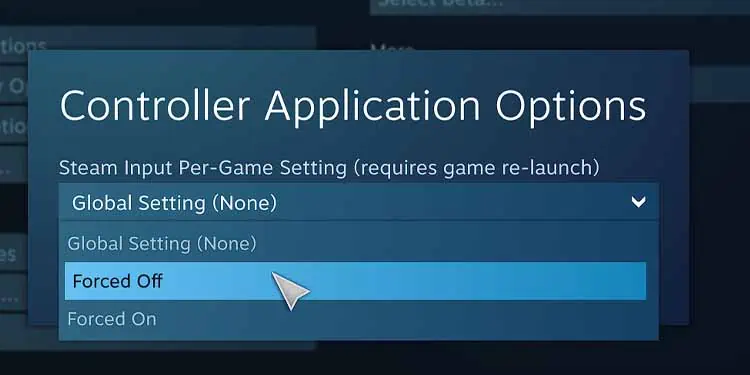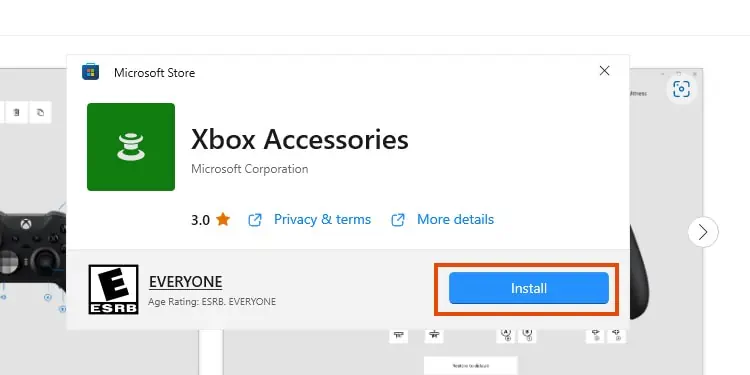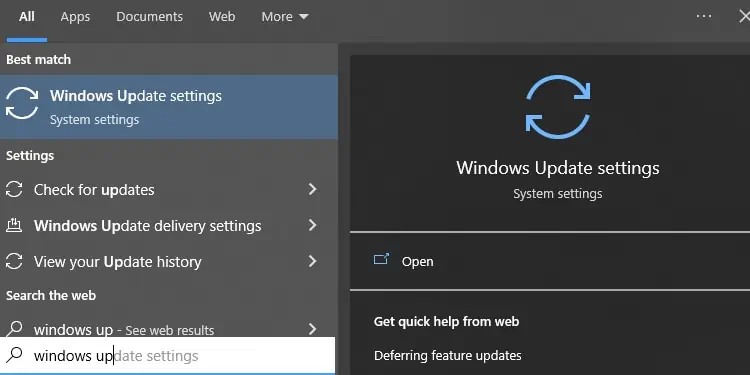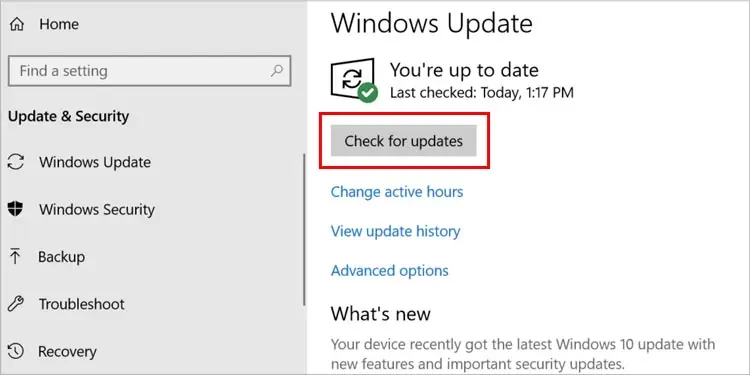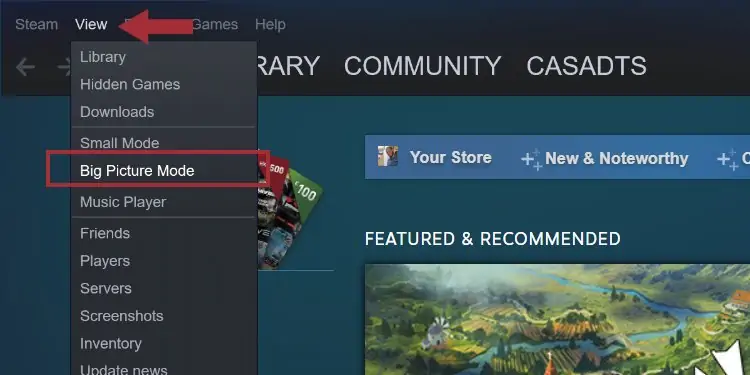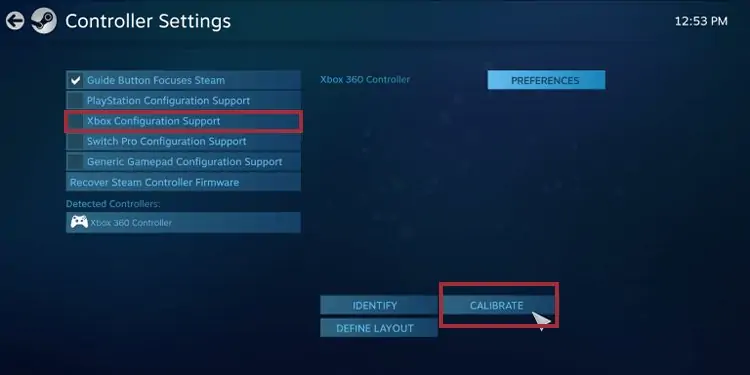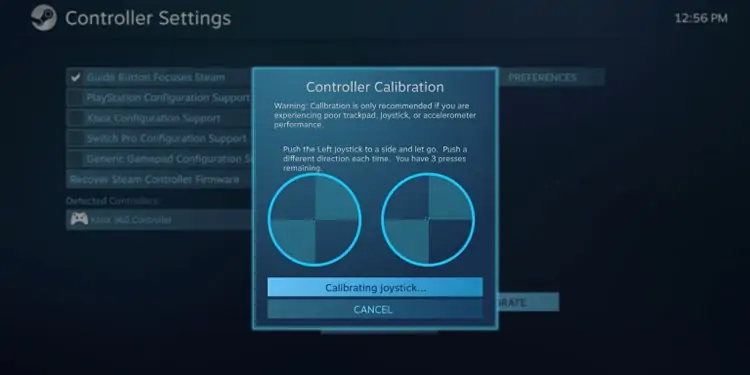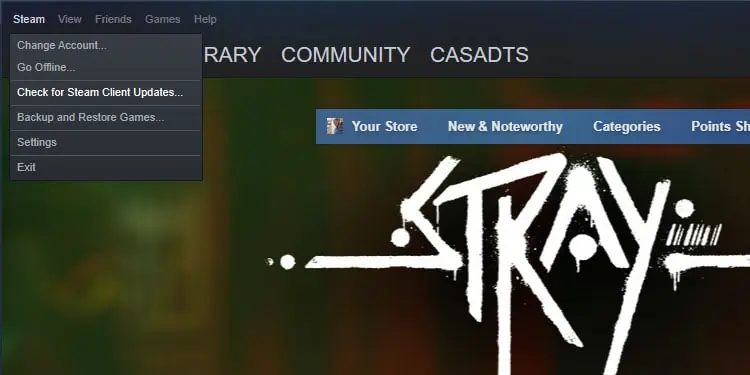Valve’s storefront is the biggest gaming platform in the world. Part of its success is its suite of features to make gaming easier. Sometimes it fails, though, like Steam not detecting the controller.
You should be free to play how you want to play. You could use a keyboard and mouse on a PS5 or use a DualSense on your PC via Steam.
The software should recognize Sony and Microsoft controllers without issue. Then, it should install the drivers it needs, but you may need to check a not-easy-to-find menu.
That may be part of the problem, but other causes relate to missing drivers or updates.
Steam Not Detecting Controller Causes

Understanding the causes may help you identify the exact solution you need. These are the common problems you could be facing:
- The PC didn’t recognize the controller: It may seem obvious, but sometimes, the PC doesn’t recognize new hardware on the first try. Particularly, Bluetooth or wireless peripherals may be trickier to connect.
- You have not enabled the proper settings on Steam: You would find the configurations within the Steam Big Picture mode.
- Your controller is not working properly: Perhaps it’s too old or has suffered physical damage. Or maybe it’s missing drivers. In particular, you can update Xbox controllers with a proprietary Microsoft app.
- Your controller needs calibration: In other words, you may be able to use it on Steam, but it’s not working as intended. For example, the thumbsticks are drifting, or the buttons take too long to respond.
- Your PC is out of date: It’s a common issue Windows users face, especially if the automatic update feature is not on.
- You have not enabled the proper settings on Steam: You would find the configurations within the Steam Big Picture mode.
- Your Steam client is out of date: It’s not common, as Steam won’t open if it’s not updated properly. Still, if your connection is unstable, it may work out of date and offline.
- The game doesn’t support controllers: Controller support on Steam also depends on the developer. So, not all games support controller configurations. For instance, like most RTS games, PC exclusives won’t allow you to play with the extra hardware.
These are easy-to-fix issues as you’re probably not facing anything problematic.
How to Fix Steam Not Detecting Controllers?
While playing on Steam on your PC, you can use an Xbox controller, the DualShock 1-to-4, or the DualSense 5. Several generic controllers can work with PCs, including the Nintendo Switch Pro controller and the official Steam controller.
Our solutions can work for any peripheral or brand you’re using. Additionally, we’re offering troubleshooting specific for Xbox and PlayStation controllers.
You can follow the guide on Windows 10 and 11, although my example pictures will belong to Windows 10. macOS users can still follow through by doing the parallel steps.
Test Your Controller Elsewhere
Before trying different solutions, you should make sure the controller is functioning.
First, if you’re using the controller wirelessly, charge it until it’s full. Plug it into your power surge with its USB cable, and leave it for a couple of hours.
Then, you can test it on another console or PC, if possible. If devices should recognize it immediately, then the problem is not coming from the controller.
Lastly, consider controllers working better on PC by using the USB cable. Try plugging your controllers into the PC with its cable.
Enable the Proper Configurations on Steam
The way to configure controllers on Steam is via its Big Picture Mode. The mode grants the app a full-screen interface, like a game, and enables some extra features.
The idea is to work as a console interface, allowing you to use it with a controller.
So, what you need to do is access the alternative interface and tell Steam to download the drivers you need:
- Open the Steam client as an administrator. For example, if you’re on Windows, type “Steam” on the search bar, right-click the icon, and select “Run as administrator.”

- Click the Big Picture mode icon. It’s at the top-right, and it looks like two arrows.

- Click the Settings icon at the top right.

- On Controller, select “Controller settings.“

- Check the relevant tags. For example, check the Xbox tab if you use an Xbox controller. It will tell Steam to download the relevant driver.

After these steps, Steam may download the driver and reset itself. Then, you’d be able to use the controller in the Big Picture mode. It may not work for games yet, as you need to complete the next solution.
Disable Steam’s Input Per-game Configuration
Similarly, you can enable the use of controllers on the games you’re playing on Steam. Here’s how to do it:
- Open Steam.
- Open the Big Picture mode.

- Select your Library.

- Go to Installed on the left-side panel.

- Select the game you want to play with the controller.
- Select Manage Game Options on the left-side panel.
- Select Control Options under Steam Input.

- On Steam Input Per-Game Setting, select Force Off.

- Click Ok to save your changes.
Afterward, relaunch Steam and test your controller. If you’re wondering, the option prevents the platform from automatically choosing your keyboard and mouse as default peripherals.
Open and Close Steam’s Big Picture Mode
Sometimes, a random bug on Steam prevents you from using a controller.
The best way to fix it is often relaunching Steam. Particularly, closing the Picture Mode and opening it up again may erase the random bug and help you play with the peripheral.
Update Your Xbox Controller on the Xbox App
Steam should be able to update the Xbox controller’s firmware, but sometimes, it can’t.
There’s another way to do it, which is through the Xbox Accessories app. You’d generally need it for older Xbox controllers and sometimes for the newer Xbox Series controllers.
Here’s how to update the Xbox controller drivers on Windows 10 or 11:
- Download the Xbox Accessories app from the Microsoft Store.

- Open the app and log in with your Xbox credentials.
- Plug the controller into the PC via its USB cable.
- The app should recognize your controller immediately. It will prompt you to update the accessory with an “Update Required” message if it needs an update. If this is the case, press the prompt, and let the software update your item.

Afterward, you can try the Xbox controller again on Steam.
Update Windows 10 or 11
Updating Windows 10 or 11 should fix driver issues. Particularly, Windows can identify USB-enabled hardware that hasn’t worked properly lately and roll out the driver it needs.
So, you can update Windows as a whole and check if there’s an additional driver update on the menu:
- Type “Windows update” on the search bar.
- Open Windows Update settings.

- Click on Check for Updates. If there’s an update available, select it.

- On the same page, see if the system prompts you for a driver download or additional updates. If this is the case, select it.
After Windows downloads the update it needs, the system will ask for a restart to install it. So, restart your PC as soon as you can.
Calibrate Your Controller
We have a full guide on controller calibration, but we can review the general steps to solve the issue. In particular, this is the solution you need if your controller works, but it doesn’t feel very good.
Symptoms you need to calibrate the controller include drift, inverted axis, nonresponding buttons, and similar.
You can calibrate the controller on Steam like so:
- Open Steam.
- Open the Big Picture Mode.

- Go to Settings.

- Select Controller Settings.

- Check the controller you’re using (the box should already have a check if you completed this step already).

- Select Calibrate at the bottom.

- Follow the instructions to rectify your controller.

The calibration wizard will grant several steps to customize or rectify the analog sticks. Once you finish, Steam will close it, and you’ll be able to use your peripherals without issue.
Update Steam
Lastly, you can check if your Steam client needs an update. Perhaps it missed it, so here’s how to manually do it:
- Open Steam as administrator. Again, right-click its icon and select “Run as administrator.”

- Click on Steam at the top right.
- Select Check for Steam Client Updates on the new menu.

- If there’s an update available, follow the instructions to install it.
After the update finishes, try your controllers again.