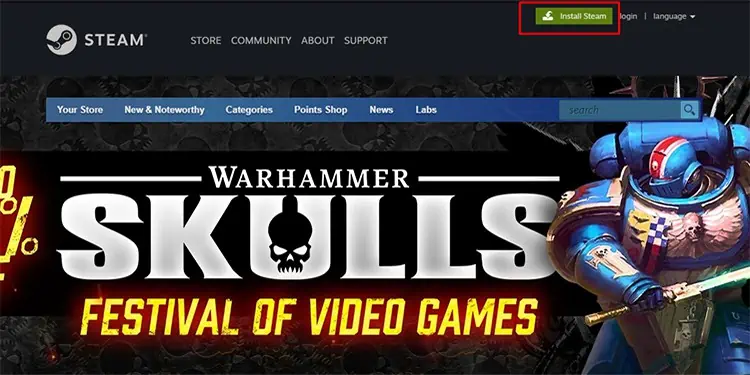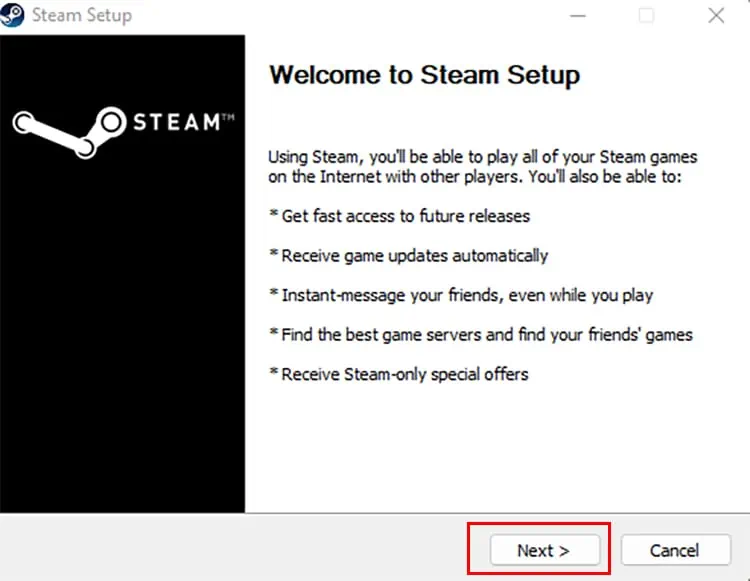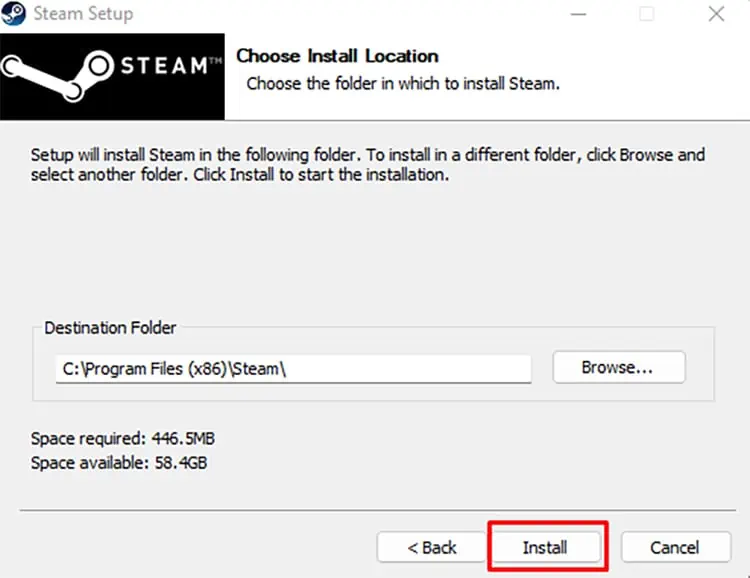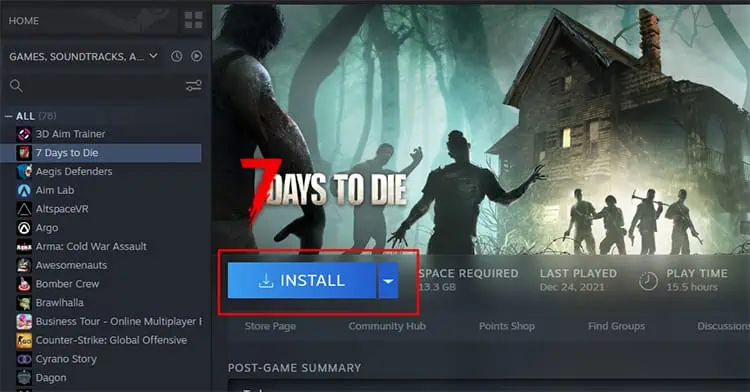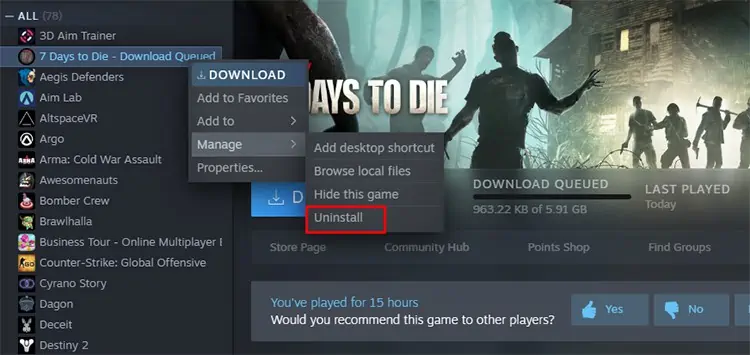Steam is one of the biggest platforms in today’s world of gaming. It has thousands of paid and free games in every genre that you can imagine. And if you are a Windows user, you are in luck because almost all of the games that are on Steam work on your Operating System.
But since the release of Windows 11, some people have been wondering if Steam works on the new OS or not. The answer is yes, it does.
So, if you are someone who is wondering how to download and install Steam on Windows 11, we have you covered.
We have prepared a detailed process on how you can download and install Steam on your Windows 11 so that you can start gaming right away.
Downloading & Installing Steam on Windows 11
There are a few things you need to do before you can use Steam on your system. First, you need to download the installation wizard, run it to install Steam, and sign in to your account. Let’s look at these steps in detail below.
Downloading Steam
You can download the installation file for Steam for free through its official website.
- Open your browser.
- Go to Steam’s official website.
- Hit the green button called Install Steam located at the top right side of the website.

- Once you are redirected to the download page, press the blue Install Steam button with the Windows logo on its side.
- Designate the path and download the file.
Installing Steam Using the Setup File
Now that you have the setup file, you can use it to install the Steam client on Windows 11.
- Locate the file you downloaded in the last process.
- Run the file.
- Hit Next on the Installation wizard window.

- Select the language you wish to install Steam in.
- Set the installation path. (Skip this step if you want the default save path which is recommended.)
- Hit the Install button located at the bottom right of the window.

- Wait until the process is complete.
- Press the Finish button.
Run Steam and Sign In
Now that you installed Steam, you can run it and create or sign in to your account in order to start using Steam.
- Run Steam.
- If this is the first time you are running Steam, it will automatically check for updates, you need to download and install it before you can access Steam.

- When the update is complete, you will come across the log in page.
Enter your credentials and press log in. If you do not have an account, proceed to Create an account and follow the process. - Now, you will enter Steam which will open your Steam Library as its default page.
How to Install A Game Using Steam
To install a game through Steam you need to own the game. You can either buy the game you want or if it is for free, install the game. To do so, follow these steps:
- Open Steam and log in to your account if necessary.
- Go to the Store page.
- Search for the game you wish to buy.
- Scroll down to find the Add to Cart button and press it.

- On the next page, hit the Purchase for myself button.
- Use your desired payment method such as Credit Card, PayPal, or Steam wallet to buy the game.
Once you buy the game, it will be added to your library. - Now, go to your Library.
- Find and select the game you purchased on the list on the left side of the window.

- Press the Install button.
- Hit the Next button on the window that pops up.
- Once the game is prepared for installation, the window closes and you can see the game being downloaded.
- You can run the game after it is fully downloaded.
It is best to remember that Steam can install some other applications and software necessary to run the game. These files will be downloaded and installed automatically when you run the game for the first time.
How to Uninstall A Game Using Steam
Just like installing a game, uninstalling a game in Steam is also quite easy. You can follow the steps below to uninstall a game via Steam.
- Run Steam.
- Go to Library.
- Find the game you wish to uninstall from the list on the left.
- Right-click on the game.
- Go to Manage.

- Select Uninstall.
- Hit Uninstall on the warning popup.
- Steam will uninstall the game.
Conclusion
These are the things that can help you understand how to download and install Steam on Windows 11. Hopefully the above steps were clear and easy to follow. Feel free to comment us any queries you have.