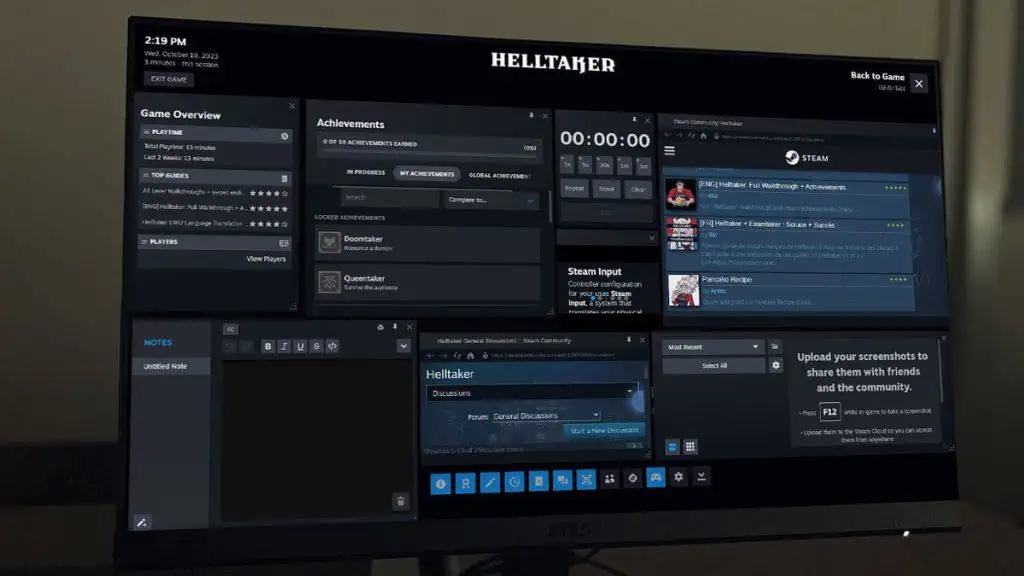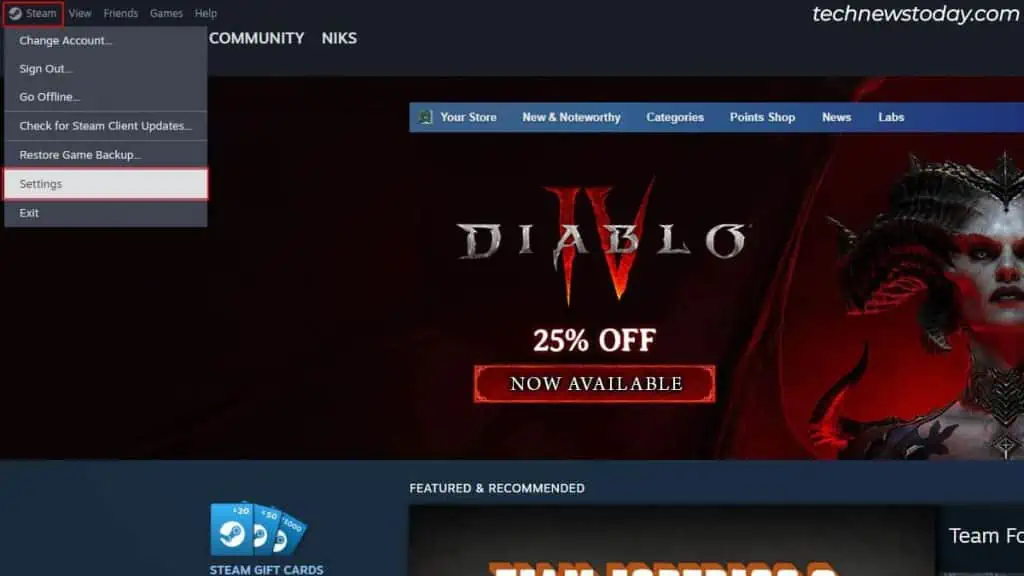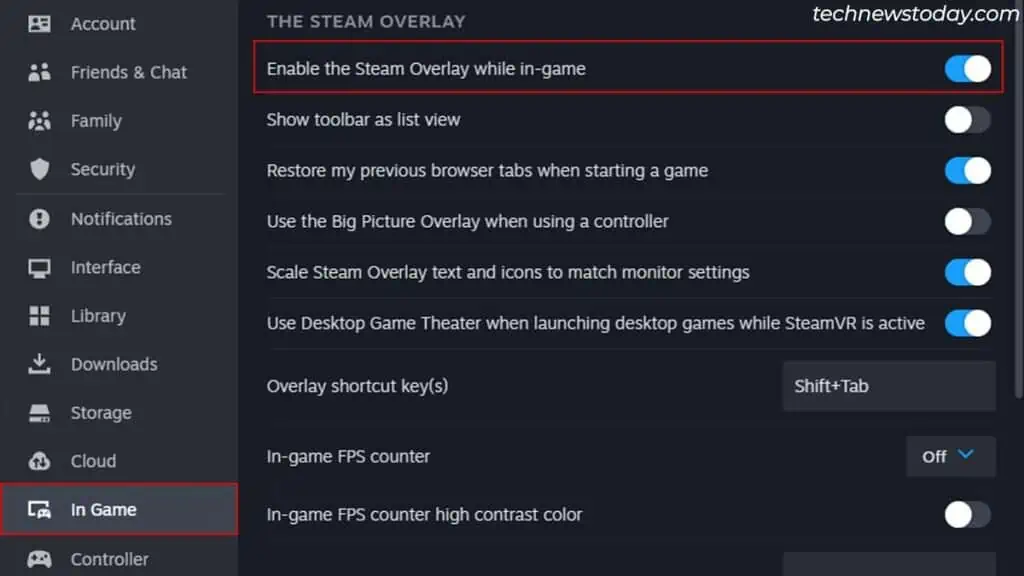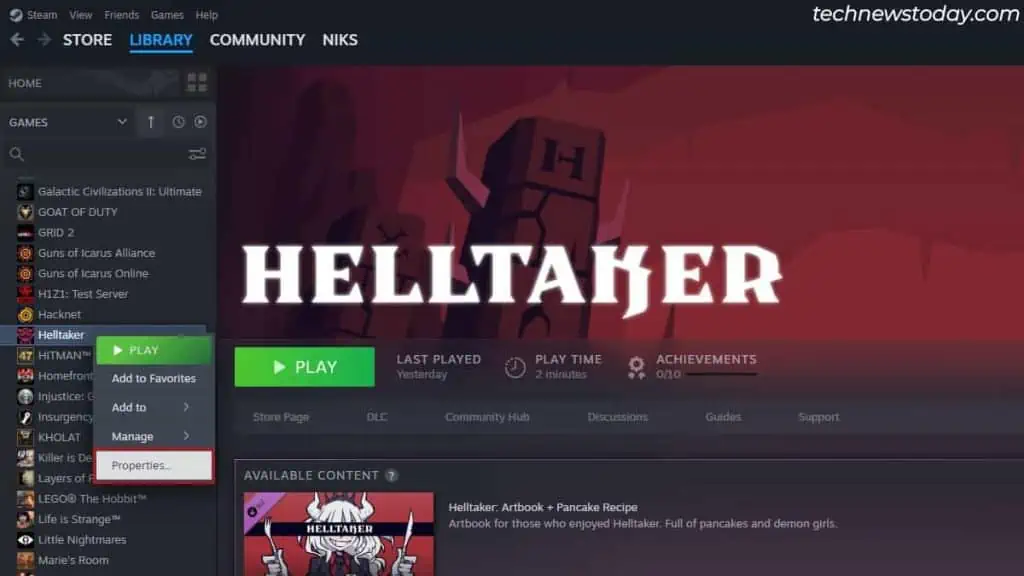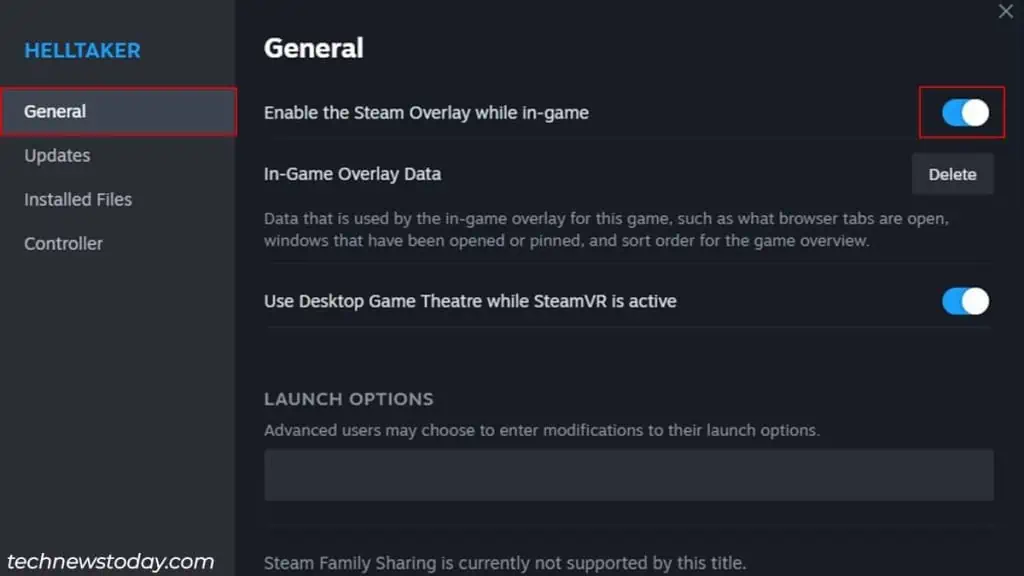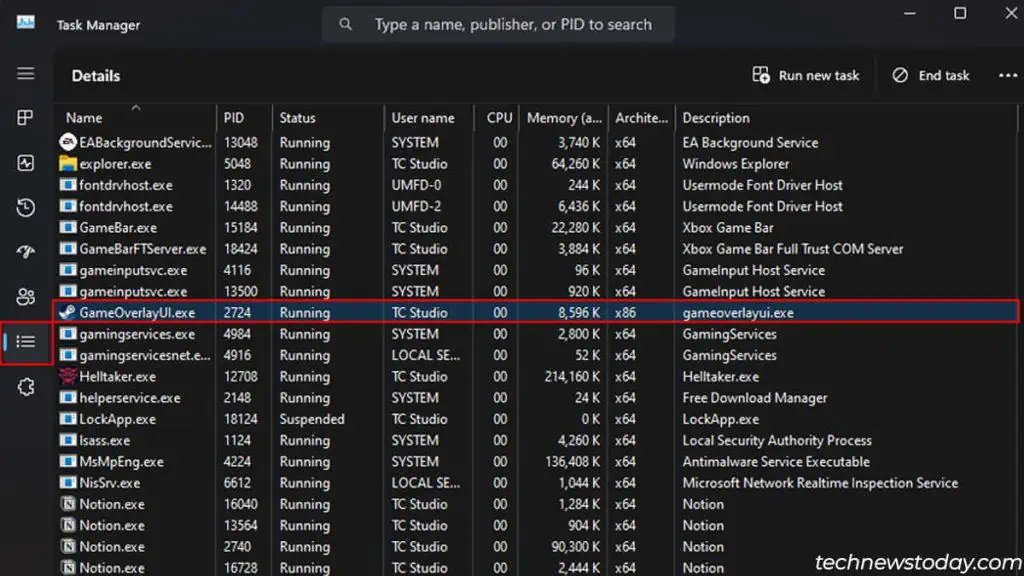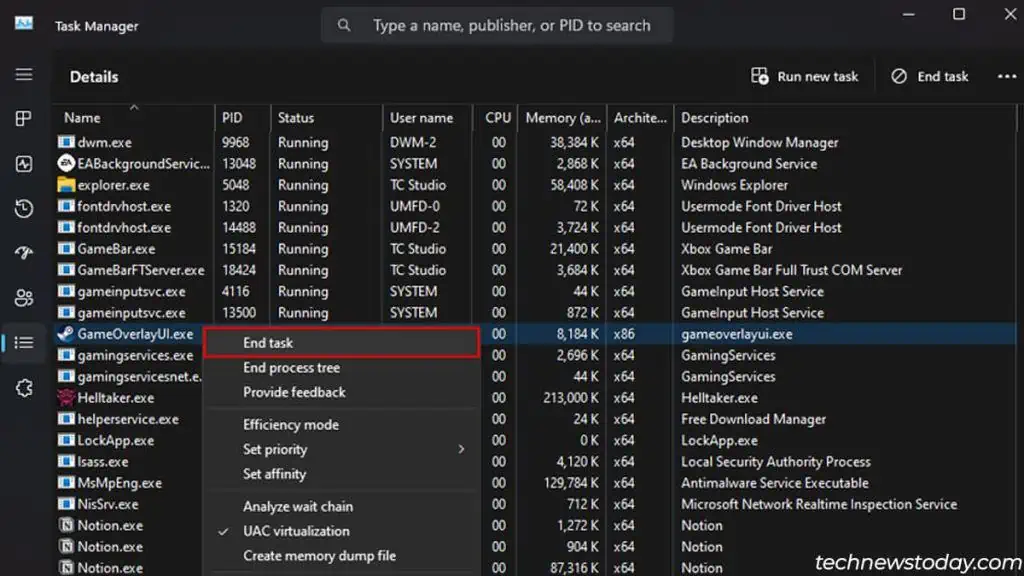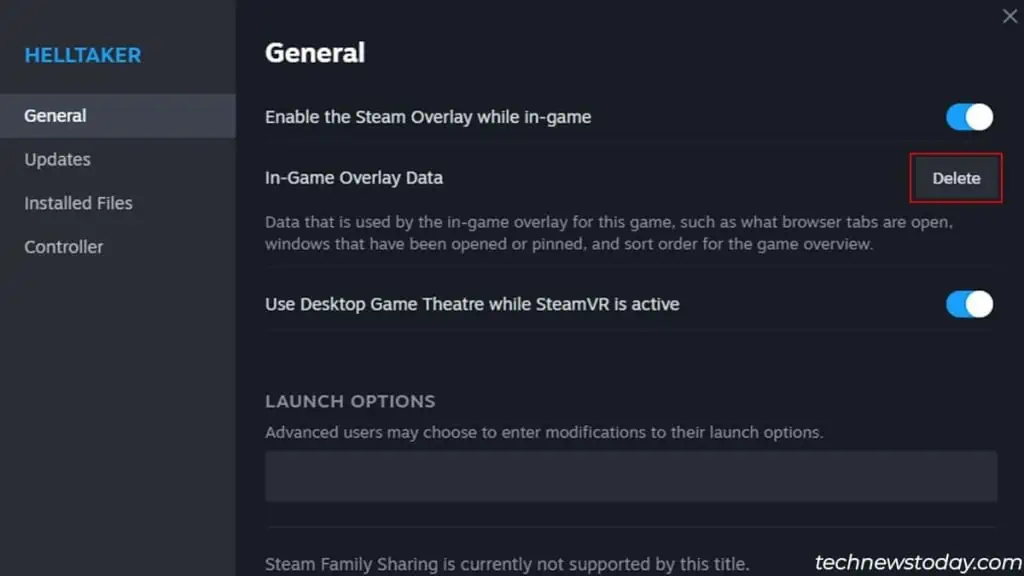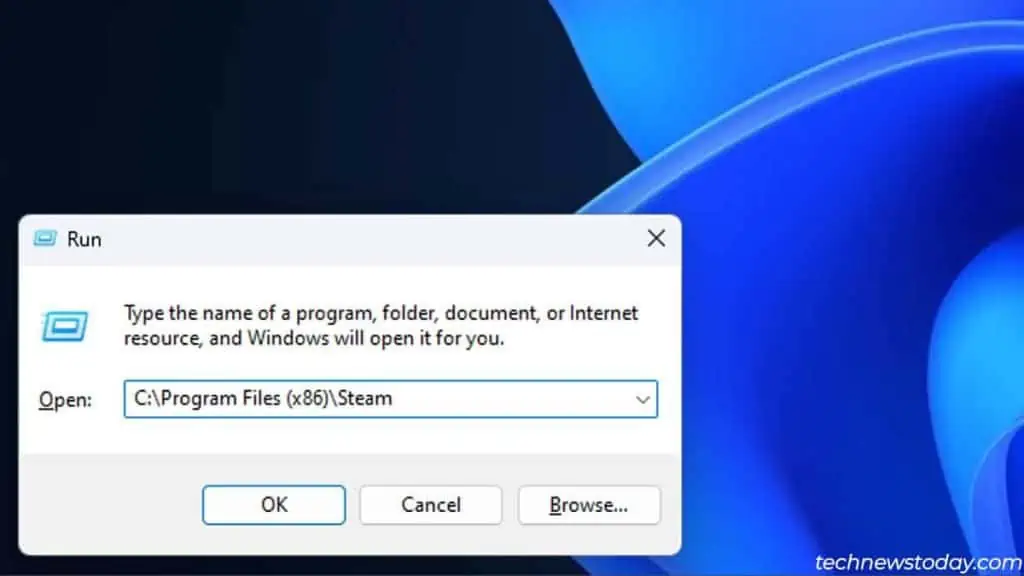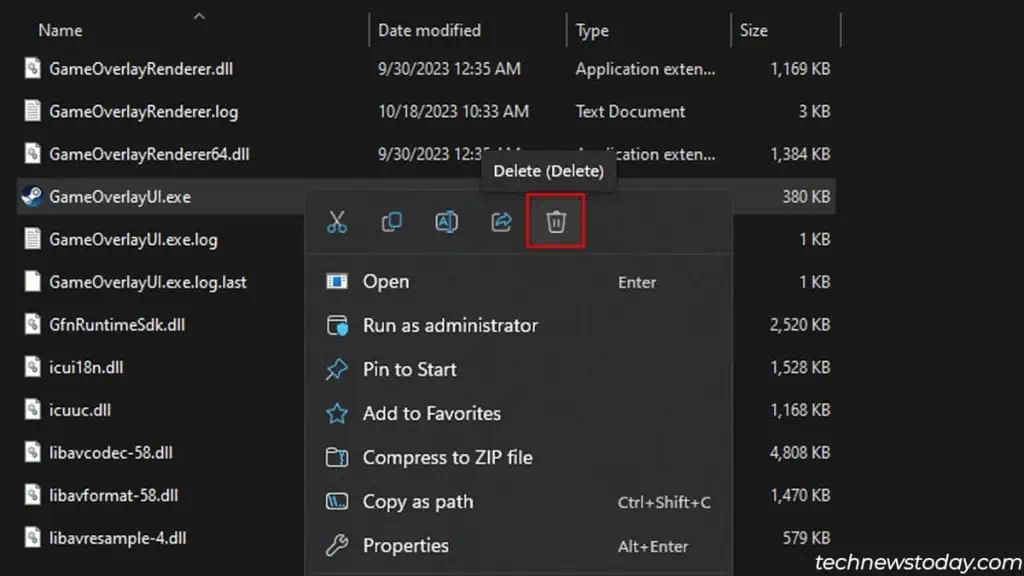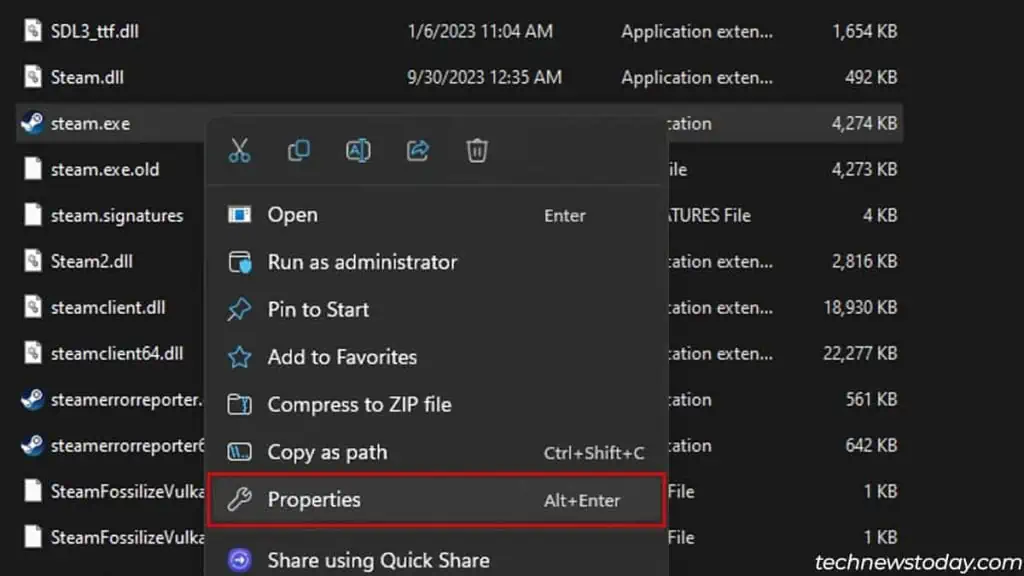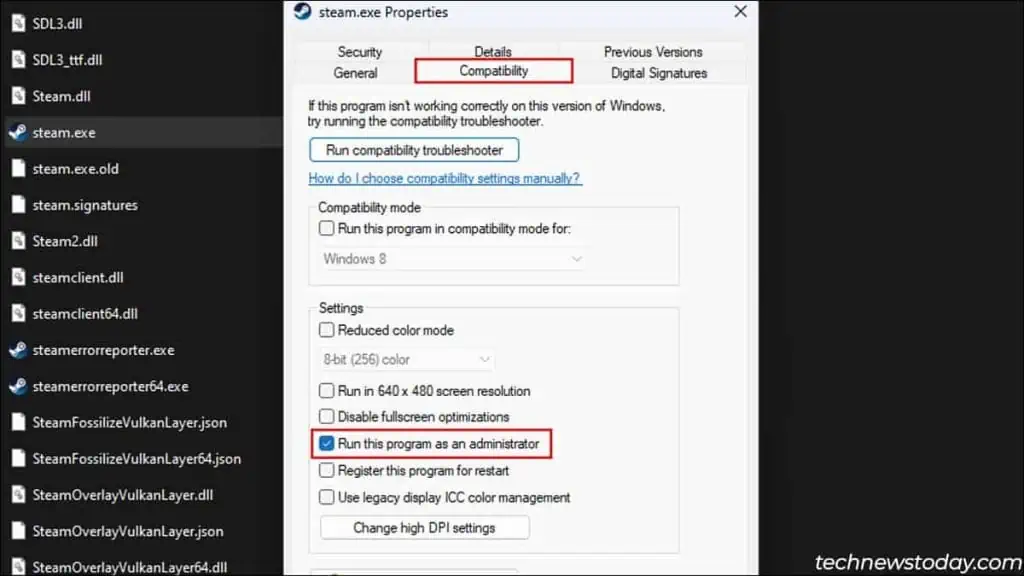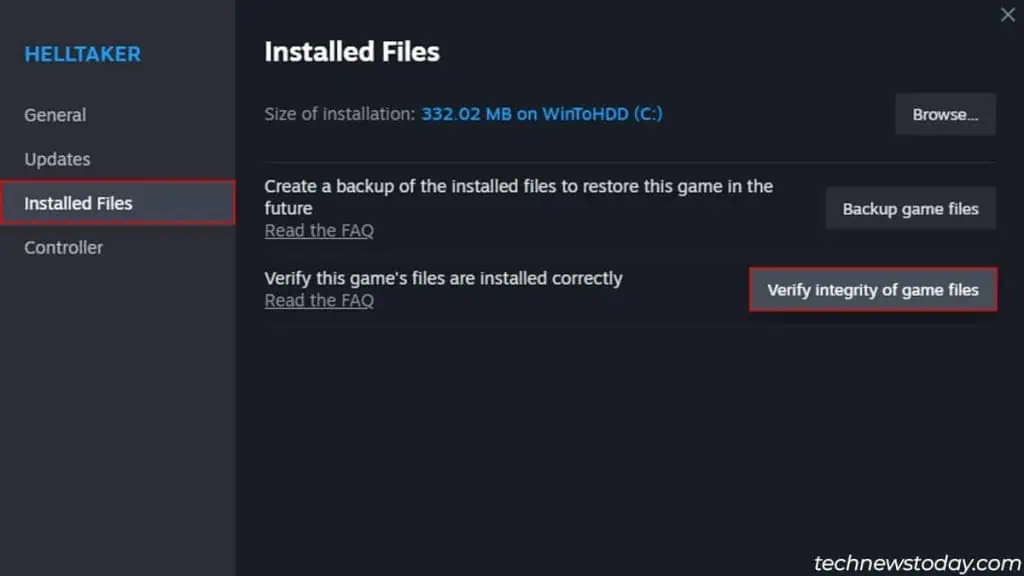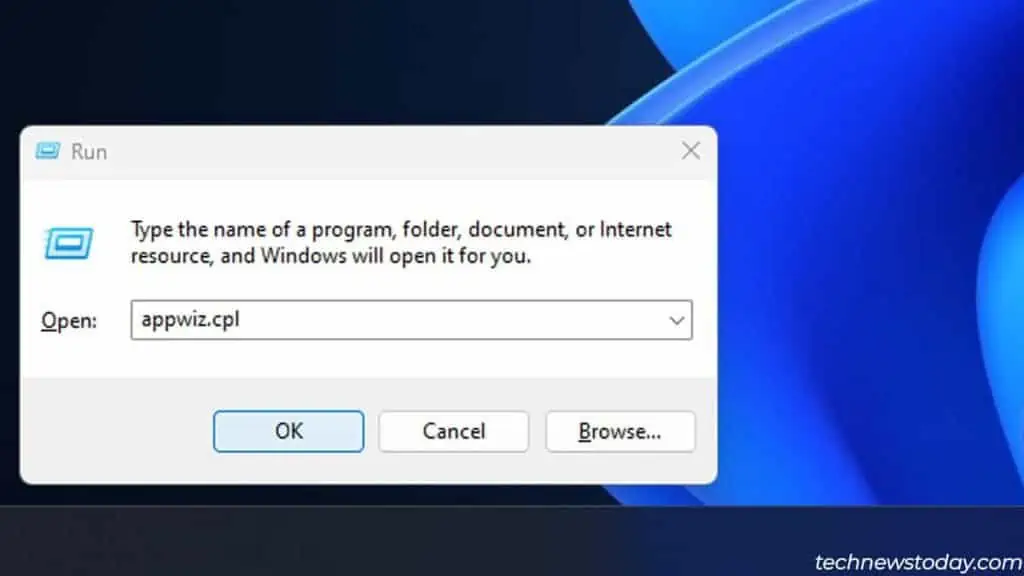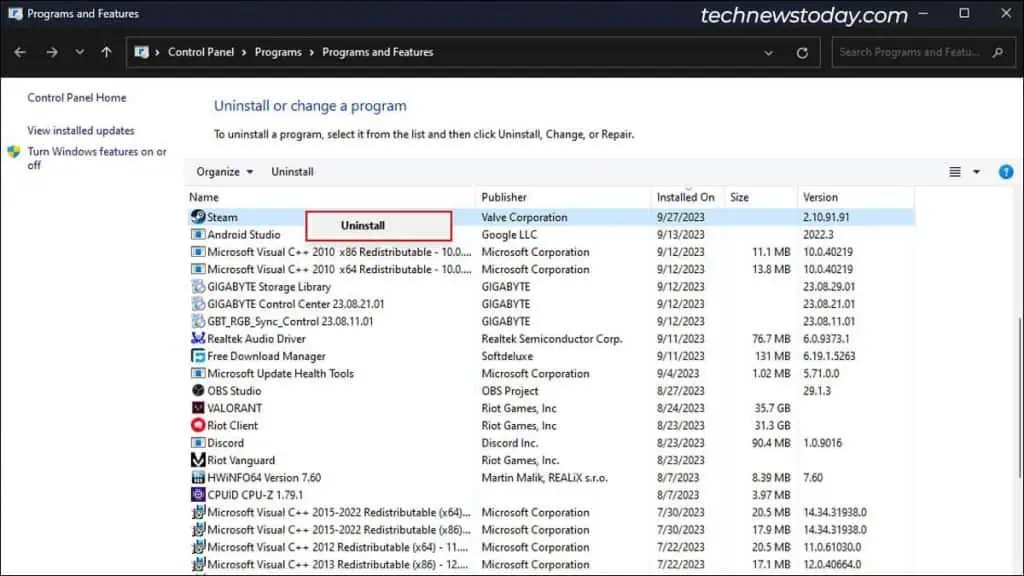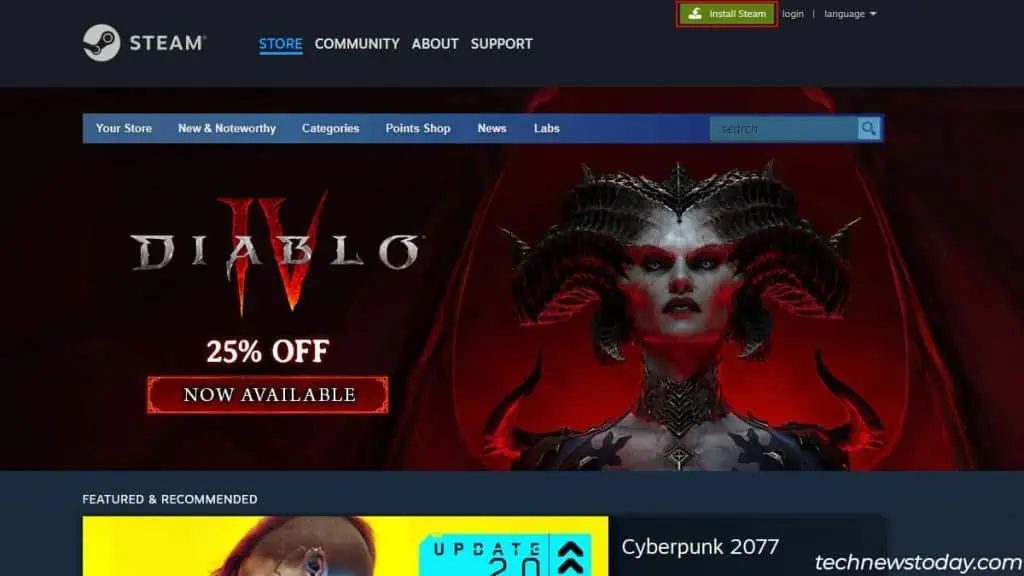The Steam overlay is a feature that allows you to seamlessly use all of Steam’s community features without having to tab out of your game.
But there are times when the overlay simply refuses to open on a game or becomes unresponsive right after opening it.
This issue is most prominent if the overlay process is glitched, corrupted, or interrupted by other third-party overlay applications.
You can start the repair process by enabling the overlay and checking the key binds. From there, you can move on to resetting the glitched process and clearing the in-game overlay data.
Turn On Steam Overlay
Before moving on to troubleshooting the Steam overlay, you’ll need to make sure that it’s enabled in the settings.
Here, we will enable the general Steam overlay option in the Steam settings and the separate overlay option for individual games from its properties.
To do so,
- Launch Steam and click the Steam option on the menu bar.
- Click on Settings.

- Open the In-Game tab and toggle on the Enable the Steam Overlay while In-Game option.

- Now, switch back to the games library tab.
- Right-click on the game on which you wish to enable the overlay and select Properties.

- Toggle on the Enable the Steam Overlay while In-Game option.

Restart the Steam Overlay process
If you’re not able to open the Steam overlay at all, then there could be issues with the overlay process.
For such cases, you can restart the overlay process by force-closing it from the Task manager.
Follow the steps below while you’re in the game,
- Alt-Tab to the desktop and open the Task Manager by pressing the Ctrl + Shift + Esc shortcut keys.
- Switch to the Details tab and locate the GameOverlayUI.exe process.

- Right-click on it and select End task.

- After closing the process, Steam will automatically start a new one. So, switch back to your Steam game and press the overlay shortcut keys to launch the Steam overlay.
Clear In-Game Overlay Data
If the Steam overlay freezes frequently and becomes unresponsive right after opening it on a particular game, then it could relate to having problematic overlay data and cache files.
Here, you can reset the Steam overlay for any game by clearing its in-game overlay data. To do so,
- Right-click on the game where the overlay is glitched and select Properties.
- While you’re on the General tab, click the Delete button under In-Game Overlay data.

- Hit Confirm to delete the overlay data and close the prompt.
Delete GameOverlayUI.exe
The GameOverlayUI.exe file is responsible for running the Steam overlay.
Issues regarding this file can make it impossible to launch the overlay application. A quick fix to this problematic overlay file is to delete it from the installation directory permanently.
After deletion, Steam will automatically download and re-install the missing GameOverlayUI.exe file.
To delete the file,
- Navigate to the Steam Installation directory or enter
C:\Program Files (x86)\Steamon the Run terminal.
- Locate the GameOverlayUI.exe and delete the file.

- Now, launch the Steam client app normally and open the overlay application.
Run Steam as an Administrator
Some users have reportedly fixed their issues regarding the Steam overlay by simply running Steam and the overlay process as an administrator.
So, you might want to give this fix a try to see whether it solves your overlay problem as well. Here,
- Open the Run command by pressing the Windows + R shortcut keys.
- Paste the following address and press Enter.
C:\Program Files (x86)\Steam - Right-click on Steam.exe and select Properties.

- Switch to the Compatibility tab and tick the Run this program as an administrator option.

- Hit Apply and OK to save changes.
- Repeat changing the compatibility for GameOverlayUI.exe as well.
Verify Game Integrity
The Steam overlay will not work properly if game files that utilize the Steam overlay randomly become corrupted.
To resolve any sort of Steam game file corruption, you can run the game integrity verification tool. To do so,
- Open the Steam games library.
- Right-click on a game and select Properties.
- Switch to the Installed Files tab and hit the Verify integrity of game files button.

Close Conflicting Application
Using a third-party overlay application such as FRAPS, Nvidia Geforce Experience, Discord, or any other game launcher with overlay functionalities can interfere with the Steam overlay.
So, make sure to disable them before running the Steam overlay.
While we’re at it, also ensure to free up some system resources by closing background applications, as Steam overlay will require some resources to function properly.
I’ve personally faced this exact issue whenever I played high-resource-demanding games like Cyberpunk 2077 while running multiple background apps like browsers and recording software simultaneously.
Re-install Steam
Having a faulty Steam client application can also result in the Steam overlay not working properly.
This can happen due to a buggy update, installation, or file corruption. The best way to resolve this issue is to re-install a fresh version of the Steam client.
To do so,
- Open the Programs and Features window by running
appwiz.cplcommand on the Run terminal.
- Right-click on Steam and select Uninstall to remove the application.

- Head to Steam’s official website and click on Install Steam to download the executable file.

- Run the .exe file to install the Steam client application.