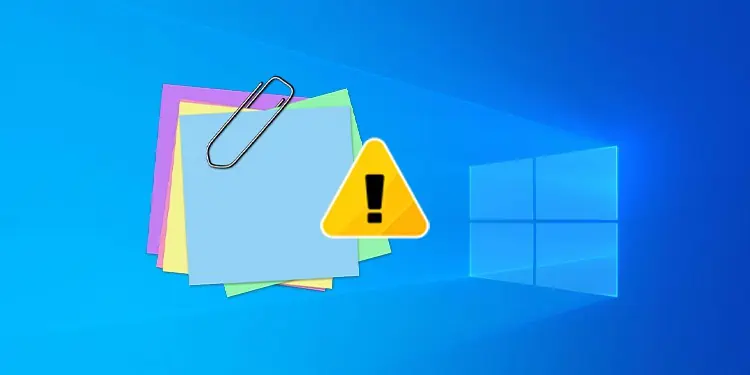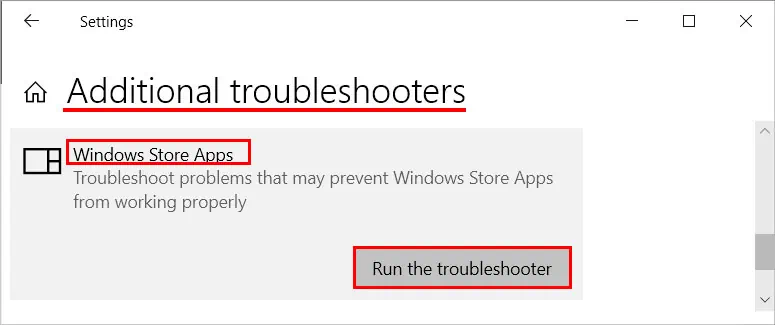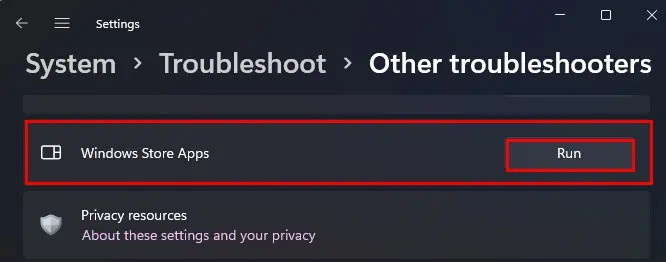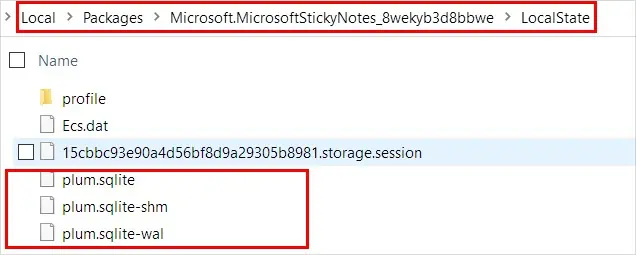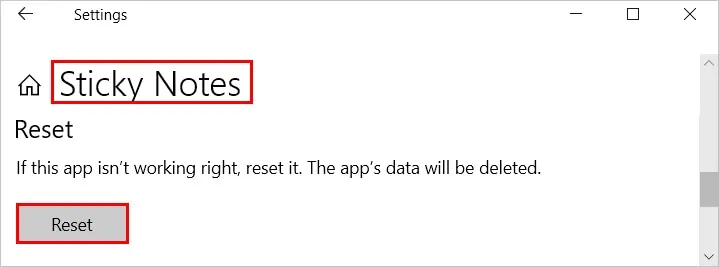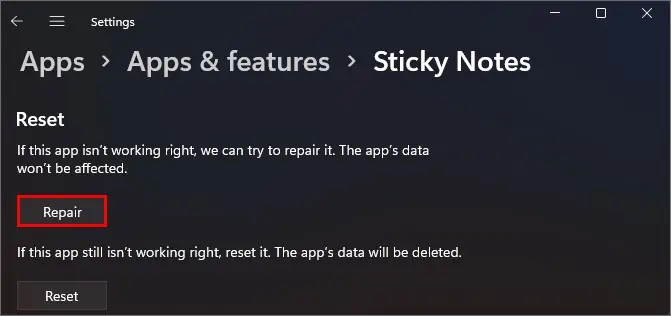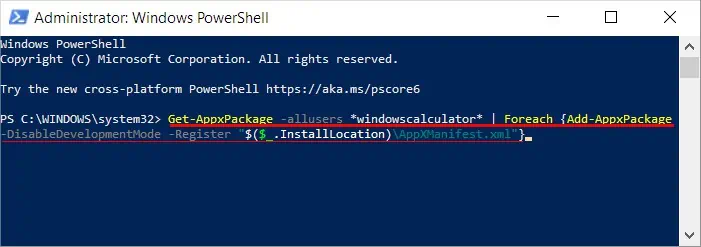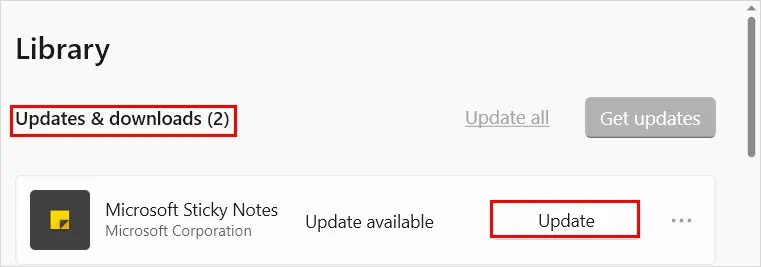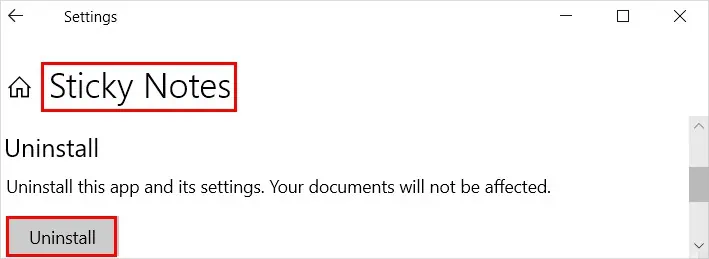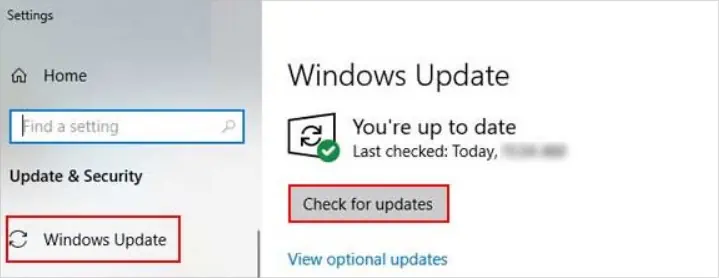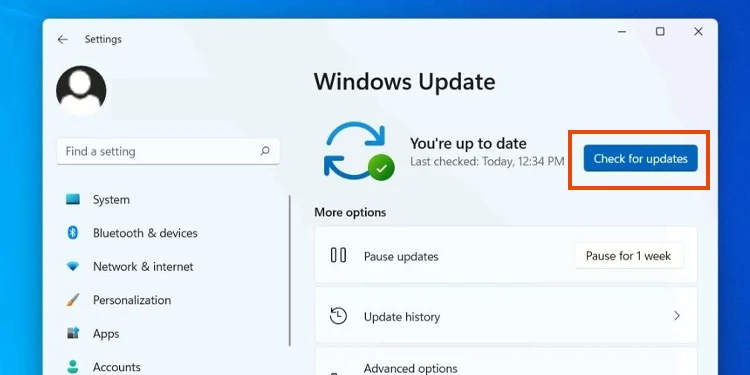Sticky Notes is a handy app that comes pre-installed on Windows. You can use it to jot down ideas in your mind for future reference. Likewise, you could also use it for creating a task list.
However, you can sometimes experience issues with the app like not loading or failing to open. If it’s just a glitch, a simple restart might work for you. Otherwise, you may need advanced troubleshooting like re-registering the app.
So, without further delay, let’s go through the list of several other fixes to resolve your problem with the app.
How to Fix Sticky Notes Not Working on Windows?
Even if the app is not responding/ loading, you can access them online, given that you had synced them on your Microsoft Account. Just open up a browser and log in to OneNote official site using a Microsoft account.
On the other hand, you can apply the applicable fixes below to resolve various issues with the app.
Run the Troubleshooter
You can use Windows built-in troubleshooter to resolve issues for windows store apps like the sticky notes app. Here’s how you can do it.
On Windows 10
- Press the Windows + I to open the Settings app.
- Navigate to Update & Security > Troubleshoot.
- Now, on the right pane, click Additional troubleshooters.
- Scroll to the bottom, select Windows Store Apps and click Run the troubleshooter on it.

- Wait for the troubleshooter to detect problems.
- Follow the on-screen instructions and apply the recommended fixes.
- Check if the app is working as usual now.
On Windows 11
- Open the Settings app.
- Under the System tab, click Troubleshoot from the right pane.
- Next, select Other troubleshooters.
- Scroll down to Windows Store Apps and click Run next to it.

- Apply the recommended fixes and check if the app is working.
Reset/Repair the App
You can reset the app to resolve any issues with it. Additionally, you have a repair option for some systems.
Now, since the notes you saved before any issues can get deleted while resetting the app, you should backup them for later. Here’s how you can backup your sticky notes.
- Press the Windows + R key, type
%localappdata%and press Enter. - Then, navigate to
Packages > Microsoft.MicrosoftStickyNotes_8wekyb3d8bbwe > LocalState. - Copy all the plum.sqlite files into a different folder on your system.

After backing up the notes, you can continue to the reset part below.
On Windows 10
- Open the Settings app.
- Navigate to Apps > Apps & features.
- Now, scroll down and select the Sticky Notes app.
- Then, click Advanced options on it.
- Next, click the Reset button.

- Restore the backed-up sticky notes into the default location and check if the app is working now.
On Windows 11
- Open the Settings app.
- Navigate to Apps > Apps & features > Sticky Notes.
- Click the three dots next to Sticky Notes and select Advanced options.
- Under the Reset section, click Repair and see if the app works after this.

- If the app still doesn’t work, click Reset.
Reregister Using Powershell
If the Sticky Notes app doesn’t load/open or is crashing, you can re-register the app to resolve those issues. Here’s how you can do it with powershell.
- Press the Windows + X key.
- Then, select the Windows Powershell (Admin) option for Windows 10 and Windows Terminal (Admin) for Windows 11.
- Paste the following command and press Enter.
Get-AppxPackage -allusers *windowscalculator* | Foreach {Add-AppxPackage -DisableDevelopmentMode -Register “$($_.InstallLocation)\AppXManifest.xml”}
- Exit powershell and check if the app is working.
Update the App
Another common reason why the sticky notes app isn’t responding is using the outdated version. You can update it from the Microsoft Store as follows.
- Open the Microsoft Store.
- Click the Library icon above Help in the bottom left corner.
- Under the Updates & downloads section, click the Update button next to Microsoft Sticky Notes.

- Wait until the download completes and see if your problem with the app has been resolved.
Reinstall the app
You can reinstall the app to give it a fresh start and resolve issues with it. Here’s how you can do it.
- Open the Settings app.
- Navigate to Apps > Apps & features.
- Select the Sticky Notes app from the list and click Uninstall.

- Click Uninstall again to confirm.
- Now, download the sticky notes app from the Microsoft Store.
- See if the new app is working as expected.
Update Your System
If you receive an error like 0x80070520 or similar while logging into your account, update your system. Here’s how you can update Windows.
On Windows 10
- Open the Settings app.
- Navigate to Update & Security > Windows Update.
- On the right pane, click Check for updates and download any available updates.

- Once your system is updated, check if the app is working.
On Windows 11
- Open the Settings app.
- Select Windows Update from the sidebar.
- Now, click Check for updates on the right pane.

- Download and install any available updates.
- Once the update process is finished, see if the app works as expected.
Where Can I Find My Disappeared Notes?
Sometimes your notes may disappear when you close the app leaving one note open. If you only see a single note after opening the Sticky Notes app, you can find others by clicking the three dots on the open note and selecting the Notes list option.