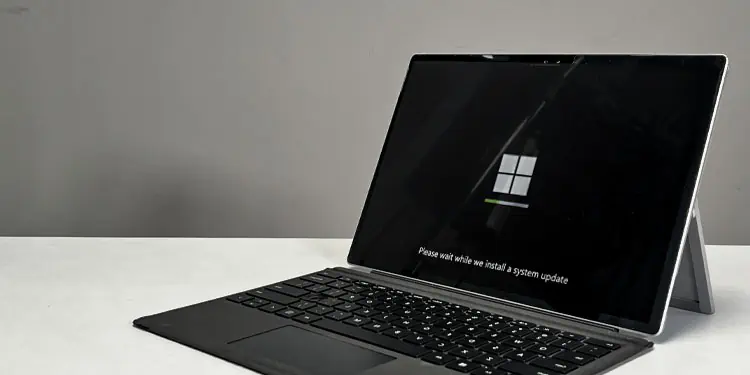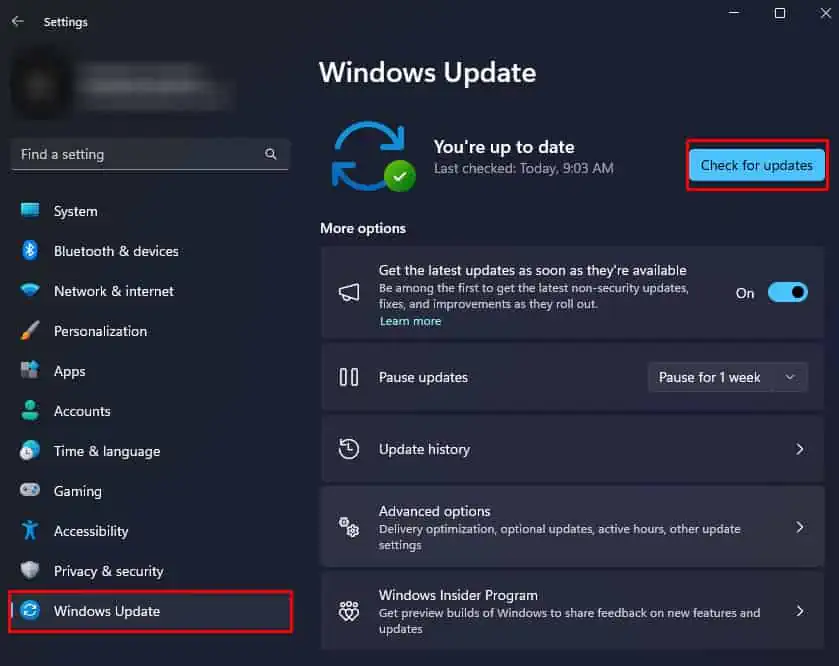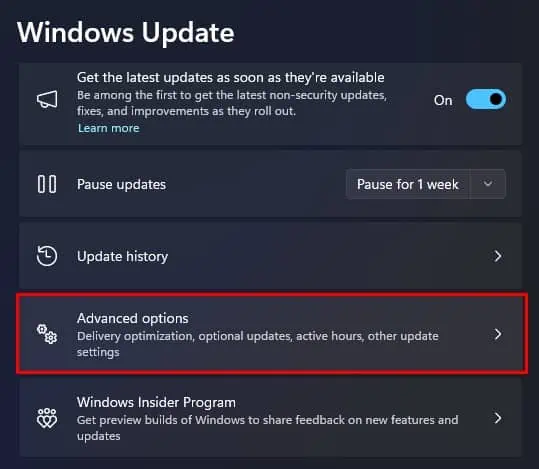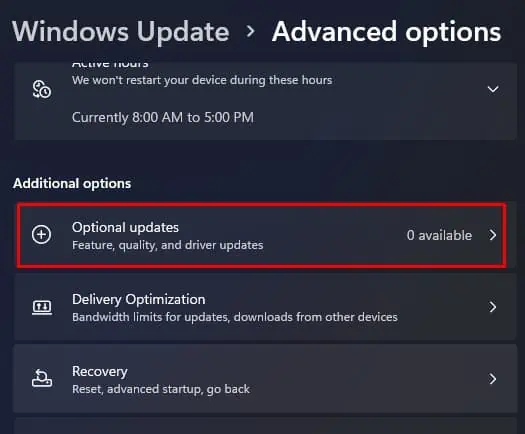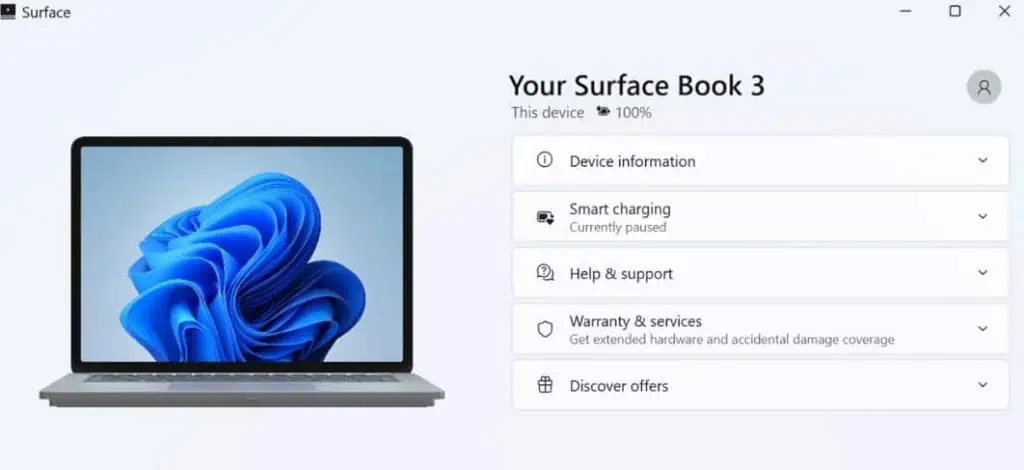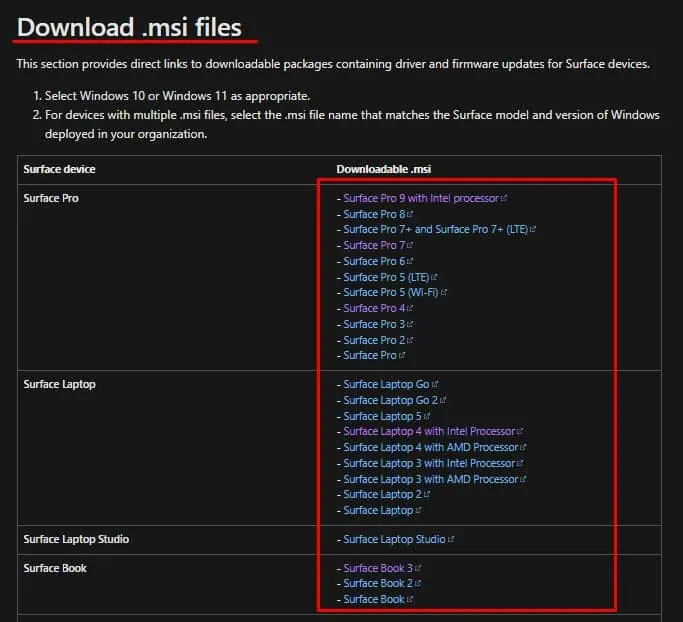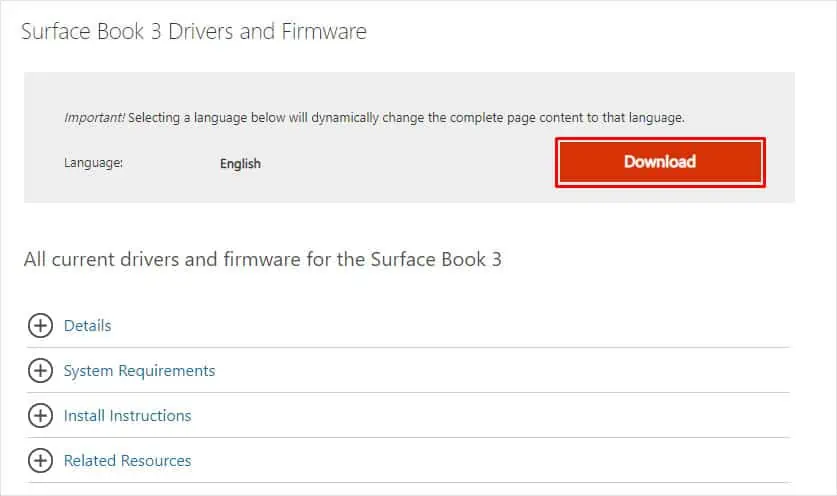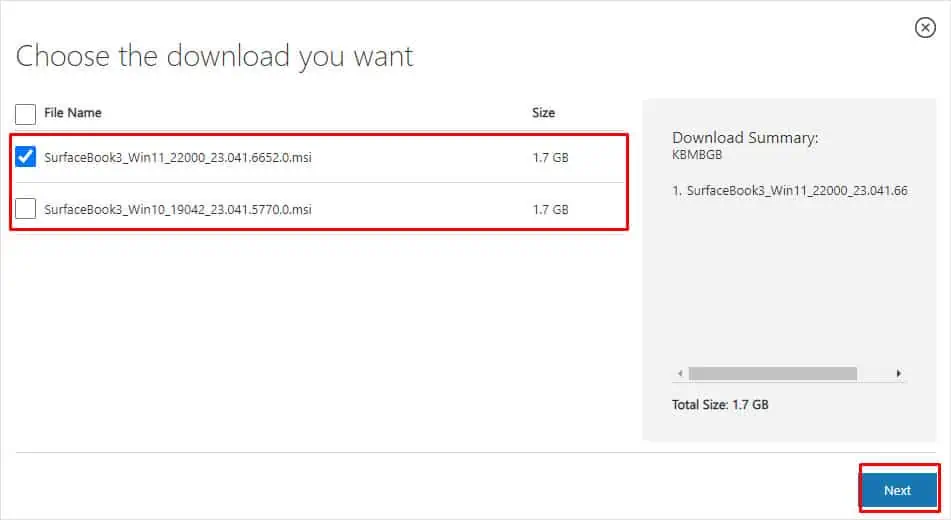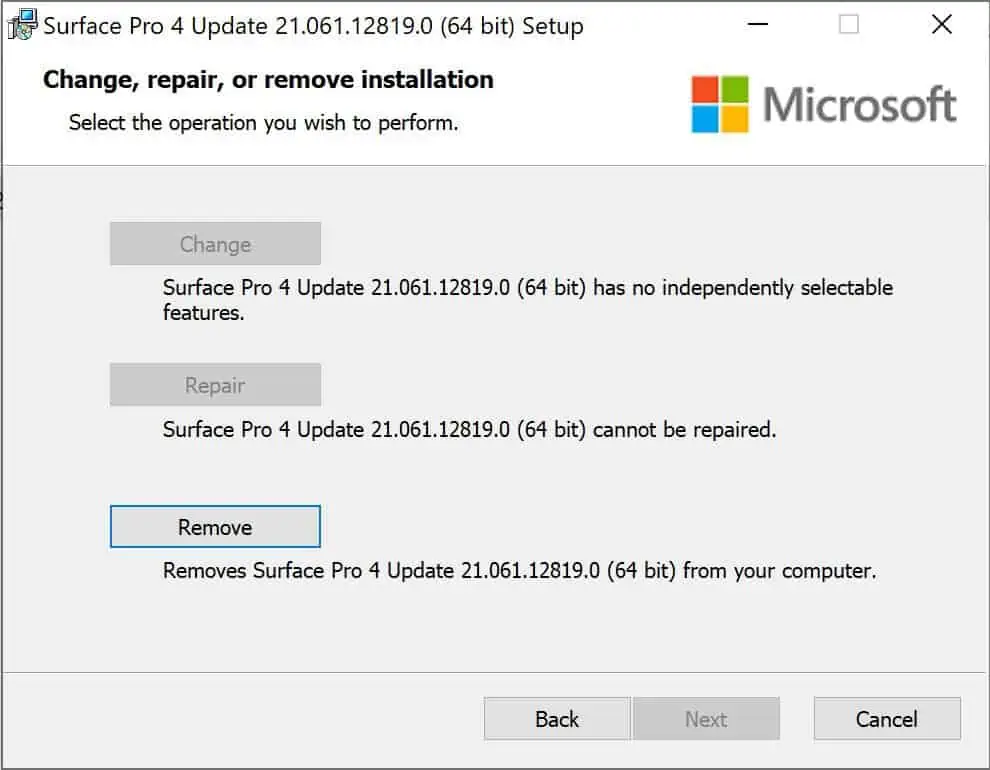Microsoft continuously rolls out new firmware updates on Surface devices to improve their performance. Unlike desktops and laptops, firmware updates on Surface laptops come as a part of Windows Update. Since the updates are rolled out in stages, you can wait for the update or manually download and install it.
Before You Begin
Any Interruption during an update can corrupt Windows components that are in the middle of an update. This could stop the entire OS from booting and put you in a startup repair loop. To avoid such situations, here’re a few things you need to consider.
- Charge above 40% (or keep it plugged in so that there is no power interruption)
- Stable internet connection
- If you are trying to update firmware for Surface devices like Surface Type Cover or Surface Dock, make sure that these devices are connected directly to the PC before running the installer.
Automatically Via Windows Update
In Surface devices, firmware updates come as a part of Windows Updates. The update also contains cumulative updates for OS, security updates, and optional driver updates. Microsoft also recommends updating Windows automatically to keep your firmware up-to-date.
- Press the Windows + I key.
- In the Settings Window, Click on Windows Update and click on Check for Updates or Install Updates.

- Once the Update completes, restart your Surface laptop to install firmware updates.
After the update is complete, we recommend that you check if there is any additional update available.
- In Windows Update, click on Advanced options.

- Click on Optional updates.

- Click on Install if there are any available optional updates. For Windows 10, the choice to install Optional updates will not appear if there are no pending optional updates.
- Once the update process completes, Restart the PC to install these updates.
Manually Via Update File
Alternatively, you can also opt for a manual firmware update if a Windows update does not work.
In order to update surface devices manually, you need a Windows Installer .msi file. Installing the Windows installer file will update drivers and firmware on the Surface laptop.
- Wi-Fi and LTE
- Battery
- Keyboard Controller
- Video
- Embedded Controller (EC)
- System Aggregator Module (SAM)
- Management Engine (ME)
- UEFI update
First, you need to know the model of your Surface laptop. To check your laptop model,
- Open the Surface app. If you do not have it installed, install it from Microsoft Store.
- Here, you should see your laptop model.

- If you do not, click on Device information and check the Surface model.
Once you know the Surface laptop model, you can now download the update file and update the firmware.
- Go to Microsoft’s official Surface driver and firmware updates website.
- Scroll down to Download
.msifiles. - Here, click on the link that matches your Surface Laptop.

- Once the link opens, click on Download.

- The download should start. If it does not, select the version you want to download, Windows 10 or 11, and click on Next.

- Wait for the download to complete.
- Once the Download completes, run the file with the
.msiextension. - If the installer displays a Change, repair, or remove window, it means you already have the latest firmware and driver installed in your PC. In such cases, click on Cancel.

- However, if the installer does not display a change, repair, or remove window, follow the installation process as usual.
- Restart the PC once the installation completes.