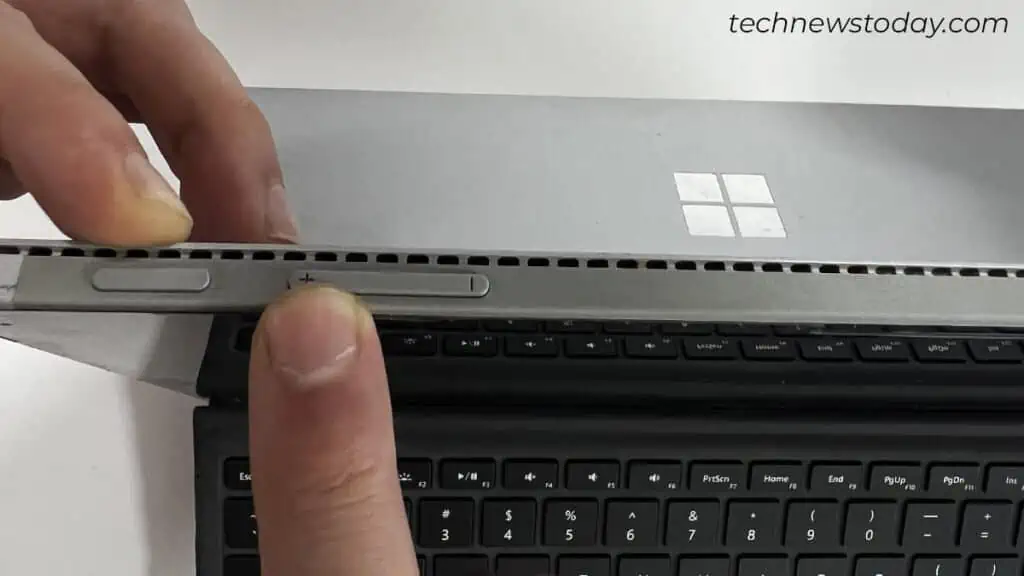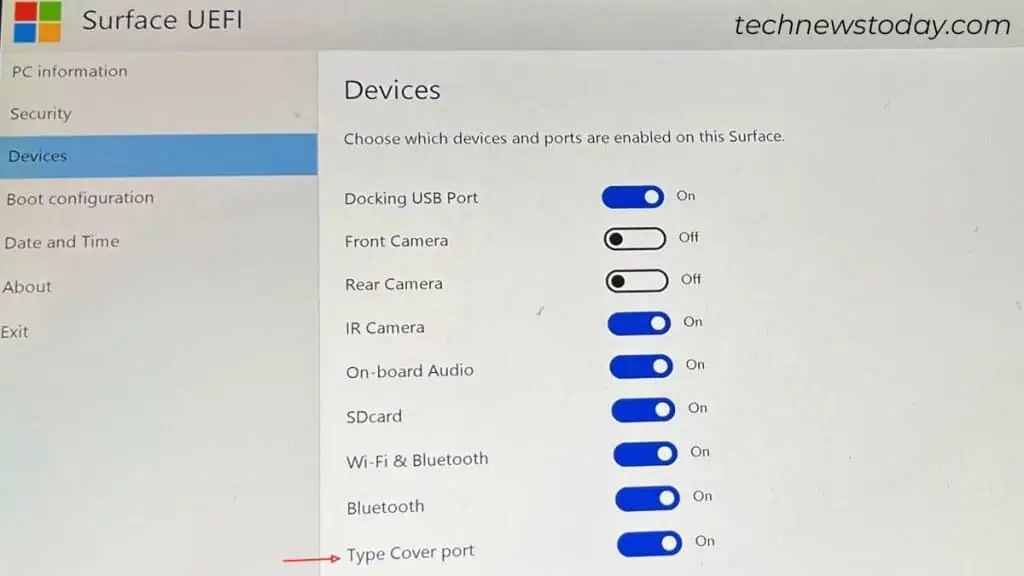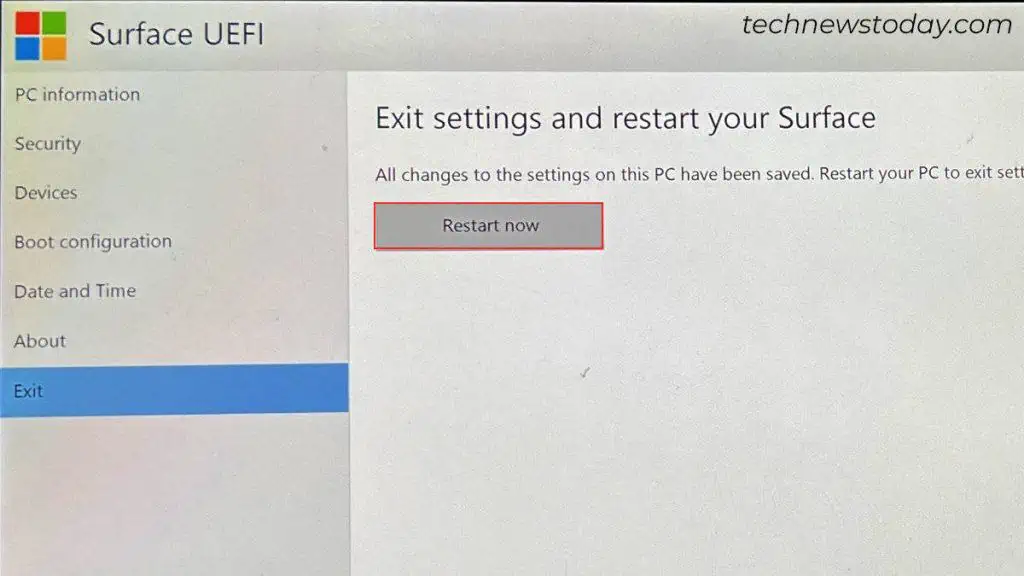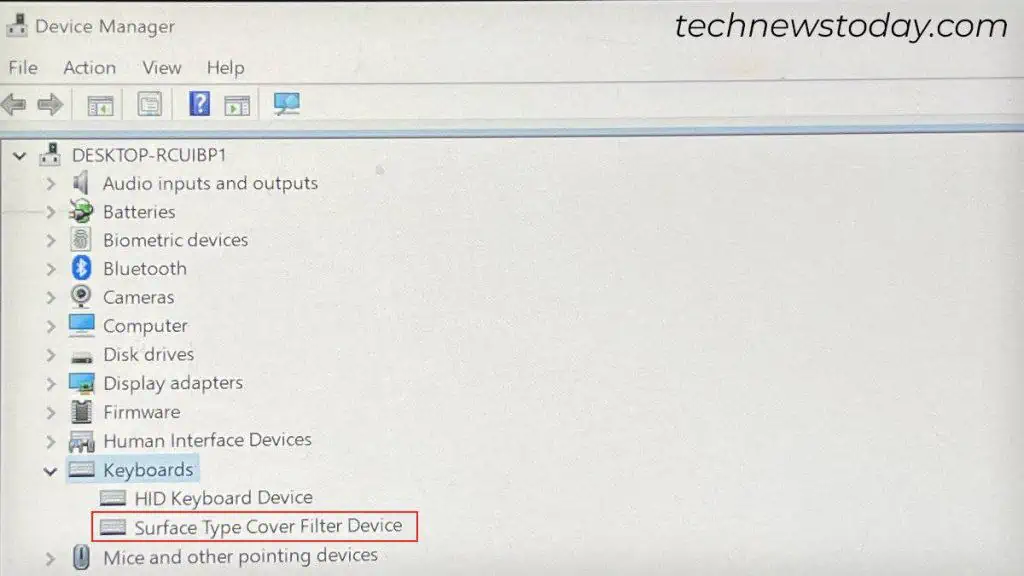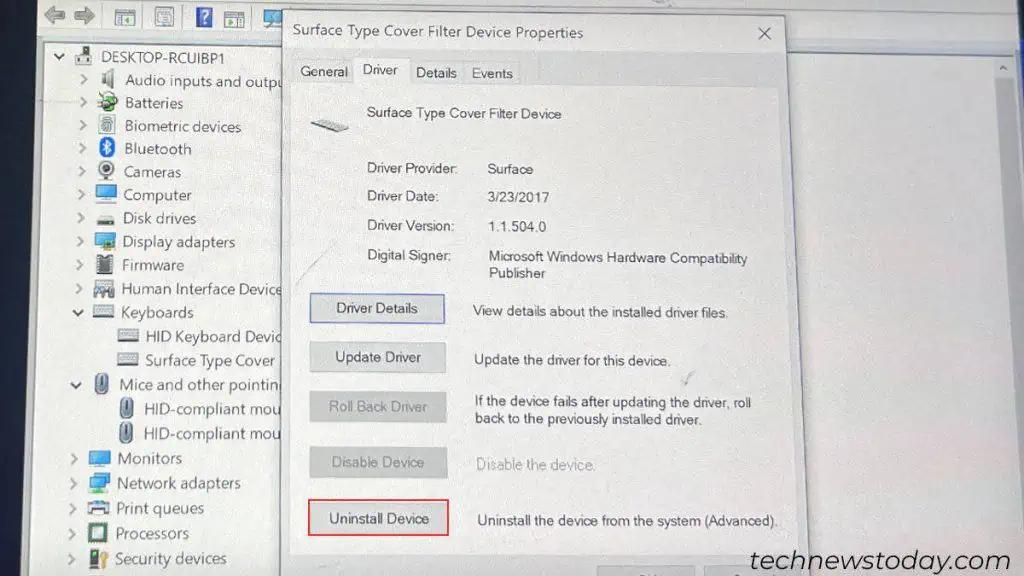If your Surface keyboard is not working, there are a range of possible causes. It includes:
- Connectivity issues between keyboard and device
- Keyboard disabled in BIOS
- Enabled Filter keys
- Problems with keyboard driver
- Outdated Surface firmware
- Hardware problem with the keyboard itself
- Water Damage on keyboard
I believe you’ve probably tried restarting your Surface and reattaching the keyboard. If that fails, here’re some proven fixes to help you.
Rule Out if Its a Software or Hardware Issue
When your Surface keyboard is not working, the first step is to find out whether it’s a hardware or software issue.
To do it, boot into the BIOS/UEFI of your Surface laptop. Here’s how.
- With your Surface turned on, press the Power and Volume Up buttons simultaneously.

- Keep holding these buttons until you see the Surface logo on the screen.

- Once you are in the UEFI environment, try using the keyboard. If it works, there’s a software error that is causing it to act up.
- If that does not work, use your touchscreen to tap the Devices menu. Then toggle on the Type Cover port option.

- Save the changes by clicking Exit > Restart now.

- Boot into UEFI again and try using the keyboard.
If the keyboard still does not work, you can confirm it’s a hardware issue. You can directly jump into hardware fix below.
Run the Surface Diagnostic Toolkit
This fix is for you if your keyboard is working in the UEFI environment but not in the Windows environment. In fact, this alternative has worked great for a niche group of users.
Download the Surface Diagnostic Toolkit from the Microsoft app store and run it. It will quickly find and resolve any software or firmware issues on your Surface device.
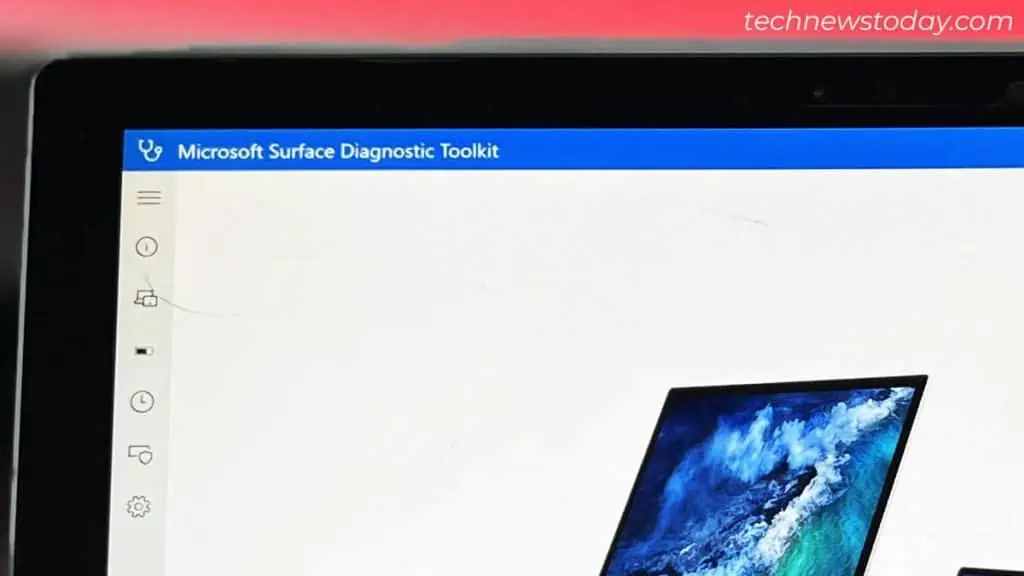
Reinstall Keyboard Drivers
Next, you can try reinstalling the keyboard drivers. It will fix internal keyboard errors including corrupted drivers too, if any.
- First, go to Device Manager. You can either use the touchscreen or the on-screen keyboard.
- Double tap Keyboards.
- Double tap Surface Type Cover Filter Device.

- Go to Driver tab > Uninstall Device.

- Do the same for HID Keyboard Device.
- Detach your keyboard from tablet > Restart your Surface > reattach the keyboard. Check if that works.
Install Up-to-date Surface Firmware
There might also be cases when your Surface device does not actually include the latest driver for the keyboard. In such cases, your keyboard might refuse to work correctly.
I suggest you check for the latest Surface updates and install them. You can either use the Surface app or go to the Update section under Windows Settings to do the needful.
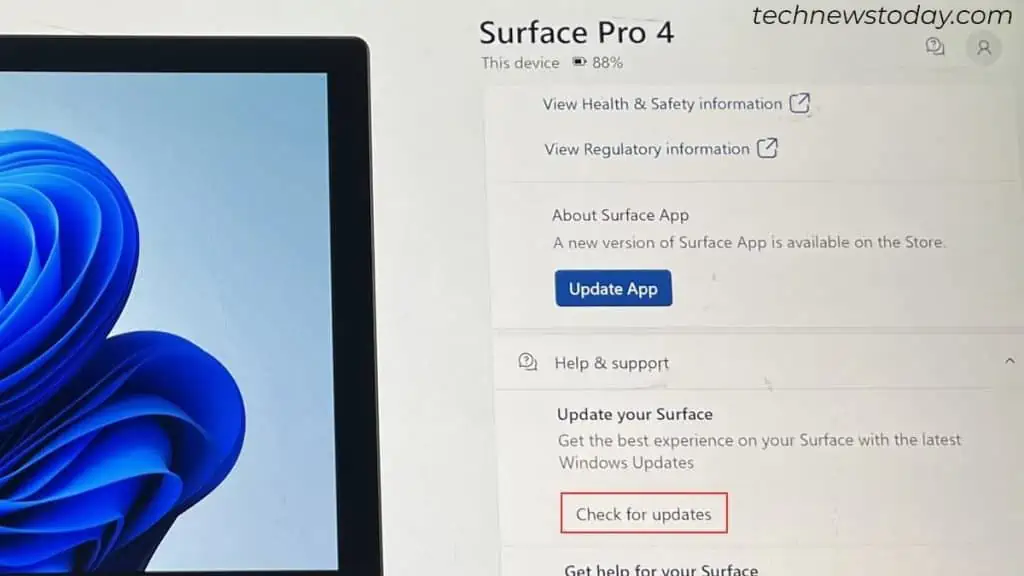
Clean the Keyboard Connectors
Alright! This is the one and only fix if you are having hardware issues with your keyboard.
Surface keyboards are attached to the device via connector pins. As they are of detachable type, there is a good chance the problem is with the pins.
- Detach the keyboard from your device.

- Start by checking if the connector pins are bent or broken.
- Check the metal contacts on the device side too.

- Next, inspect the contacts and connectors for any lint, dust, or grime accumulation.
- Clean it with a lint-free cloth or a Q-tip. A little dab of isopropyl alcohol on a Q-tip can do wonders for the cleaning process. Do not worry about the alcohol; it won’t stay long and evaporate in a little while.

- I also recommend visually scanning the physical damage on the keyboard during this process.
- Finally, reattach the keyboard and see if that works.
Fixes that Worked for Some Users
Before you give up your hope, here’re some other fixes you can try that worked for quite a few users.
- Though not advisable, you can try draining the battery completely, recharge it again and check.
- Disable the filter keys. Users often tend to enable the Ignore quick keystrokes option inside the filter keys function which causes the issue.
- If you are using a wireless keyboard, the troubleshooting process slightly varies. Here’s what to do when the wireless keyboard stops working.
If nothing seems to work, there’s no option except to contact Microsoft. Do note the serial number of your Surface laptop before making a call.