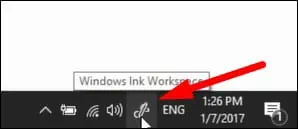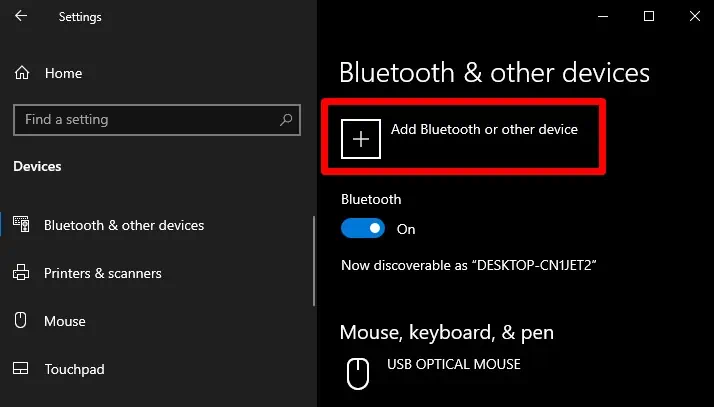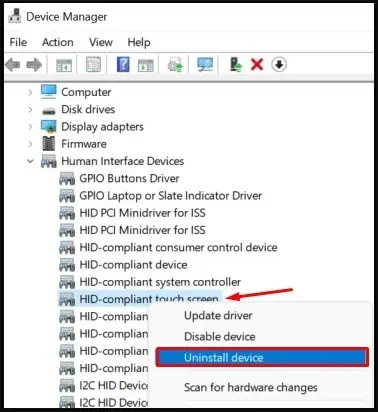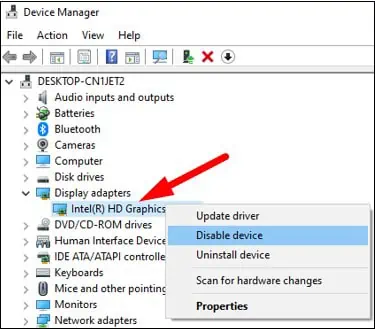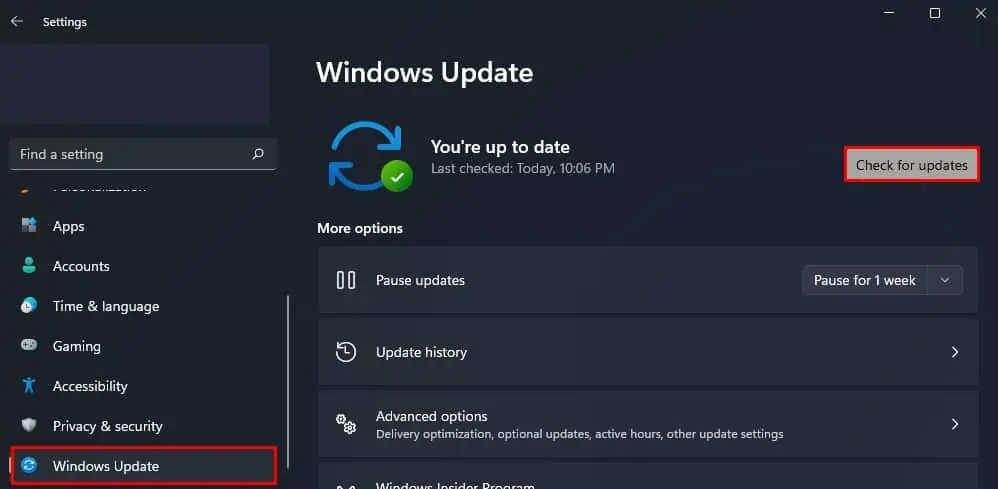With an intention to add extra convenience and capabilities to its Surface devices, Microsoft started equipping a pen to it. If you love inking and arts, you surely use them to enhance your digital experience. But things can go harder if it stops working.
There might be multiple reasons why your surface pen starts acting up. The pen may not be compatible with your device, or the battery level may be down.
Whatever the reasons, We have listed all the causes and possible workarounds that will help you sort out the problem.
Why Is Your Surface Pen Not Working?
Before moving on to the fixes section, here is a list of causes for why your surface pen stops working.
- Trying to use the pen in unsupported applications
- Issues with Bluetooth connection
- Corrupted or Interfering device drivers
- Outdated Windows
- Hardware failure
Fixes for Non-Functioning Surface Pen
Since the non-functioning surface pen halts almost all of your work, you need to troubleshoot it without any delay. Fixing your unresponsive surface pen is not that tedious and time-consuming. You can easily figure out the cause and find a solution once you go through this post.
Here, we have compiled a list of 9 proven fixes to help you sort out the problem. Let’s dive straight into them.
Check Compatibility
Surface pens are made to work with Microsoft’s Surface devices. But if you are trying to use it on devices other than that, you must first check if it is compatible with your device. You might have purchased a pen that is not supported on your device, and it may be causing the problem.
Devices that support the Microsoft Pen Protocol (MPP) can use the pen without any issues. You should also make sure the MPP versions in your device and the surface pen match. Else you will have a problem using it.
To check if your device is compatible, you can visit Microsoft’s official support page and figure it out.
Use Surface Pen-Supported Application
You should be aware that not every program or application supports the use of a surface pen. If you think your surface pen is not functioning in certain applications, first verify that your pen is up and in working condition.
To test your pen:
- Click the pen icon on the right side of your Windows taskbar. It will launch Windows Ink Workspace.

- Once the workspace is launched, select Screen sketch.
- Draw something on the screen to see if the pen is working.
If the pen works here but does not work with certain applications, they may not be supporting the pen. Verify that the application supports the use of a surface pen.
Check the Battery Level

Another reason why your surface pen does not work is the low battery level. If the battery installed on your pen has less power or is dead, it may cause the problem.
Consider buying a new AAAA battery and replacing the old one to see if it solves the problem. You can also check the battery level in your surface pen and know if it is low. Here’s how:
- Press the eraser button at the end of the pen and keep it holding for about 5 to 7 seconds.
- Observe the LED indicator to know the battery status. There can be three cases:
- Green light: The battery level is OK
- Red light: Low battery. You need to replace it
- No light: Replace the battery
Replacing the battery is not that complex. Slightly twist the pen and pull the eraser end slowly. Remove the old battery and replace it. Check if the problem is solved.
Reboot the Pen
Rebooting solves the issue many times without further hassles. So reboot the pen and see if it brings it back to the working state. Rebooting your surface pen is easy. Just press the pen’s tip for ten seconds, and it will reboot.
Re-establish the Bluetooth Connection
There might be a case where your pen powers on normally and the buttons are working but you have an issue writing to your surface device. In such a scenario, it would help if you re-pair the pen using Bluetooth. Here’s how to do it:
- Press the Windows + I key to open Settings.
- Click the Devices menu and then click Bluetooth and other devices from the left pane.
- A list of Bluetooth devices will be shown in the right section. If you see your pen listed there, click on it and click the Remove device button.
- Next, click the plus (+) sign beside Add Bluetooth or other devices option.

- Add the surface pen and pair it to use with your device.
Reinstall the Touchscreen and Pen Driver
Since you use a surface pen to write over your touchscreen, corrupted touchscreen drivers may be causing the issue. Moreover, corrupted pen drivers also cause your pen to malfunction. You must reinstall both drivers to see if your pen starts working again. Follow these steps:
- Press Windows + R to open the Run dialog box.
- Type
devmgmt.mscin the text field and hit Enter to open the Device Manager. - Expand the Human Interface Devices menu and right-click on the HID-compliant touch screen option.
- From the context menu, select the Uninstall device option.

- In the confirmation popup, click Yes to confirm the uninstallation.
- Next, right-click on the HID-compliant pen option and select Uninstall device option.
- Confirm uninstallation.
- Restart your computer.
Uninstalling the device and restarting your computer will install a fresh copy of drivers and probably fix the issue with your pen.
Re-enable Graphics Device Driver
Surface Pen users also reported that their Intel graphics driver was the culprit behind the pen not working. Intel graphics settings can interfere with the pen and cause it to act up. Consider disabling the Intel graphics driver and enabling it again to see if the issue persists. Here’s how:
- Hit Windows + X key and select Device Manager.
- Expand the Display adapters menu and right-click on Intel(R) HD Graphics.
- From the right-click context menu, select Disable device.

- Click Yes to confirm in the next popup.
- Again right-click over it and select Enable device.
Update Windows to the Latest Version
Windows releases its newer versions over time, fixing bugs and glitches. If any bugs in Windows were causing the surface pen not to work, updating to the latest version will help solve the issue. Follow these steps to update the Windows:
- Right-click the Start button and select Settings.
- Click the Windows Update tab on the left pane and then click Check for updates in the right section.

- Download and install any updates if available.
Replace the Pen
If any of the mentioned fixes did not work, there is probably a hardware problem. The tip of the pen might have been damaged or there may be other issues. Contact an authorized service center to get it diagnosed and repaired. You can claim a new piece if you are still on your guarantee period.