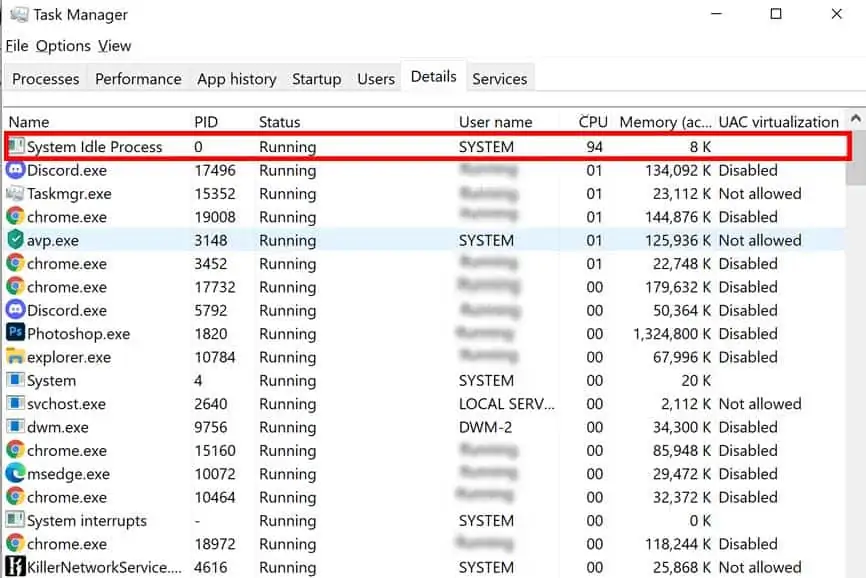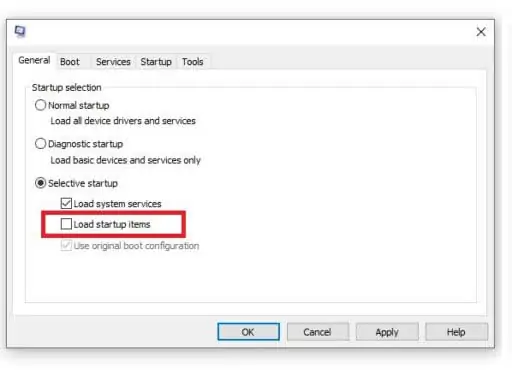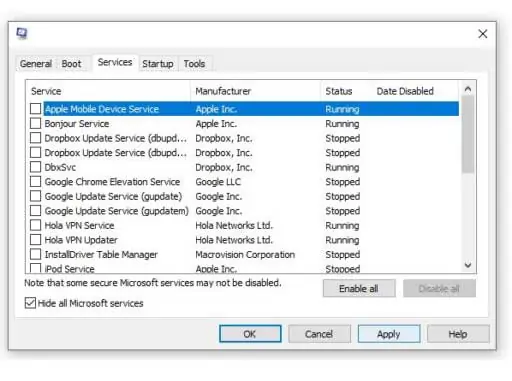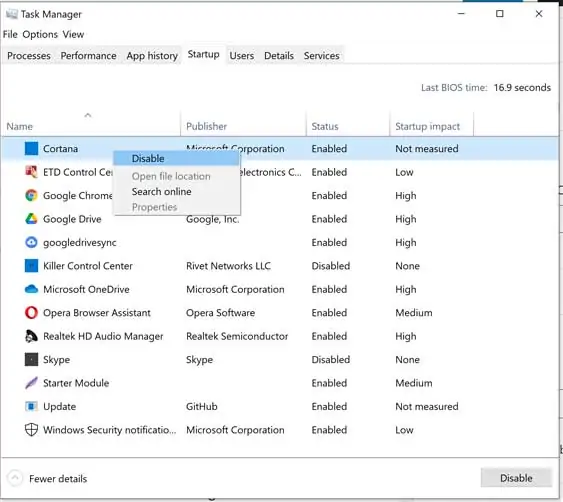Have you ever checked the Windows Task Manager on your computer only to find something called the “System Idle Process” taking up a surprisingly large amount of your CPU? It could be taking up to 99% of your CPU at times. So what is System Idle Process and do you need to worry about it?
The System Idle Process isn’t something you need to worry about. It is a harmless placeholder process that your computer conjures up when its CPU has nothing else to do. Simply put, it is a measure of how much of the CPU is actually free at the moment.
You can think of the System Idle Process as your computer twiddling its thumbs. But why does it need to do this? And can it be a nuisance? Is it the reason why your computer is slow? We will explore all these questions and more in this article.
What Is System Idle Process?
The only purpose of the System Idle Process is to keep the CPU busy and occupied with something while it has nothing else to do. Without it, your computer could potentially freeze.
The System Idle Process, like the name suggests, is an idle thread that the OS scheduler runs when your computer is idle. This keeps the CPU occupied and running. The moment you feed it with some actual computational task, it will replace the idle thread and get executed.
So you will have to view the System Idle Process in a counter intuitive manner. Instead of thinking of it as a process using up a certain chunk of your CPU, think of this chunk it appears to be used as the amount of CPU that is actually free to perform a task.
That is, if all the programs currently running in your computer are using 15% of the CPU, the System Idle Process will appear to be using 85% of the rest.
The simplest way to think of the System Idle Process is with the analogy of thumb twiddling. You might have noticed people with this habit, or you might have it yourself. Twiddling your thumb serves no purpose in particular. But it keeps your mind occupied and free of anxiety while you have nothing else in particular to do.
The System Idle Process has been a part of Windows since the introduction of the Windows NT operating systems back in 1993. Unix/Unix-like systems have a simple process that operates in a slightly different manner.

How the System Idle Process Works and Why It Is Necessary?
We’ve mentioned that the System Idle Process prevents your computer from freezing. But how exactly does it do this?
Each of your CPU cores performs tasks on a queue basis. When you don’t have any processes running, the OS scheduler keeps an idle thread with zero priority running. Normal threads have higher than zero priority. So the moment, a task comes up, it pushes the zero priority idle thread out of the queue and gets prioritized.
As soon as the task is complete, a new idle thread replaces it. Having an idle thread at hand ensures that the CPU keeps running and doesn’t freeze. It also ensures that the CPU will be ready at a moment’s notice, when you will need it to perform some operation.
How to Check the System Idle Process?
To check the System Idle Process on your computer, follow these steps:
- Open Windows Task Manager by pressing Ctrl+Shift+Esc or by clicking on Start, typing “Task Manager” and selecting it.
- Click on “More Details” at the bottom of the Task Manager.
- Click on the “Details” tab at the top of the Task Manager.
- You will see a list of detailed processes. Click on the “CPU” header to list the processes in the order of CPU usage. If there aren’t a lot of processes running in your computer at the moment, you will find the System Idle Process somewhere at the top.

Is the System Idle Process Making Your Computer Slow?
If your computer is running a little slow as of late, it is easy to see System Idle Processor as the culprit. After all, it does appear to be using up an awful lot of your CPU. But as we’ve covered in the earlier sections of this article, the System Idle Process doesn’t really do anything. So no, System Idle Process is not making your computer slow.
How to deal with a Slow PC?
If your PC has slowed down there could be some other reason behind it. Before you try anything complicated, you should first try disabling unnecessary startup processes and performing a clean reboot of your computer. Follow these steps:
Disable startup processes and clean boot your PC
- Click on Start. Type System Configuration and select it. Alternatively, press Windows+R, type msconfig and click on OK.

- In the General tab of System Configuration, select “Selective startup“. Uncheck the “Load startup items”.

- In the Services tab of System Configuration, check “Hide all Microsoft services“. Then click on “Disable all“. Click ‘Apply’ and then OK.

- Press Ctrl+Shift+Esc to open the Windows Task Manager. In the Task Manager, go to the Startup tab.

- For all the startup processes that you don’t really need to open up at startup, right-click and select Disable.
- Restart your computer.
Conclusion
System Idle Process isn’t really the villain we make of it. On the contrary, we explained above how it is a useful process that prevents your computer from freezing.
If you feel your computer slowing down, there could be some other reason. Somehow disabling System Idle Process will not resolve your issue. If anything, it could lead to more problems.