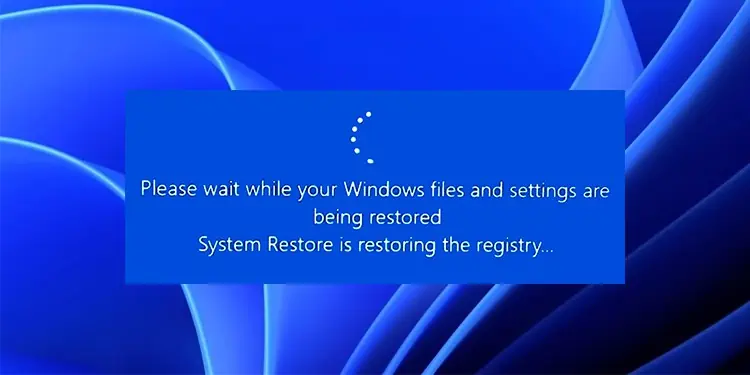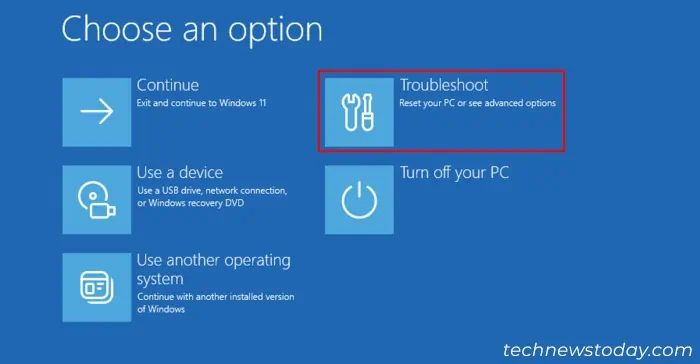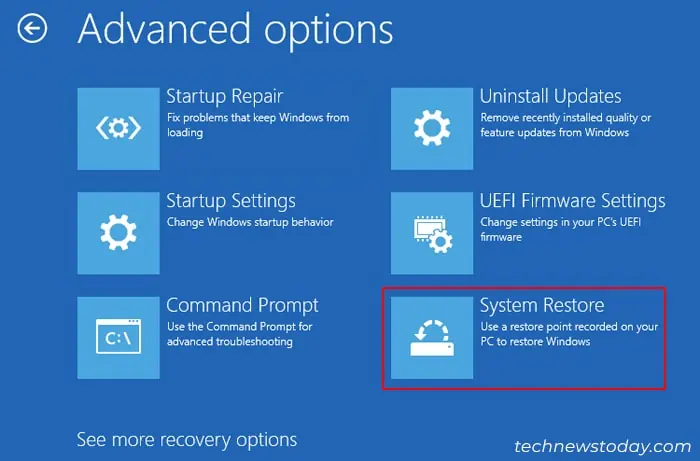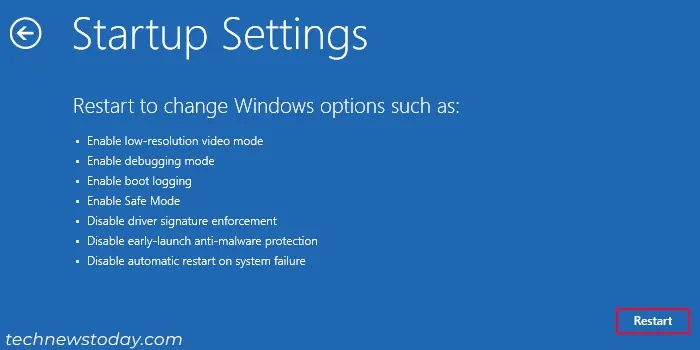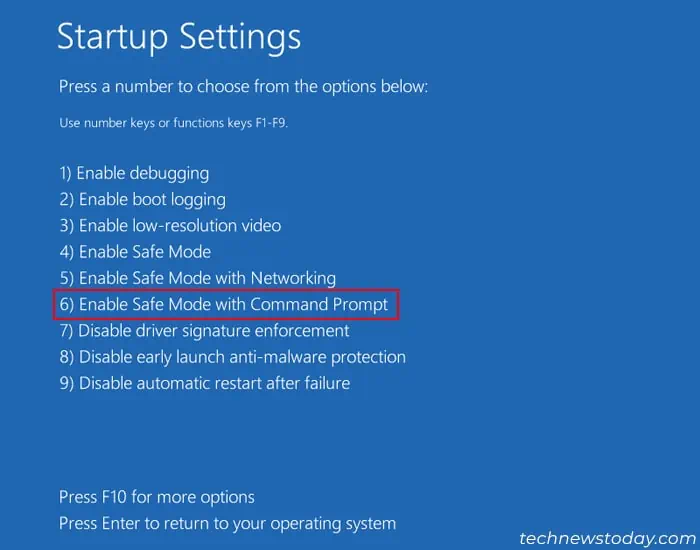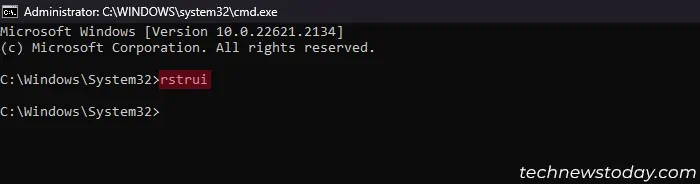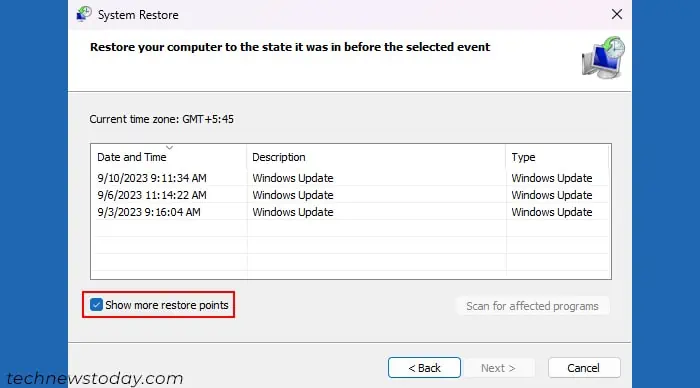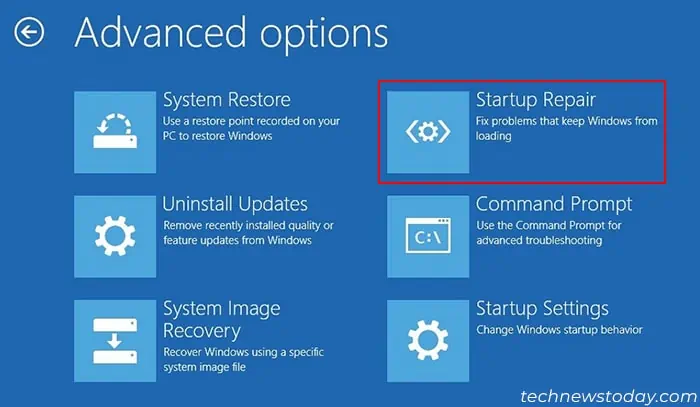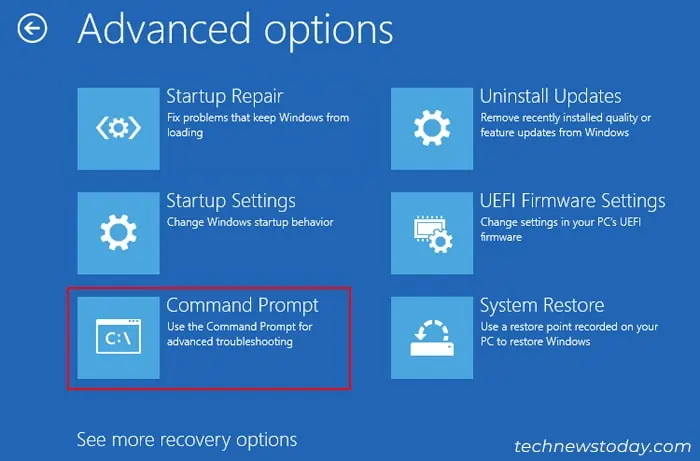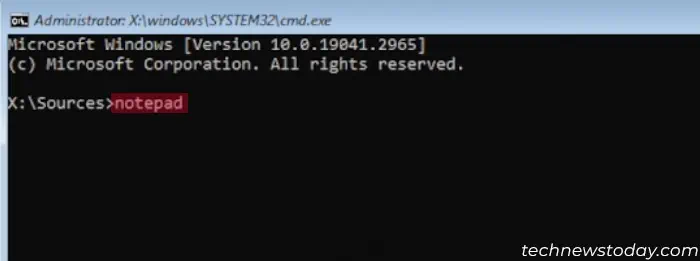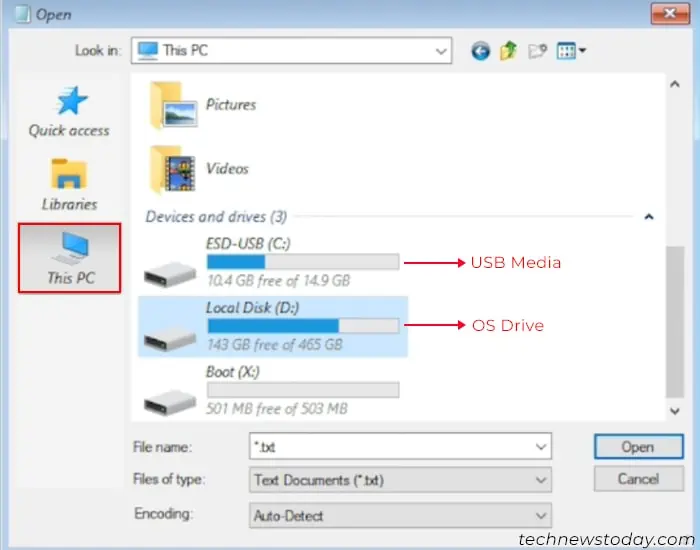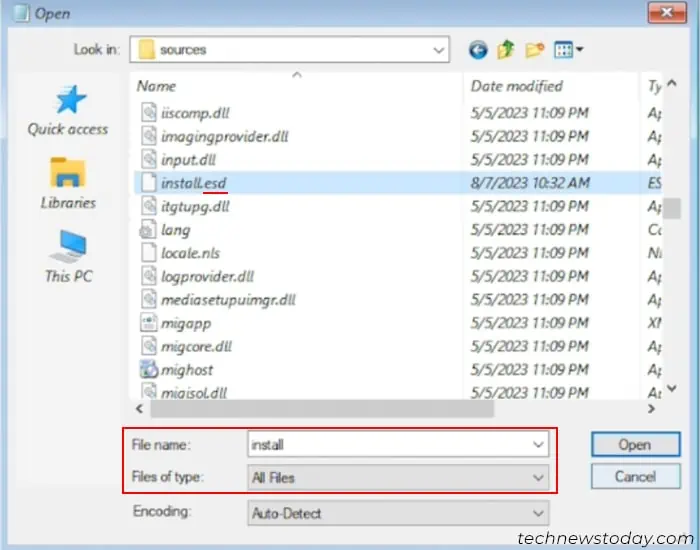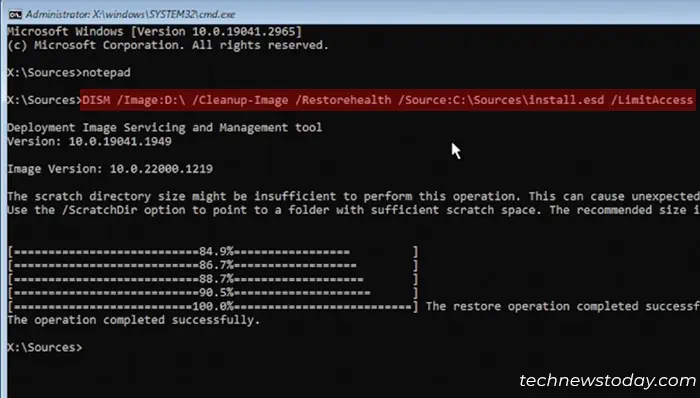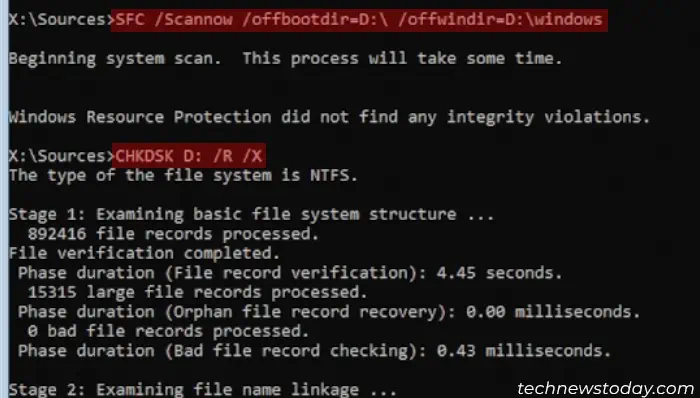System Restore roughly takes about 20-45 minutes to complete. But if it gets stuck in the same percentage or stage even after 2 hours or so, it indicates a problem with the restore point or your system files.
This problem often occurs because of conflicts with your services or software or when your boot files get messed up. But it can also happen if your system files, disk parts, or even your restore point are corrupted.
To resolve a stuck system restore, perform it from the Windows Recovery Environment. You can also try another restore point or run Startup Repair. But there are other things you may need to try in some cases.
In this article, I will go through all these solutions in detail.
Run System Restore from Advanced Startup
If you are running System Restore from inside your account, an incompatible software or service may be interfering with the process.
In such cases, run it from Advanced Startup to avoid any conflicts. The best way to do so is through a Recovery or Windows Installation Drive. For that,
- Access the Windows Recovery Environment.
- Boot using this drive, and when you get to the Install screen, select Repair your computer.

- Go to Troubleshoot and choose Advanced Options.

- Select System Restore. Choose the appropriate restore point and follow the on-screen instructions.

Run System Restore in Safe Mode
You can also try running System Restore in safe mode to prevent any external interference. To do so,
- On the Advanced Startup options, go to Troubleshoot > Advanced Options.
- Select Startup Settings and then Restart.

- After restarting, press 6 or F6 to Enable Safe Mode with Command Prompt.

- After booting, on Command Prompt, enter
rstruito initiate System Restore.
- Follow the on-screen instructions.
Try Another Restore Point
It is also possible that the restore point you are using has become corrupt. If any other restore points are available, try those instead.
After starting the System Restore utility,
- Choose Next and enable Show more restore points.

- Select the restore point from another date, hit Next, and follow the on-screen instructions.
Perform Startup Repair
If the Advanced Startup System Restore itself gets stuck on initialization, it usually indicates errors on your boot manager. To resolve this issue, run Startup Repair using the steps below:
- Access the Advanced Startup or WinRE using a bootable Windows drive.
- Go to Troubleshoot > Advanced Options and select Startup Repair.

Repair Corrupt Disk Sector and Windows Files
You may also get this issue when System Restore tries to restore files on a corrupt disk sector or over corrupt system files.
Run CHKDSK, DISM and SFC to repair all such corruptions. It’s better to do so from the Advanced Startup options to prevent any third-party interference. For that,
- Access Windows Recovery Environment using an external USB installation media.
- Go to Troubleshoot > Advanced Options and select Command Prompt.

- Now you need to figure out the temporary drive letters for each drive as the Recovery Environment may reassign all of them.
- Type
notepadand press Enter to open this text editor. Go to File > Open to access a graphical file and folder exploration tool.
- Now expand This PC from the left navigation pane and go through each drive to figure out the drive letters for your OS drive and the installation media. In my example, I will be using the letter D: for the system drive and C: for the USB media.

- Then, go to the USB drive and inside the Sources folder. Check whether the extension of the ‘install’ file is esd or wim. You may need to change the Files of type to All Files first. In my example, I will be considering the wim extension.

- Close the Open file window and the Notepad.
- On Command Prompt, enter the following commands while replacing the drive letters and the extension of the ‘install’ file appropriately.
DISM /Image:D:\ /Cleanup-Image /RestoreHealth /Source:C:\Sources\install.wim /LimitAccess
SFC /Scannow /offbootdir=D:\ /offwindir=D:\windowsCHKDSK D: /R /X
exit
Reset PC or Reinstall Windows
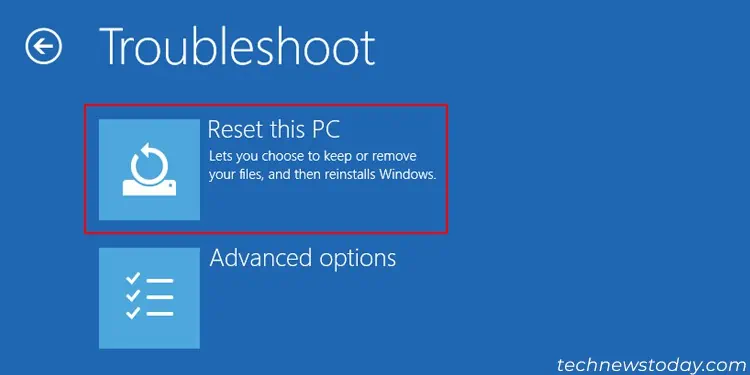
If the previous solutions were ineffective, your last resort is to reset or reinstall Windows.
First, try resetting your PC. Go to the Advanced Startup and select Troubleshoot > Reset this PC. Select Keep my Files if you wish to keep your user files and and follow the on-screen instructions.
If resetting doesn’t resolve the issue, make a clean reinstall of Windows using an installation media.