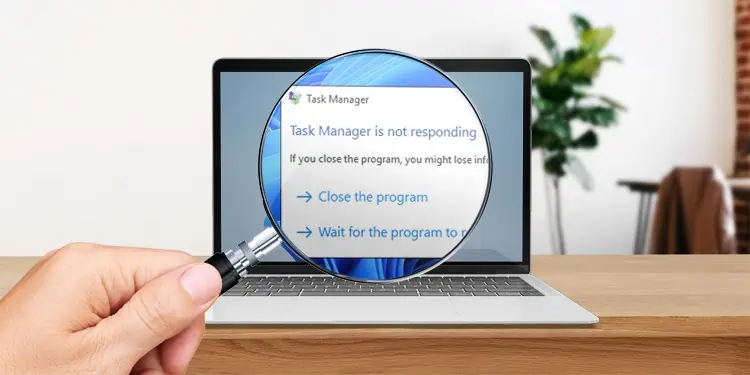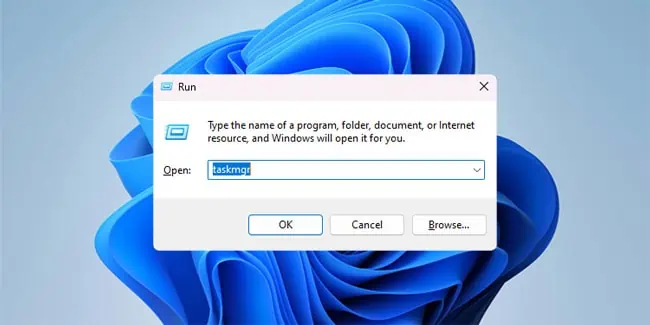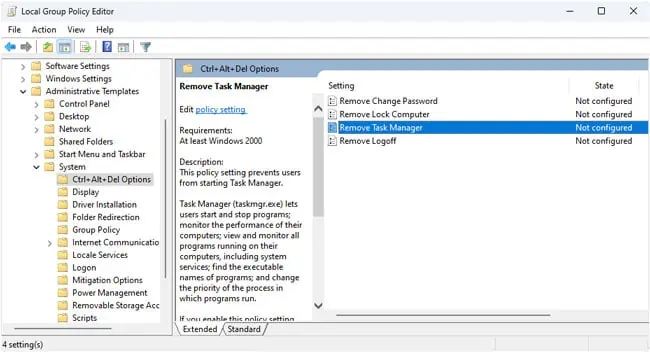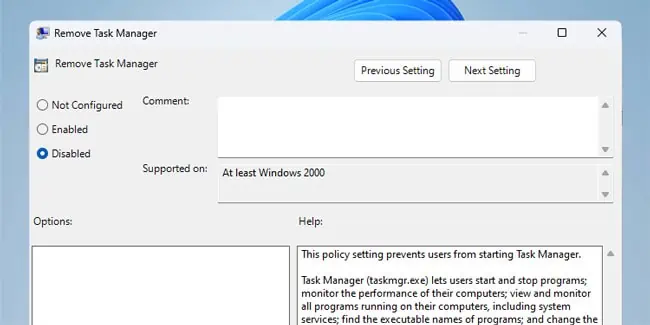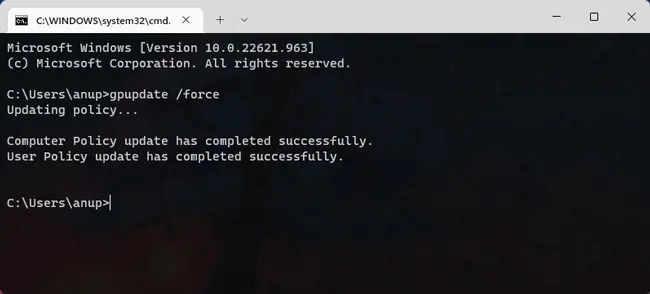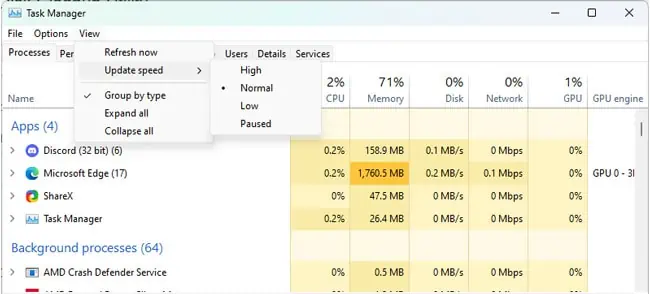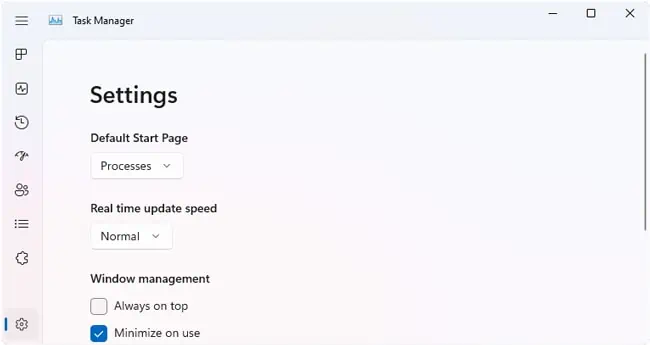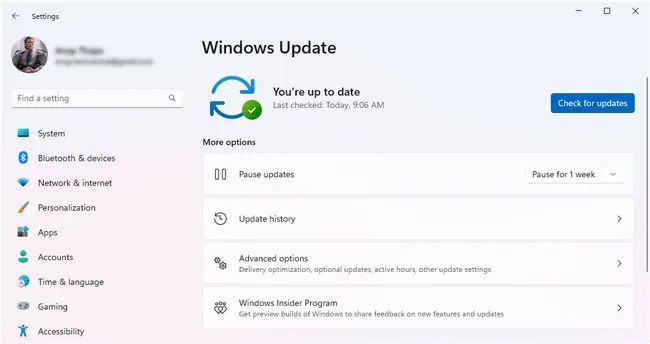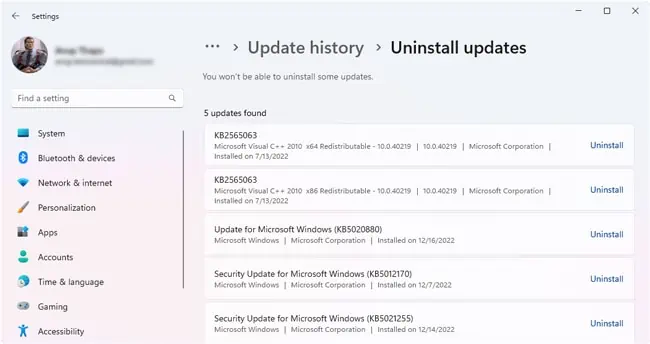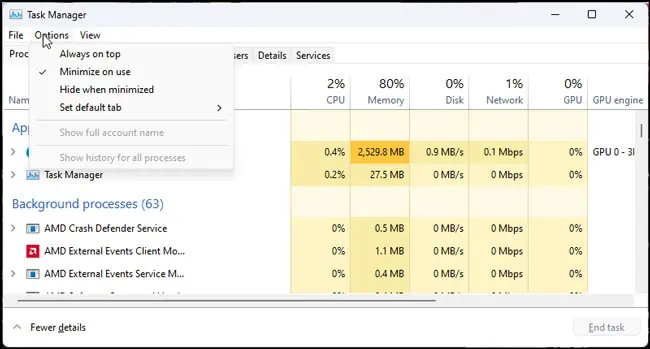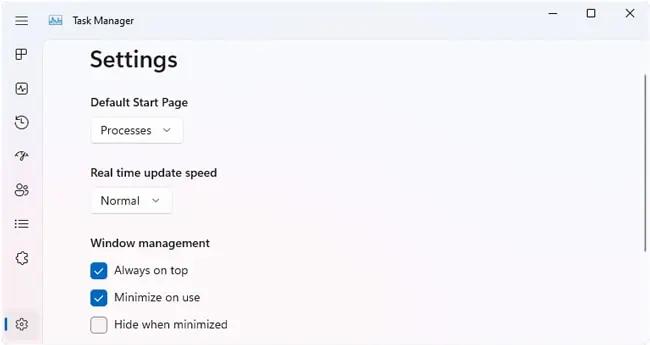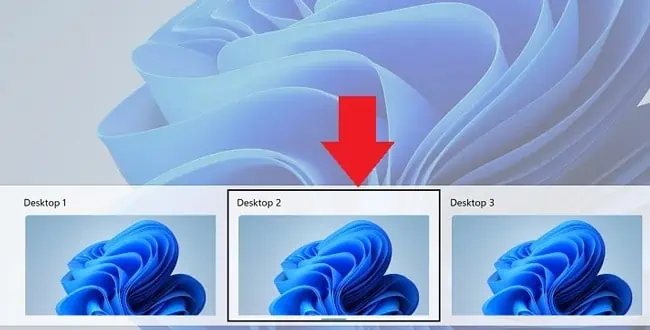Task Manager is the go-to utility in Windows when you’re dealing with a non-responding program. But on occasion, Task Manager itself can stop working properly – in various ways.
On some systems, Task Manager might not open at all. On others, it opens but is empty. Or it opens but doesn’t update the displayed data. In some cases, it might even display a not-responding message.
Most of the time, you can simply start a new Task Manager instance to end the non-responding task manager and any other processes. If that doesn’t work, the fixes from this article will be helpful.
Often, users face this problem due to temporary glitches. So it’s best to restart your PC before anything else, as you might not need to troubleshoot at all.
Re-launch Task Manager
The usual way to start Task Manager is by pressing Ctrl + Shift + Esc. If the current Task Manager instance is not responding, simply use the same shortcut again. This will prompt Windows to try to restore the existing instance.
If it can’t be revived after 10 seconds, a new instance will be launched instead. Either way, Task Manager should start working this time. If this hotkey doesn’t work for you, you can also try alternative ways to launch task manager:
- Entering
taskmgrin the Run dialog box, Command Prompt, or PowerShell.
- From the security options screen (Ctrl + Alt + Del).
- From the power user menu (Windows + X).
Edit Group Policy
If the Task Manager Has Been Disabled by Your Administrator error is preventing you from launching Task Manager, you can fix this by modifying a local group policy.
- Press Win + R, type
gpedit.msc, and press Enter. - Navigate to User Configuration > Administrative Templates > System > Ctrl + Alt + Del Options.
- Double-click the Remove Task Manager policy.

- Select Disabled and press Ok.

- Press Win + R, type
cmd, and press Enter. - Enter
gpupdate /forceto apply the policy changes.
Check Task Manager Settings
If your Task Manager seems frozen and isn’t updating the displayed data, it’s likely because the update speed is set to paused. There have been multiple times when this automatically happened after a Windows Update, leading users to believe that Task Manager stopped working. In any case, here’s what you should do:
- Press Ctrl + Shift + Esc or any other method to launch Task Manager.
- On the older UI, select View > Update Speed. Ensure you’ve not selected Paused here.

- On the new UI, click on the Settings cog. Ensure Real time update speed isn’t set to Paused.

Install/Uninstall Update
The Task Manager coming up empty, not responding, and similar problems are mostly a problem on the Dev and Insider builds. After all, these channels are meant to test new changes rather than prioritize stability. Anyway, as updates are the problem, you have two ways to proceed.
First, you can update to a newer build. Whatever issue was preventing the Task Manager from working properly will likely have been patched. Or if you’re already on the latest build, you can uninstall the last update and revert to an older stable build. Here’s how you can do either:
- Press Win + I and click on Windows Update.
- Click on Check for updates. If any updates are available, download and install them.

- On the other hand, if you’re trying to revert, click on Update History.
- Scroll down and select Uninstall Updates.
- Uninstall the recent update from this page.

Workarounds and General Fixes
One common complaint about Task Manager is that when a full-screen program (usually some game) stops responding, users try to use Task Manager but it doesn’t come up.
Technically, you can press Ctrl + Alt + Del and sign out of your account but that’s not ideal as you would lose unsaved data. For future cases, you can solve this problem by configuring Task Manager to always be visible.
- On the old UI, select Options > Always on top.

- On the new UI, select Settings > Windows management > Always on top.

Another alternative is to create a new virtual desktop and end the non-responding task from there. To do this,
- Press Ctrl + Win + D to launch the second desktop. If it doesn’t open, press Win + Tab to cycle to it.

- Launch Task Manager and end the non-responding process from here.
- Now press Win + Tab again or click on the Task View icon to switch back to your original desktop.
If the fixes so far haven’t resolved your problem, we recommend a few things. First, you consider switching to Process Explorer. If that doesn’t appeal to you, you can try the general fixes listed below.
- Run the following command in PowerShell to re-register Windows app packages including Task Manager:
Get-AppxPackage Microsoft.Windows.ShellExperienceHost | Foreach {Add-AppxPackage -DisableDevelopmentMode -Register "$($_.InstallLocation)\AppXManifest.xml"} - Log in to a different account and check if Task Manager works. If it does, your current user profile is likely corrupted.
- Run the following commands in an elevated command prompt window to account for system corruption:
DISM /Online /Cleanup-image /RestorehealthSfc /scannow - Scan for malware using Windows Defender or an antivirus.
- Try clean booting or booting to safe mode to check for conflicts with third-party services.
- If you have a healthy system restore point, use it to restore your system to a point where the task manager was working properly.
- If none of this helps, the final option is to reinstall Windows.