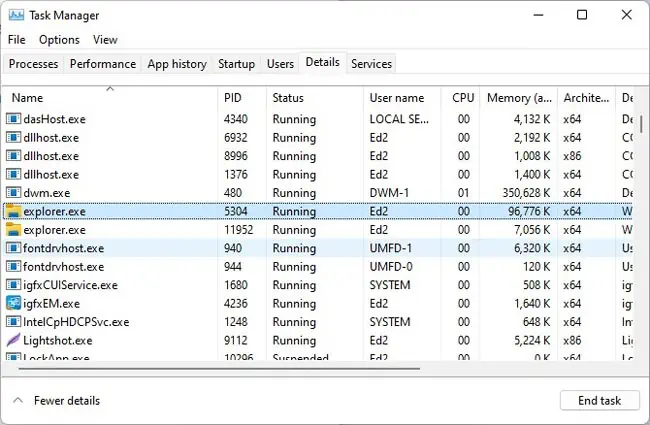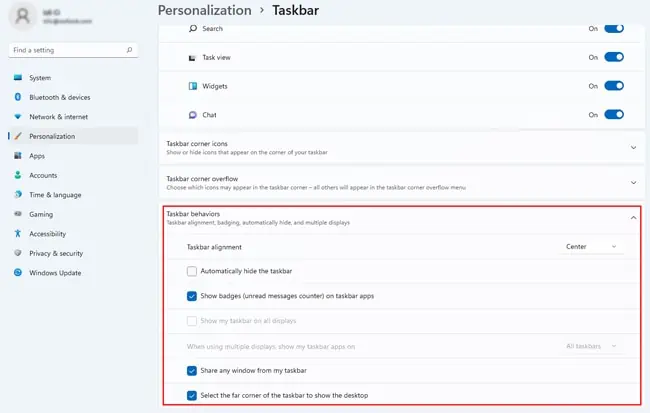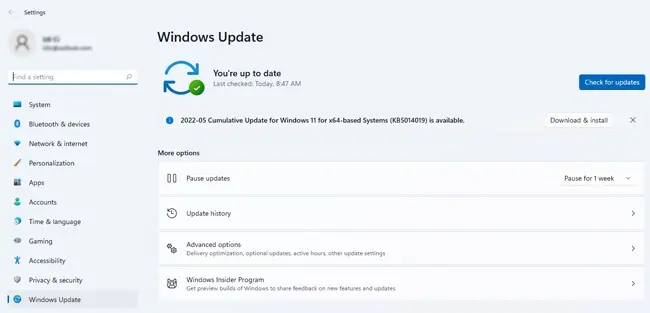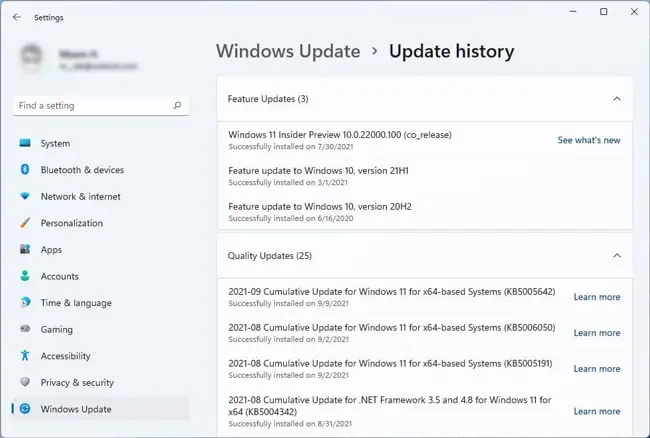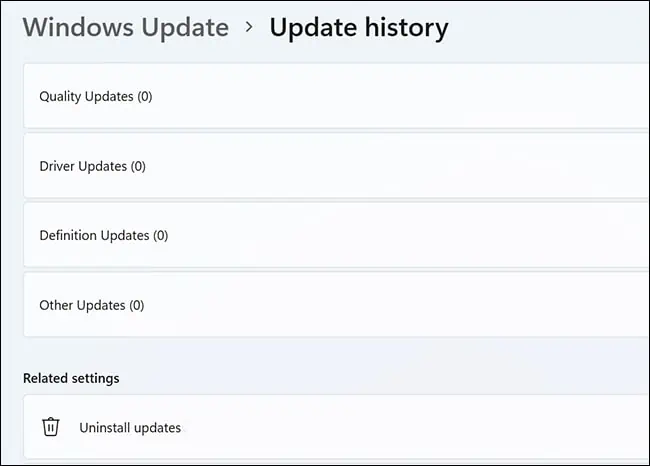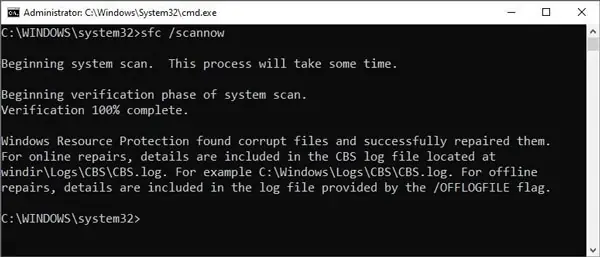A while back, certain Windows 11 Insider Builds faced a major responsiveness issue with the taskbar due to server-side issues. Microsoft patched this pretty quickly, so the newer builds shouldn’t have this issue.
Of course, even users not in the Insider program can sometimes face this issue due to reasons like incorrect configurations or system corruption.
In such cases, using the correct settings, repairing the corrupt files, and updating the system is most likely to be helpful. We’ve detailed the steps for these and more solutions in the article below.
Why Is My Taskbar Not Working?
- Misconfigured Taskbar settings
- Malfunctioning system services
- Outdated system
- Faulty updates
- Corrupt system files
How to Fix Taskbar Not Working Windows 11?
As minor issues like this are often a result of a bug or glitch, restarting the PC can easily resolve it. If you’ve got unsaved work or restarting simply didn’t help, you can try the solutions listed below.
Restart Taskbar Services
As with any other Windows component, a number of services work in the background to help the taskbar function properly. The taskbar could be malfunctioning because one of those services is facing some issue, so it’s worth restarting them. Here are the steps to do so:
- Press CTRL + Shift + Esc to launch the Task Manager and switch to the Details tab.
- Locate
explorer.exe. Select it, press End Task, and check if the taskbar works after the explorer service restarts.
- If that doesn’t work, repeat this for the following services:
RuntimeBroker.exeShellExperienceHost.exeSearchHost.exeSearchIndexer.exeDwm.exe
Modify Taskbar Settings
Windows 11 offers various settings to personalize the look and functionality of the taskbar. If any of these settings have been misconfigured, it could lead to the taskbar not working as intended. So, we recommend reviewing these settings with the following steps:
- Press Win + I and navigate to Personalization > Taskbar.
- Modify the settings under Taskbar behaviors as instructed below.

- Uncheck the Automatically Hide Taskbar option.
- Change the alignment to Center.
- Enable the Show my taskbar on all displays option if applicable.
- Enable the Select the far corner of the taskbar to show the desktop option.
- Check if the taskbar is working properly now.
Update / Rollback System
As stated, issues like this are often caused by minor bugs which are patched in new updates. If you haven’t updated your system in a while, this is likely to be helpful. You can update on Windows 11 with the following steps:
- Press Win + R, type
ms-settings:windowsupdate, and press Enter. - Press Check for Updates and download any available updates.

On the other end of the spectrum, some users also face this issue due to a buggy update. One user, in particular, solved this issue by uninstalling the Security Update for Microsoft Windows (KB5006674). So, if the issue started after an update in your case, the following steps will be helpful:
- Press Win + R, type
ms-settings:windowsupdate, and press Enter. - Under More Options, click on Update History.

- Scroll down to Related Settings at the bottom and click on Uninstall Update.

- Locate and select the problematic update and press Uninstall.
Repair System Files
Windows components like the Taskbar can also stop working properly because the system files pertaining to that component are corrupt. We recommend referring to Repair Corrupted Windows Files for detailed instructions on how to do the same, but here are the main steps:
- Press Win + R, type
cmd, and press CTRL + Shift + Enter. - Execute the following command:
Sfc /scannow
We also recommend minimizing abrupt shutdowns and keeping your PC updated and malware-free to prevent system corruption in the future.
User Reported Fixes
A Reddit user was able to get his taskbar working by changing the Date and Time, whereas another user had success with changing the time server to time.nist.gov.
One user couldn’t access certain parts of the taskbar. He was able to fix the frozen taskbar by maximizing, then minimizing the open application and explorer windows.
Another user was unable to access not just the taskbar but also the explorer. He fixed this issue by using the registry editor to switch back to the Windows 10 taskbar. We recommend backing up the registry and following the steps listed below if you’d like to do the same:
- Press Win + R, type
cmd, and press Enter. reg add "HKEY_LOCAL_MACHINE\SOFTWARE\Microsoft\Windows\CurrentVersion\Shell\Update\Packages" /v "UndockingDisabled" /d 1 /t REG_DWORD /f
Finally, some users have also had success with reinstalling the basic UWP (Universal Windows Program). You can do the same with the following steps:
- Press Win + R, type
powershell, and press CTRL + Shift + Enter. - Execute the following command:
Get-AppXPackage -AllUsers | Foreach {Add-AppxPackage -DisableDevelopmentMode -Register "$($_.InstallLocation)\AppXManifest.xml"}