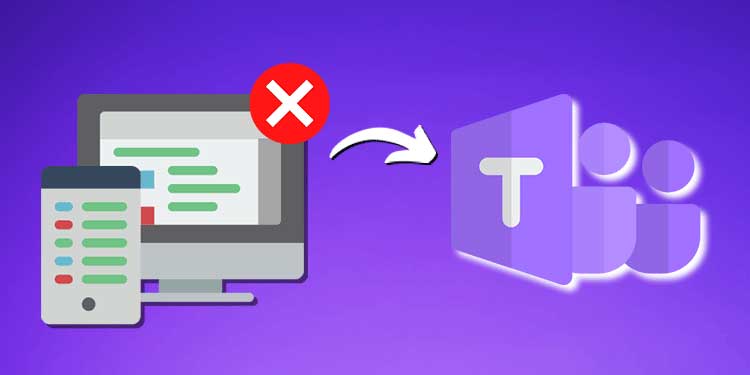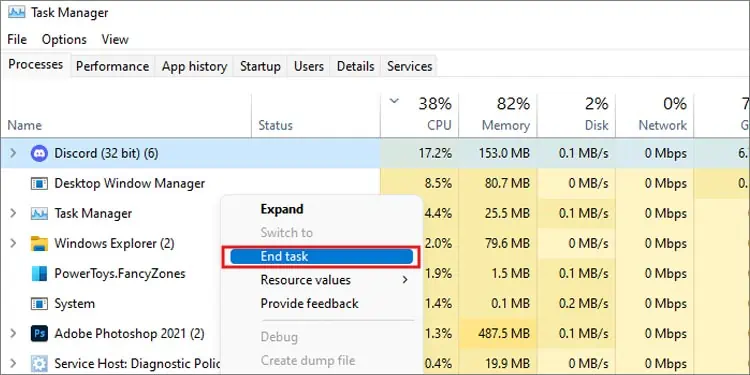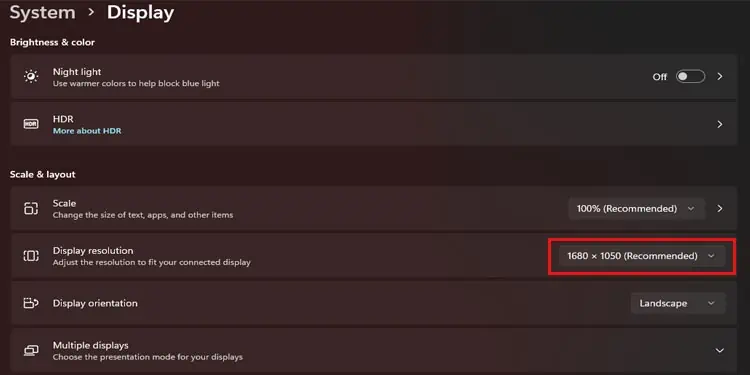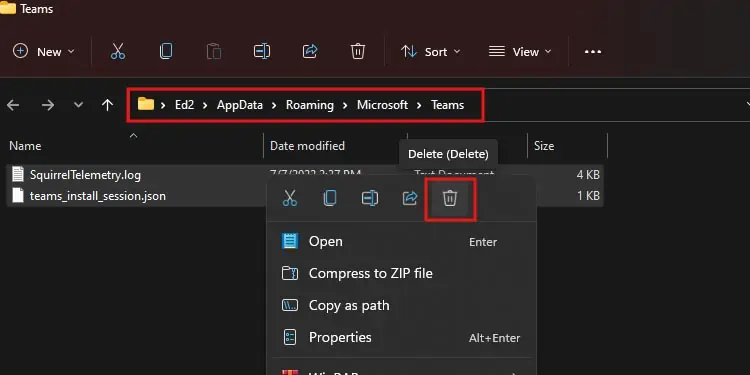When you are on an online conference app like Microsoft Teams, video sharing is a must. And we know how frustrating it can be when you have to give a presentation but can’t share your screen.
Although there are many reasons why screen sharing can fail, this happens quite a lot due to the internet connection. When the attendee who is trying to screen share has a poor internet connection, Microsoft Teams lags.
We have mentioned a few fixes to Teams Screen Sharing not working so you don’t have to get embarrassed while trying to give a presentation.
Why Is My Teams Screen Sharing Not Working?
Before we move on to the fixes, let’s look for the cause of the issue. If one of these reasons apply to you, you can move on to its fix and try to use screen sharing on Teams.
- Internet Connection: Your interconnection is very slow if your screen keeps on buffering and won’t connect you to screen share. The internet connection plays a vital role on apps like Microsoft teams.
- Using Other Browsers: If you use Microsoft Teams on browsers, make sure it is from Google Chrome or Microsoft Edge. You can not use other browsers like Mozilla Firefox, Opera because screen sharing will not work on these browsers.
- Permissions Not Granted: Certain permissions need to be granted if you are an attendee trying to share your screen. A message that says can’t share your screen will show if the permissions are not granted. You can ask the host to allow you permissions for sharing screen.
- Many Activities in the Background: Your CPU gets strained when there are many apps running in the background. The CPU will not be able to reach every app you are using and hence the performance speed will be low.
- You are Using Linux: This is sad news for Linux users because the Microsoft Teams app is available in Linux but screen sharing is not. You cannot share your screen if you are a linux user but use other features of Microsoft Teams.
How Do I Fix Teams Screen Sharing Not Working?
Below are a few solutions you can try out to fix screen sharing not working. Make sure to check out the causes before going for the solutions. Start by logging off the call and joining it again and see if that works for you. If not, follow the steps given below.
Check Internet Connection
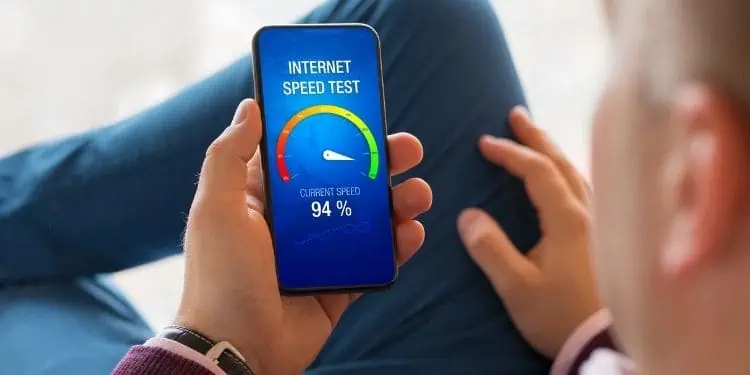
Make sure to have good internet speed when you are trying to share screen on Teams. Screen sharing requires a high-speed internet connection for its smooth performance. If you have low internet speed you will face issues like not being able to share screen at all or glitching while sharing screen.
Sometimes restarting your router by turning it off and on also works. You can also give a call to your ISP if there’s any issues with the server.
Close Background Apps
When too many apps are opened in the background, it consumes your CPU. This can make your device slow down and will increase the chances of lags. Close those background apps and activities so your CPU can have a rest and work in peace. Here’s how to do it
- Press Ctrl + Shift + Esc all together.
- Click on any app that is consuming high resources.
- Click on End task.

Check for Permissions
If you are a participant who is having issues on screen sharing, it might have been due to permissions. The permission to share screen needs to be granted by the host so the participants can share their screen. Ask for permissions to the host if you are a participant.
If you are the host/admin you need to grant permission to the participants so they can share their screens. Here’s how to do it:
- Join a call.
- Click on the three dots at the top.
- Click on meeting options
- Go to Who can bypass the lobby
- Select Everyone
- Go to Who can present
- Select Everyone

If you use a Mac, you need to grant screen recording permissions from the settings. Here’s how to locate and turn the screen recording on:
- Go to System Preferences.
- Go to Security & Privacy.
- Scroll down to Screen Recording.
- Click on it
- Select Microsoft Teams.

Lower Display Resolution
When your device is working on a higher resolution display and you try to screen share, it puts a burden on teams. Due to this screen sharing on teams becomes an issue. You can lower the display resolution and try to share the screen again. Follow these steps to choose display settings.
- Press Windows + I keys
- Go to System.
- Click on Display.
- Scroll down to Display Resolution.

- Click on the tab next to it
- Select low display resolution.

- Restart your device.
Clear Teams Cache
If you have been using Microsoft Teams for a long time but do not clear its cache then there’s a high possibility of your device piling up that cache. Clear the piled-up cache so it does not create issues with the app.
- Close Microsoft Teams.
- Press Windows + R keys
- Type this command:
%appdata%\Microsoft\Teams - Press Enter
- Select all the files
- Press on Delete.

- Restart your PC
Update Microsoft Teams
There might be available updates of Microsoft Teams where the previous bugs and issues are fixed. Do not ignore these updates and keep your Teams up-to-date. If the current version of your app is having issues then go for the updates. Here’s how to do it:
- Open Microsoft Teams
- Click on the three dots at the top menu bar
- Click on Check for Updates

- Install the latest update.