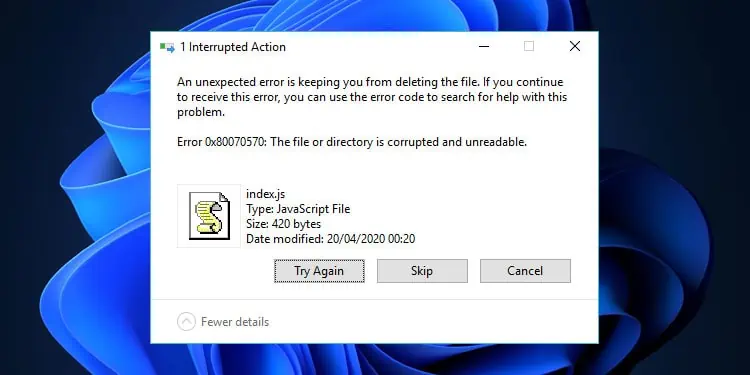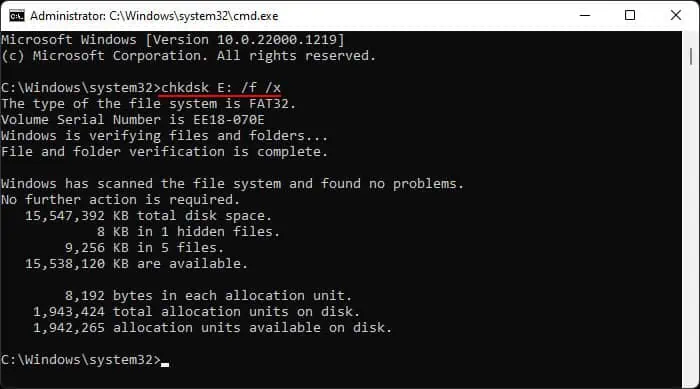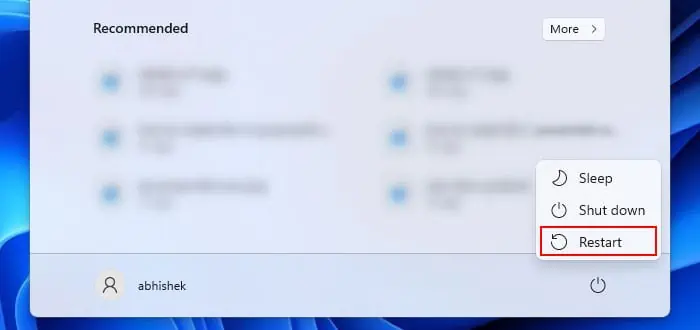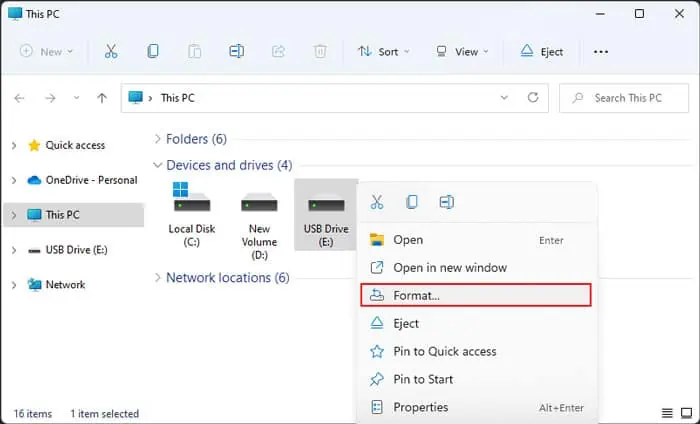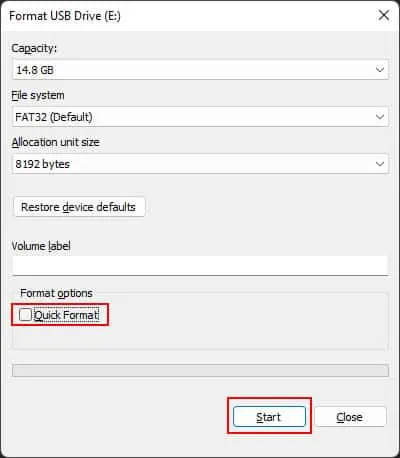If you fail to delete, copy or modify any file in your disk and the error message displays “Error 0x80070570: The file or directory is corrupted and unreadable,” it indicates that the disk contains some bad sectors. The error message also prompts you to Try Again or Skip, but trying again does not help at all.
You can encounter this issue on your internal storage disk or an external one. But it’s more common on external storage devices as they are more prone to damage.
Sometimes you can also see this error while deleting your files after a buggy system update, even if your disk is in perfect condition. You need to troubleshoot for both scenarios to resolve your issue.
How to Fix 0x80070570 Error While Deleting File?
Run CHKDSK Utility
Windows includes a built-in disk checking utility, CHKDSK, to find and resolve most errors with your disk sectors. Such errors may be logical, i.e., related to partition information, or physical, i.e., related to the disk hardware.
CHKDSK successfully resolves all logical sector errors. But since it can’t affect the damaged hardware, it marks the sectors with physical errors so that your system can ignore them in the read/write processes. It means that the system will no longer store any files in the damaged sectors preventing any corruption issues.
While it also means that the data already present in the physically damaged sectors are lost, it prevents such instances from happening again. After repairing the disk, you should be able to delete the modify the files in the disk as per usual.
- Press Win + R to open Run.
- Type
cmdand press Ctrl + Shift + Enter to open the Elevated Command Prompt. - Enter the command
chkdsk “Drive letter” /f /xwhile replacing “Drive letter” with the letter of the drive whose file you can’t delete.
For example,chkdsk E: /f /x
Use Dedicated Disk Health Monitoring Software
Sometimes, CHKDSK can detect errors in the disk but fails to repair them. It usually shows that the disk is failing. In such scenarios, we recommend using disk health monitoring software to give a final check.
Manufacturers of many disks, especially external ones, provide dedicated disk health software. You need to download those from the official sources and scan your device.
If they confirm that your disk is indeed failing, replace it with a new one. If the disk is fine, move on to the successive solutions.
Perform Startup Repair
If you encounter the issue on your boot drive, you may be able to resolve the issue by performing a startup repair. It can fix many problems in your system, including missing or corrupt system files, issues with the system drive, and so on.
- Press and hold the Shift key while clicking on Restart on the power options to boot into Windows Recovery Mode.

- Here, go to Troubleshoot > Advanced options > Startup Repair.

Format Disk Drive
You can also fully format your external storage device to resolve the issue. While performing a full format, your system also repairs corrupt sectors and marks those sectors that it can’t repair.
The final size may be lower than the design capacity in such cases, but you may be able to use your disk even if there are a lot of corrupted sectors after formatting it.
- Press Win + E to open the File Explorer and go to This PC.
- Right-click on the external disk drive and select Format.

- Set your desired File System and Volume label.
- Uncheck Quick Format and click Start > OK.

- Click OK after the process completes.
For your internal storage disk, it’s better to replace it if it is failing.
Update or Rollback System
One of the previous Windows updates also carried a bug that randomly showed notifications of the disks having errors. Microsoft has already resolved it in the next releases, but there’s no guarantee that future updates won’t bring about similar issues.
If you started encountering the issue right after a system update, report it to Microsoft. Then, you need to install any new updates or patches as soon as Microsoft releases them. In the meantime, you can uninstall the problematic update and roll back to the previous version.
- Open Run.
- Type
appwiz.cpland press Enter to open Programs and Features. - Click on View installed updates.

- Scroll down to Microsoft Windows and look for the most recent update.
- Select it and click Uninstall.

- Confirm with Yes.