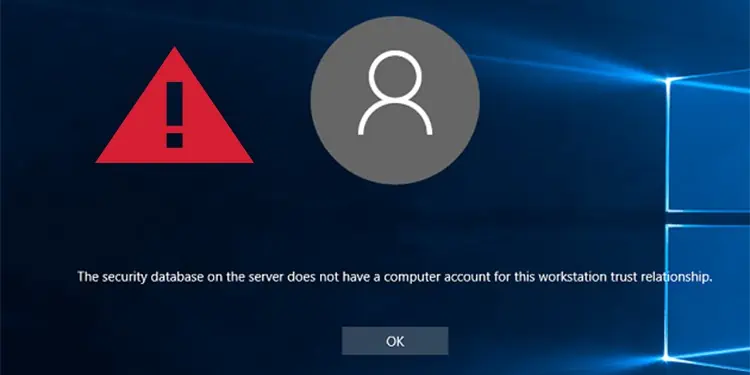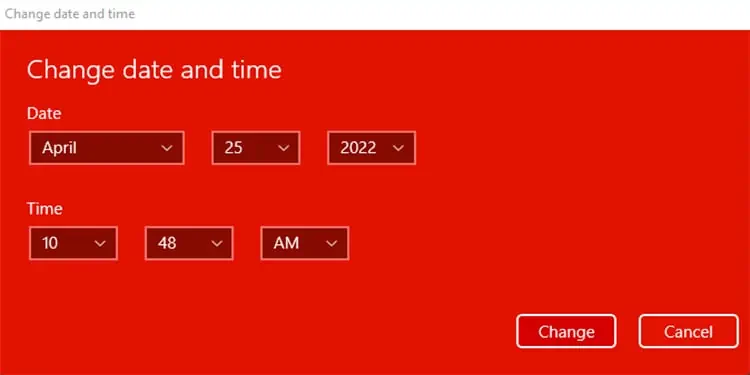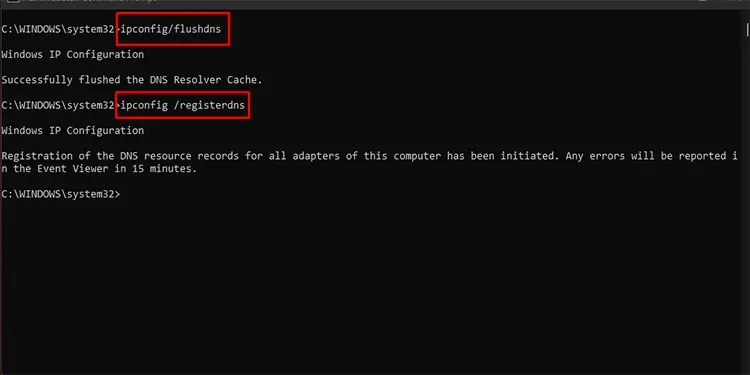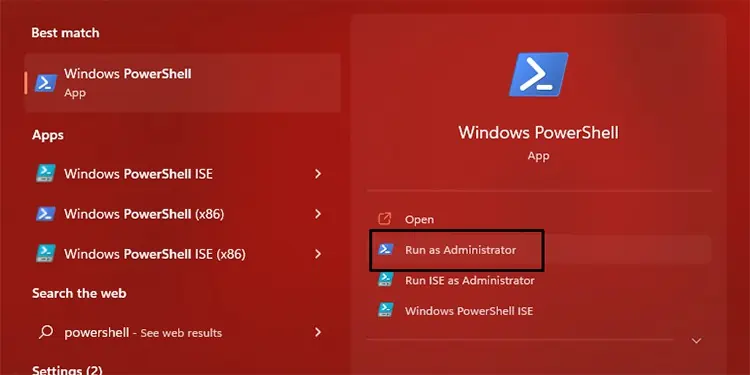If you are a part of a workstation, there may be a good chance that you face the “Security Database on the Server does not have a Computer Account for This Workstation Trust Relationship” error.
Usually, the error pops up when a PC tries to log in to a domain. Although you face the error in any variant of the Windows Operating System, the issue is most prevalent in Windows 10.
If you, too, are facing the problem, you can continue reading to find out how to fix the security database on the server error.
Fixes: the Security Database on the Server Does Not Have a Computer Account
The security database error happens when your PC tries to log in to a domain. The error can also show up when there is a mix between the Active Directory Server environment and Active Directory domains.
It may seem like a complicated issue, but it has simple fixes. Let’s look at all the solutions that you can try to tackle the problem.
Rejoin the Domain
The first and easiest fix you can try is to reboot your machine and rejoin the domain. Oftentimes, a minor bug may arise that stops you from joining the domain. Hence, rebooting your machine and re-logging might be able to fix the security database error.
Adjust Date and Time Settings
If you changed the date and time of your PC, or if some error reset it, you will have to adjust it through the settings.
- Open Settings and go to Time & Language.
- Head over to the Date & time menu.

- You can turn on the Set time automatically option. If it is already on, you can try the following steps.
- Please make sure your time zone is correct. You will have to turn off the Set time zone automatically option to change it.
- Press the Change button on Set the date and time manually.

- Input the correct time and date and press the Change button.
You can then try to connect to the domain to see if the error persists. If it does, you can move to the next fix.
Check Firewall Settings and Flush DNS
It could be possible that your firewall prevents you from joining the domain. In such cases, you can use the command prompt to check if the firewall has any issues and then flush the DNS.
Flushing the DNS will refresh your IP and may let you enter the domain.
- Run Command Prompt as an Administrator.
- Type the following commands one line at a time and hit Enter.
netsh advfirewall firewall set rule group=” network discovery” new enable=yesipconfig/flushdnsipconfig /registerdns
- Log in to the domain to check if it solved your issue.
Use Powershell
If the solutions above have not fixed your issue, your best bet might be to use powershell and try some commands to log in to the domain.
- Type Windows Powershell on Search and click the Run as Administrator button on the Right under the Powershell app.

- Enter the following commands one at a time and hit Enter.
$cred = Get-Credential (type in your domain credential)reset-ComputerMachinePassword -Credential $cred –server (enter your ad server)
Following the powershell commands has been a sure-shot fix for most users, so there is a good chance it will fix your issue.
Hopefully, the “Security Database on the Server does not have a Computer Account for This Workstation Trust Relationship” error does not show up on your PC, and you can log in to the domain without any issues.