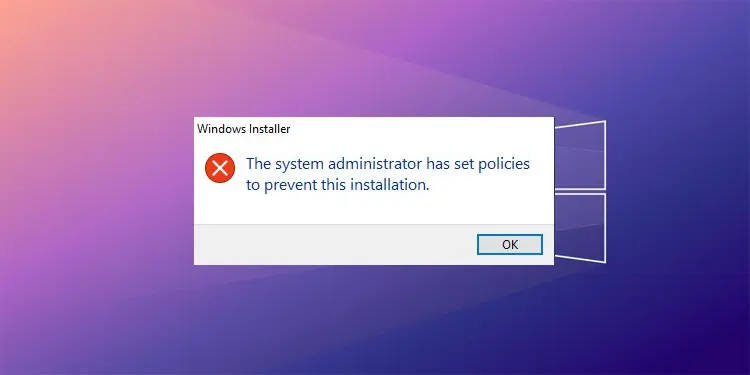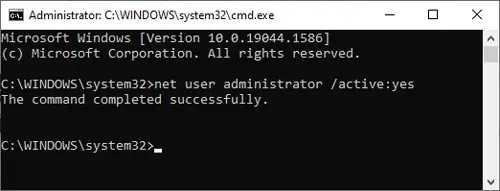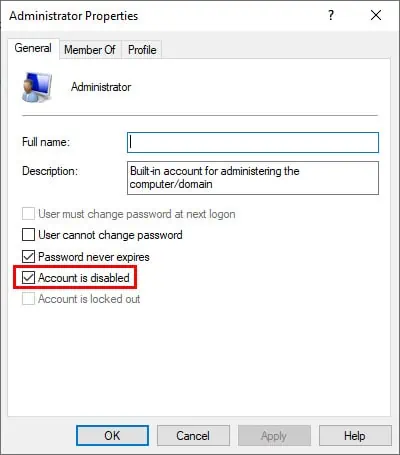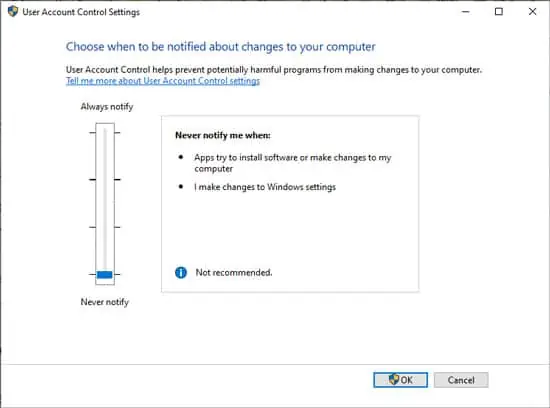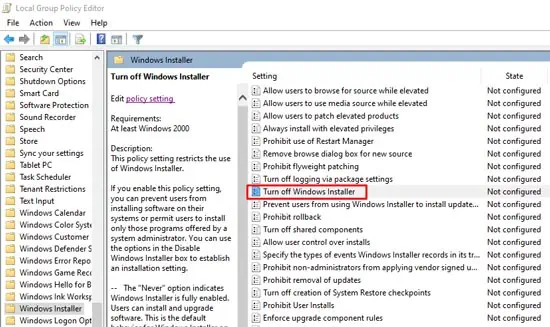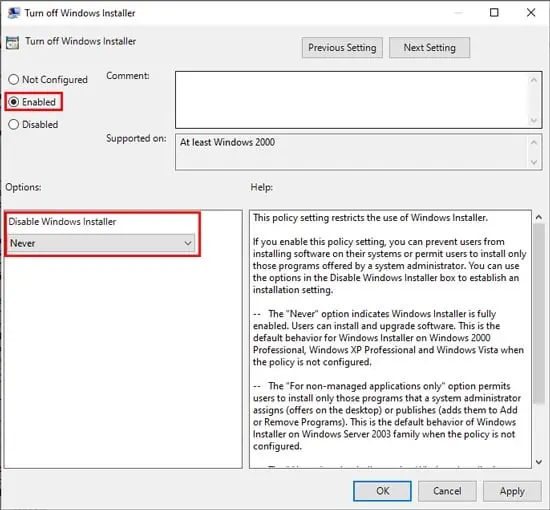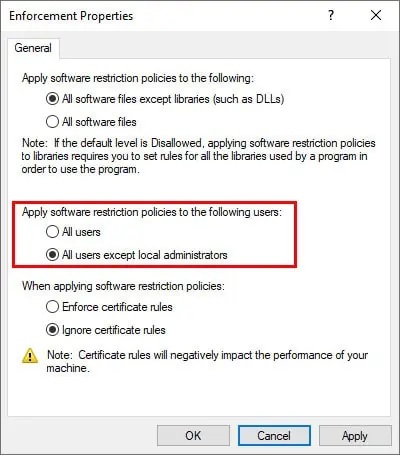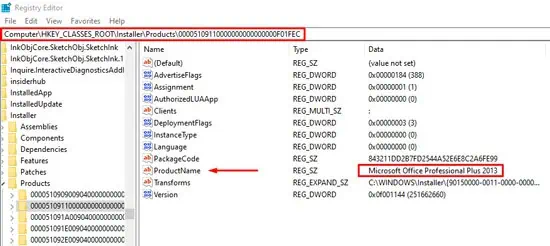The System Administrator Has Set Policies To Prevent This Installation is exactly what it sounds like. This error pops up when you try to make application-related changes, but the administrator has imposed a restriction policy about doing so.
Modifying the Windows Installer Configuration via the local group policy editor is the best way to solve this problem, but there are a number of other things you can try, in case that alone isn’t enough.
You’ll find all the details regarding the causes, and necessary solutions, in the article below.
What Causes This Error
- User Account Control (UAC)
- Restrictive Antivirus
- Residual data from uninstalled apps in the Registry
How to Fix This Error
Modifying the Windows Installer Policy Setting is the best fix for this issue, but there are a couple of simpler solutions you can try first. We recommend checking the fixes in the order listed below.
Install From Default Admin Account
An administrator account is created by default when you install an OS. As this account has full control of the system, it’s usually kept disabled for security reasons. But using it can be helpful for issues such as the current error. Here’s how you can enable it via the command line:
- Press Win + R, type cmd, and press CTRL + Shift + Enter.
- Type the following command and press Enter:
net user administrator /active:yes
- Sign out of your current account and log in to the Admin account.
Alternatively, you can also enable it with the steps listed below. But make note that this method doesn’t work for the home edition of Windows.
- Press Win + R, type
lusrmgr.msc, and press Enter. Note that this - Double click on Users > Administrator.
- Uncheck the Account is Disabled option and press OK.

- Sign out of your current account and log in to the Admin account.
Once you’ve logged in, use the Run as Admin option when you launch the installer.
Set UAC to Never Notify
User Account Control (UAC)’s function is to ensure that applications don’t make any changes to the system without the user’s approval. Normally, it does this job well, but if it’s malfunctioning, it can restrict you from performing tasks such as installing programs.
In such cases, you can temporarily disable UAC with the following steps:
- Press Win + R, type
useraccountcontrolsettings, and press Enter. - Set the slider to Never Notify and Press OK.

If you still can’t perform the installation, check out the solutions below first. But once the issue is resolved, we recommend setting UAC to the default setting, i.e., Notify me only when apps try to make changes to my PC for security reasons.
Modify Windows Installer Policy Setting
The error itself states that The System Administrator Has Set Policies To Prevent This Installation. Thus, modifying the policy settings to not prevent the installation will resolve the issue in most cases. Here are the steps to do so:
- Log in to an administrator account.
- Press Win + R, type
gpedit.msc, and press Enter. - Select Computer Configuration > Administrative Templates > Windows Components > Windows Installer.
- Double click the Turn off Windows Installer policy setting.

- Select Enabled. In the options section, select Never from the drop-down menu.

- Press OK to apply the changes.
- Back in the group policy editor, select Windows Settings > Security Settings.
- Right-click Software Restriction Policies and select New Software Restriction Policies.
- Double click Enforcement. Under Apply software restriction policies to the following users, select All users except local administrators, and press OK.

- Close the local group policy editor.
- Open Elevated Command Prompt and execute the following command:
gpupdate /force - Once the policy gets updated, re-run the installer.
Delete Product Key via Registry Editor
A Windows Installer 2.0 Bug can also cause this error message if you’re trying to reinstall or uninstall a previously installed application. This can be fixed by deleting the product’s key from the registry. Here are the exact steps to do this:
- Press Win + R, type
regedit, and press Enter. - Navigate to
Computer\HKEY_CLASSES_ROOT\Installer\Products\in the registry editor. - Click on a key to select it and note its product name. Repeat this until you find the product you’re trying to modify.

- Once you find the one you’re looking for, right-click the key and select Delete.
- Close the registry editor and test if you can install/uninstall now.
Disable Third-Party Antivirus
A highly restrictive antivirus can interfere with your system’s normal functioning in various ways. In fact, this is one of the most common complaints when it comes to antiviruses. To check if the antivirus is causing this issue, you should temporarily disable it with the steps listed below:
- Right-click the antivirus’ icon from the taskbar and select Turn off Protection or Disable.

- Alternatively, launch the antivirus app and select a similar option. This option will be found either on the home screen or under Settings > Advanced Settings.
- Once it’s disabled, check if you can install without any issues now.
- If the antivirus turns out to be the problem, you can either set more lenient rules, switch to a different antivirus, or just use Windows Defender.