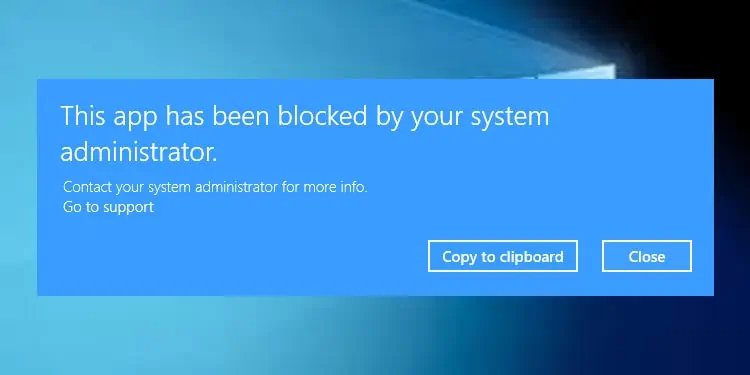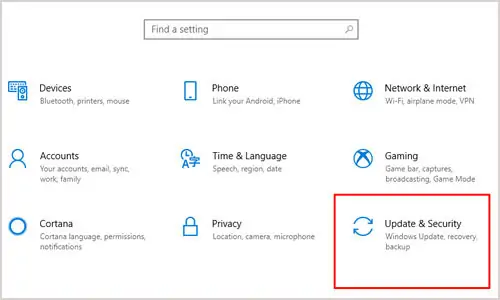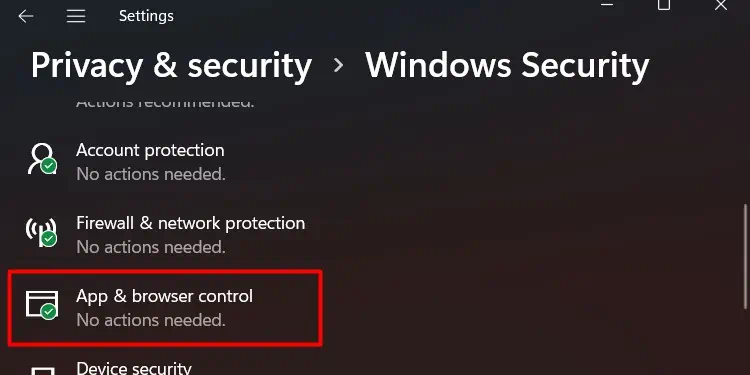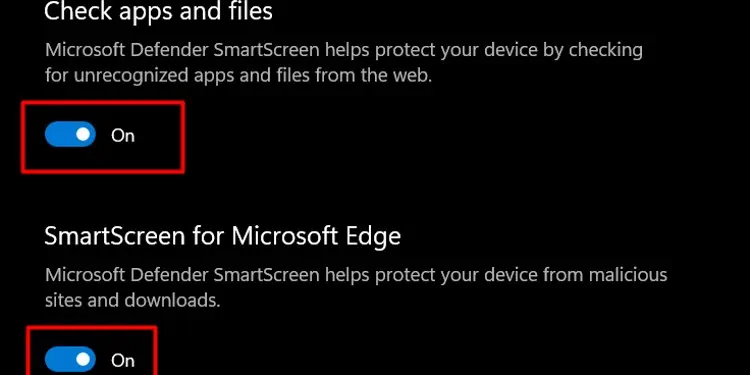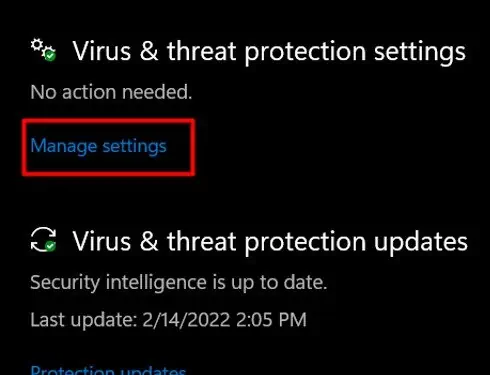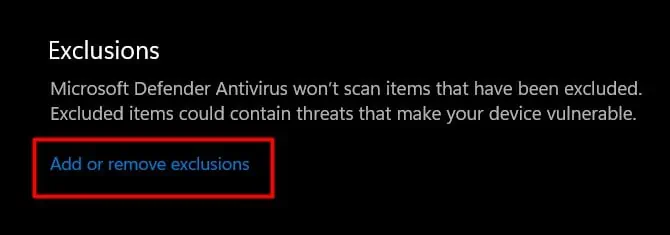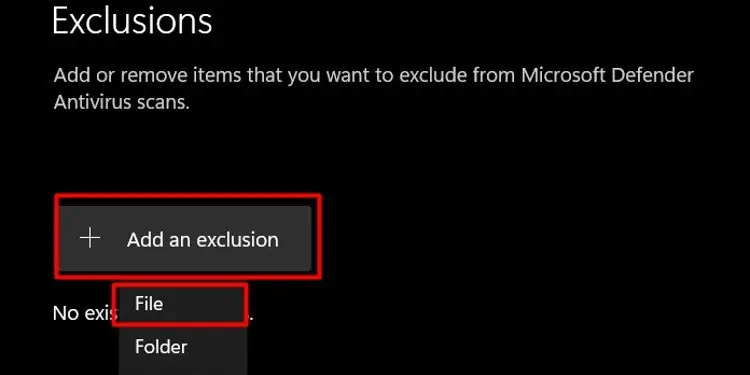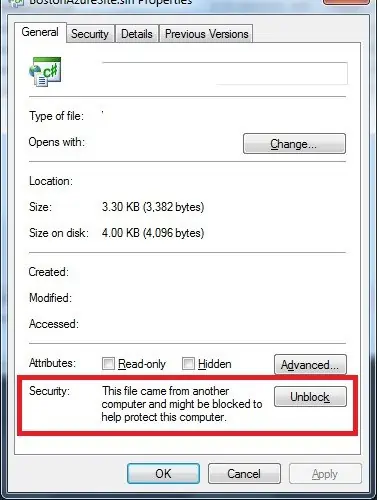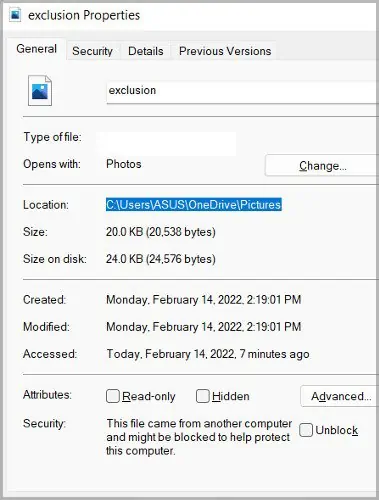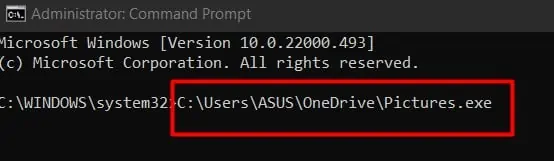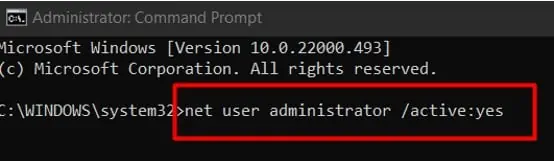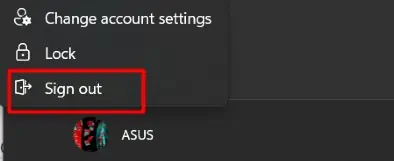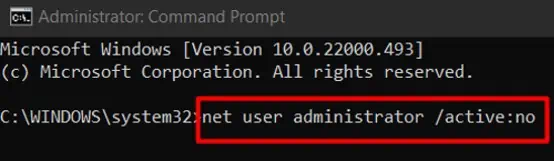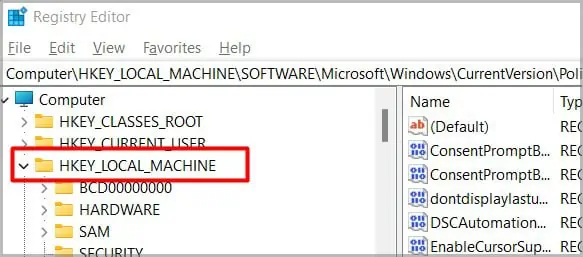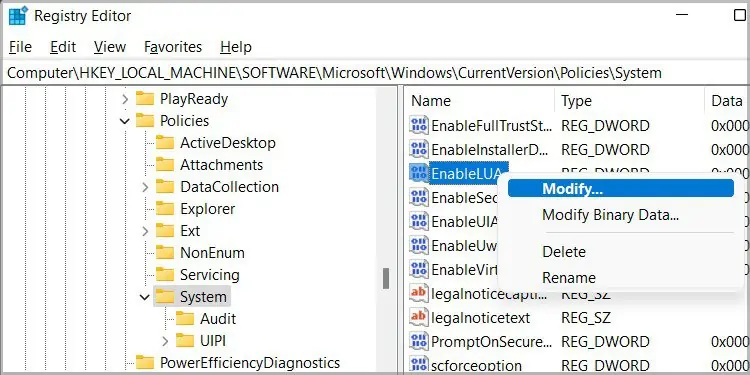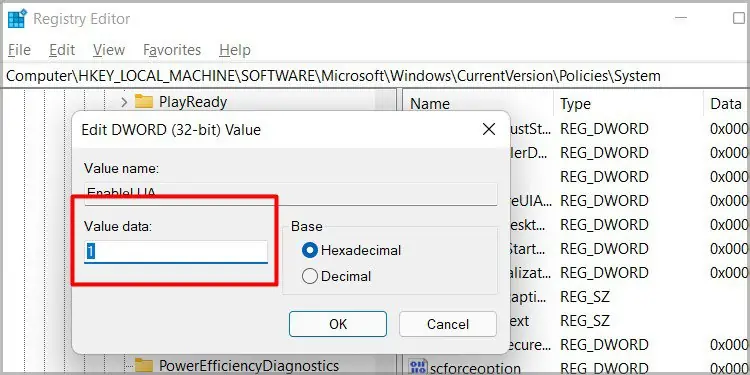If you are seeing “this app has been blocked by your system administrator”, there’s a chance your device believes the application contains malicious software.
This can be valid if the application download sources are relatively suspicious. So, how to fix this issue? Let’s explore the many causes of this error and how we can solve it easily.
What Causes “This App Has Been Blocked by Your System Administrator” Error
Below, you can find some of the most common reasons for this pop-up notification. As you can see most of them are related to security reasons and administrative rights.
Blocked by Windows Defender and Smart Screen
Windows 10 comes pre-installed with Windows Defender and SmartScreen that screen your device for malicious software and phishing attacks. For security reasons, the pop-up notification can come up if any application seems like a threat to your desktop. To fix this, you can disable the smart screen and also configure security settings to make exceptions for the application.
Blocked by Anti-virus Software
The same applies to if you are using a third-party antivirus software which may assume the app you are trying to download is corrupted.
Restricted by Administrative Account
If you are running your Windows on a default account and not an administrative account, there can be some restrictions on the changes you can make and features. To fix this, you can either run the file as an administrator, disable administrative approvals for your account’s policy settings, or download the application from the administrative account.
Outdated Application
If your current version of Windows doesn’t support your application or if the software has been discontinued. To fix this, you can find the updated version online and download it.
Applock Set by Administrator
This issue is only applicable to the Windows professional edition. If your computer is connected to a domain network then chances are there are certain Applock policies implemented by the administrator that restricts downloading applications. If you are an administrator for a network of computers and you or someone in the team has this issue, you can change the settings through the local settings policy.
How to Fix “This App Has Been Blocked by Your System Administrator”?
You can start by disabling the security settings that are preventing the download or launch of the application. Before this, please ensure that the application is safe to download and will not harm your device.
Disable Smart Screen
If you are sure that the application is safe, you can disable the Smart Screen for a period to allow for the application to download. To do this, please follow the steps below:
- Go to the search button located next to the Windows logo.
- Search for settings and click on it.
- Go to Update & Security.

- Click on Windows Security on the left hand panel.
- Click on App & Browser control.

- Under Check apps and files, select off.
- Under “Smart Screen for Microsoft Edge”, select off.

- Under “Smart Screen for Microsoft Store apps, select off.
- Try downloading the application again.
- Once downloaded, you can again turn on the Smart screen with the same steps.
Disable Antivirus:
If disabling the Smart Screen does not allow you to download the app, it might be blocked by third-party Antivirus software. You can either disable the application or make an exception for the application in the software.
To Disable:
- Find the anti-virus software that will usually be located on the notification tray on the bottom right corner.
- Right click on the icon.
- Select Disable.
To Make an Exception:
- Open the antivirus software.
- Go to the Menu.
- Click on Settings.
- Click on Virus and Threat Protection.
- Under Virus and Threat Protection Settings click on Manage Settings.

- Click on the “Add an Exclusion.”

- Select the file which you want to download.

- Click on OK.
Disable Security:
Alternatively, you can also disable security on a certain file if it has been blocked. To do, this, please follow the steps below:
- Right click on the file.
- Select Properties.
- Click on the General tab.
- Find Security option on the bottom.
- Click on the unblock option next to it.

Run File as an Administrator
As mentioned above, sometimes the default account that you are using may not have the administrative rights to make changes. In order to fix ”this app has been blocked by your system administrator”, you can run the file as an administrator. Alternatively, you can also disable administrative approvals for your account’s policy settings.
To run the file as an administrator, please follow the steps below:
- Right-click the setup file of the file you want to download.
- Click on Properties.
- Go to the General Tab.
- Copy the full location of the program.

- Go to the search button and type command prompt.
- Right click on the result and select “Run as administrator”
- Paste the location of the file and add .exe at the end.

- Press Enter.
Download File from Hidden Administrator Account:
You can use the command prompt to enable the administrator account and download the application. To do so, please follow the steps below:
- Go to the search button and type command prompt.
- Right click on the result and select “Run as administrator”.
- Copy:
net user administrator /active:yesand paste in the command box.
- Press Enter.
- Log out of your session by clicking on the Windows logo, go to your account logo and select sign out.

- Sign in to the administrative account.
- Find the application you want to download and download it.
- Sign out of your administrative account and sign in back to your default account.
- To disable the administrative account, follow the same steps and copy paste
net user administrator /active:noand paste in the command box.
- Check to see if you can download the application.
Configure Your User Account Control (Uac) Setting
If you want to change the settings to your UAC, in general, to allow for greater control and privileges you can configure the settings. To configure your UAC settings to disable administrative approvals, please follow the steps below:
- Press Windows+R to open the run command.
- On the Run box, type regedit.
- Click on the drop down arrow on Computer.
- Go to HKEY_LOCAL_MACHINE and press on the drop down arrow.

- Go to Software.
- Select Microsoft.
- Scroll down to find Windows and select it.
- On the drop down menu, Click on Current Version.
- Scroll down to find Policies.
- Click on System.
- Right click on EnableLUA and select modify.

- Put the value 0 which will disable the need for administrative approval on policy settings.

- Select Ok.
- Restart your computer and check if you can download the application.
Change Application Control Policy:
This fix is only for Windows professional edition. If you are the administrator, you can follow the steps and makes the changes to allow for some users of a specific department or all users to download the application. Before following the steps, you must have permission to install and use Microsoft Management Console.
- Click on the Windows Menu and search for Local Security Policy.
- Scroll down to Application Control Policies.
- Click on the bottom down menu, and select App Locker.
- Click on the bottom down menu and right click on Packaged app Rule.
- Select Create New Rule, which will prompt a new window.
- Read through the Begin you begin tab and click on next.
- On the Permission tab, Section Allow in action, select the user or group you want to allow the permission to and select a username for them.
- Click on Next.
- On the Publisher tab, put in the information regarding the application that you want to install.
- You can browse and select the application from your Windows.
- Click on Next.
- On the Exception tab, you can add an exception you want to make to the rule that you have just published.
- Click on Next.
- On the Name tab, enter the name for the rule and description if you want to.
- Click on the Create button.
- You can check if this solves the problem.