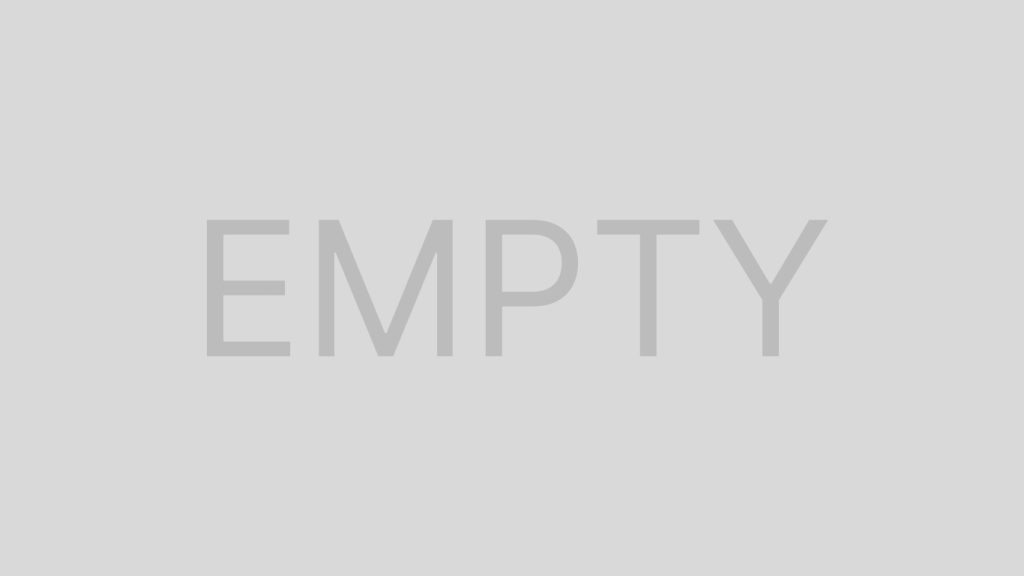This error message occurs while using certain effects in Adobe Premiere Pro. The way that these software programs are coded prevents certain features or effects from displaying correctly without GPU acceleration.
GPU acceleration is crucial to editing since it drastically improves the loading and rendering speed of the final project’s effects, editing, or compiling.
GPUs are specifically built to handle certain types of calculations such as lighting, post-processing, and texture streaming. As such, if you use your CPU instead of the GPU for these effects, your overall productivity when using Adobe software would undoubtedly diminish.
This article will show you how to resolve this issue and prevent it from occurring in the future.
What Causes “This Effect Requires GPU Acceleration” Error?
The causes for this issue are primarily due to GPU compatibility issues, wrong settings, or outdated software and driver versions.
In some rarer cases, a third-party application might be blocking your GPUs functionality, such as overclocking software or external Adobe plugins.
How to Fix “This Effect Requires GPU Acceleration”
There are various methods to fix this error message. Some of them are discussed below:
Update Your GPUs Drivers
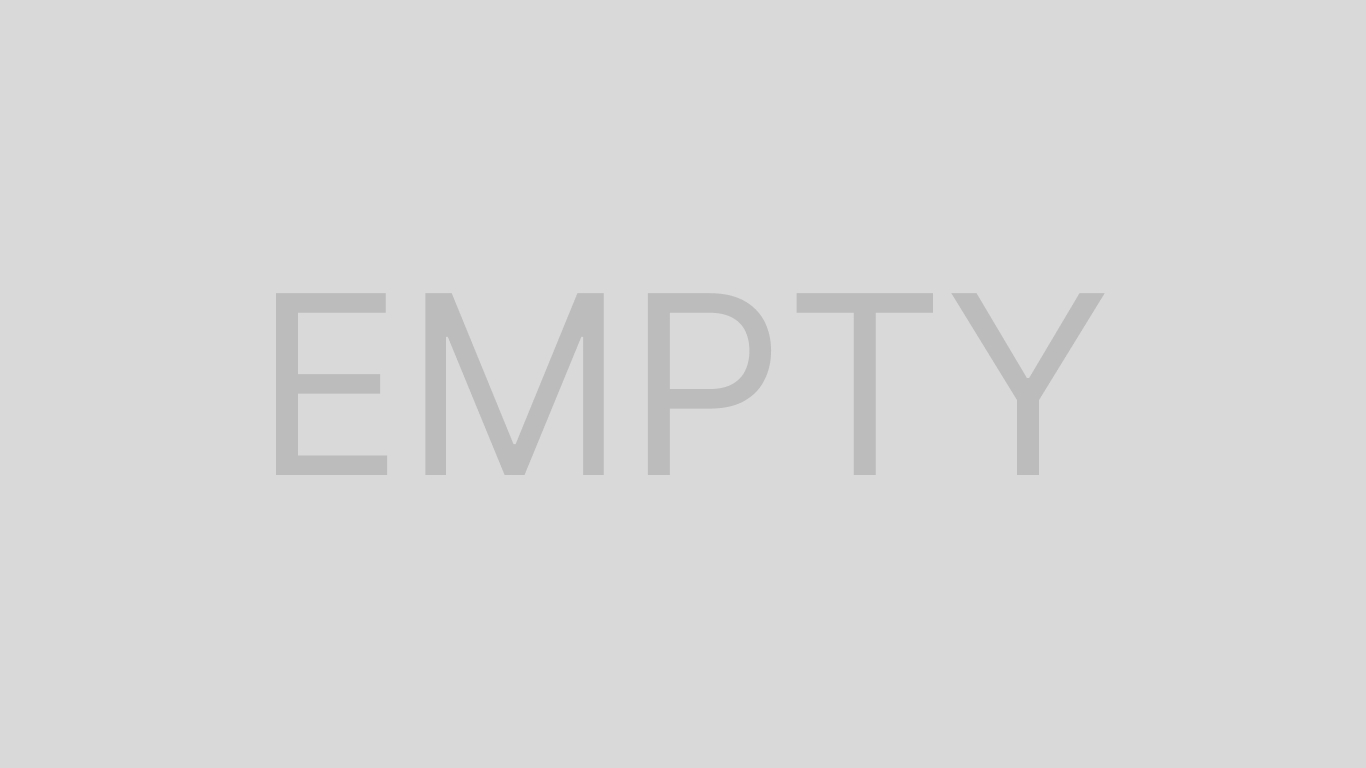
Drivers become outdated most commonly if the automatic operating system updates are disabled. You can update drivers manually or by forcing the system to find and download the latest available ones automatically.
When updating just your GPU driver, follow these steps:
- Click on the Windows Start menu
- In the search bar, type the words “Device Manager” and click on the application

- Search for Display Adapters (as this is where your GPU would be) and click it.

- Select your GPU model, and right-click on it by choosing “Update Driver.“

- Follow through with the instructions until the update is complete
- Restart your PC for the GPU driver changes to apply
Another quick way to update your GPU driver for NVIDIA is to use GeForce Experience. If you don’t have it installed, you can download it from the NVIDIAs page.
Once GeForce Experience is installed, it will automatically check and download the best and latest possible drivers for your GPU.
If you are the owner of an AMD GPU, use the same process but use the AMD Adrenaline software instead.
Toggle GPU Acceleration Within Adobe Premiere Pro
This solution works if, for some reason, this setting is disabled within the software. This setting defaults the effects rendering to be handled solely by the GPU instead of the CPU.
Here is how you turn it on:
- Open Adobe Premiere Pro
- On the top menu, click on Files and then click on Project Settings and then General

- Locate the Video Render and Playback tab
- Check that the option “Mercury Playback Engine GPU Acceleration” is the one selected (it’s a drop-down multi-choice menu)

- Apply and save these changes and restart your software to check if the issue persists.
Sometimes when the Adobe software performs automatic updates, some settings might reset or change, so this is the way to ensure that GPU acceleration is turned on by default for your Adobe software.
Change the Order of Your Effects in the Timeline
This step is not concrete and depends on the effects that you have on your timeline. The logic is as follows, navigate to the left side effects panel and try toggling one effect at a time off. This will usually resolve the issue since some effects, when combined or put in a different order, can cause your GPU to stop being used for rendering.
Download and Install the CUDA Toolkit for NVIDIA
This NVIDIA toolkit helps specifically with providing everything needed for applications to run whilst using GPU acceleration. The package includes a developer runtime environment as well as documentation and many other useful tools. The reason we are using it is that it can also fix the hardware acceleration issue for Adobe.
Here are the proper steps to download the CUDA toolkit for NVIDIA GPUs:
- Open any browsers while having an internet connection
- Type CUDA toolkit and open the official NVIDIA download page
- Click on Download and select your exact system specifications from the download options tab
- After the file is downloaded, install it by clicking “Run as administrator” and follow through with the installation

When the CUDA toolkit has been installed, restart your PC and check if the issue persists on your Adobe software.
Run Your Adobe Software in Compatibility Mode
Using a different compatibility mode is a clever workaround for many application issues. Here is how to try this fix:
- Right-click on your Adobe Software icon on the desktop and click on Properties

- In the menu, navigate to the tab on the right that says Compatibility
- Click on Run compatibility troubleshooter and see if the issue persists.

If you still encounter the error message “This effect requires GPU acceleration,” open up the compatibility menu again. Still, this time checks the option, ‘Run this program in compatibility mode’ and then select Windows 7 or any other version and click apply. Restart your Adobe program and see if this resolves the issue.
Check That Your Adobe Software Is Up to Date
Sometimes if your Adobe version is outdated, you can get a compatibility issue where your GPU can no longer be adequately utilized. Thankfully updating any adobe software is incredibly easy and straightforward, so here is how to do it:
- Click on the Windows Start Menu
- Type Adobe Creative Cloud and click on the Updates Tab

- If there are any pending updates, they will appear under that tab.

- Click Update all and let the updates install
- After the process is finished, restart your PC and check if you still get an error message for GPU acceleration being turned off.