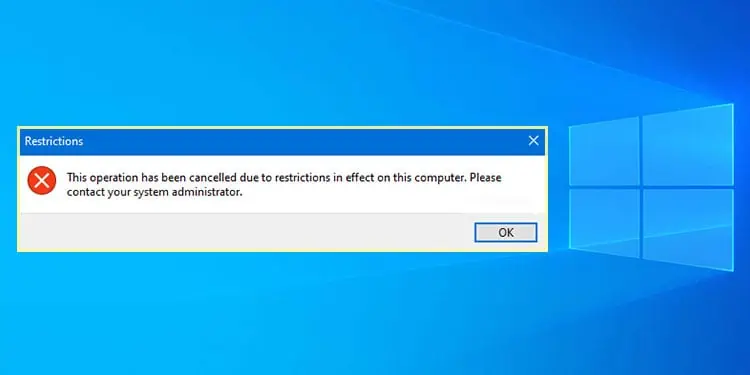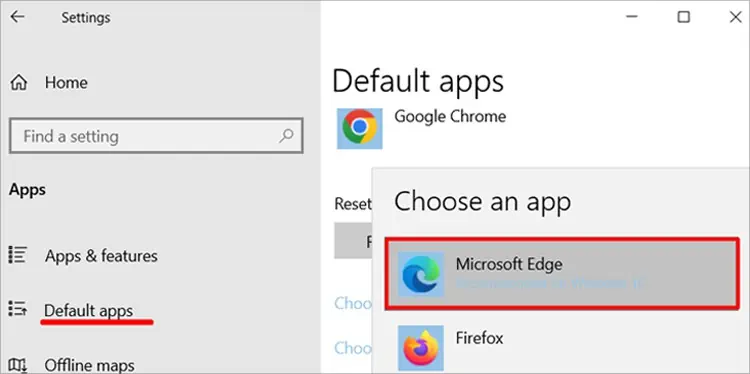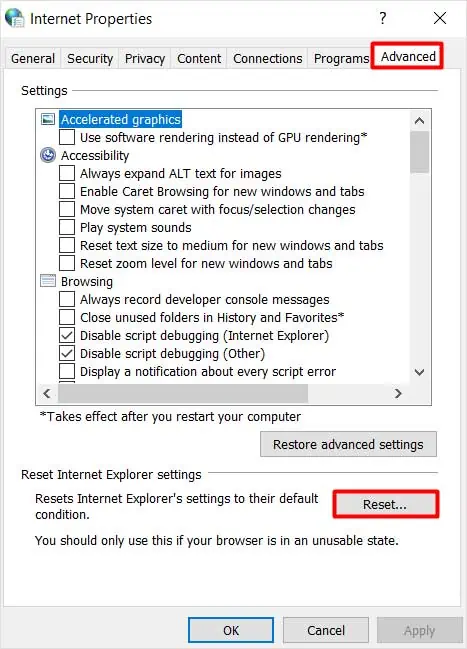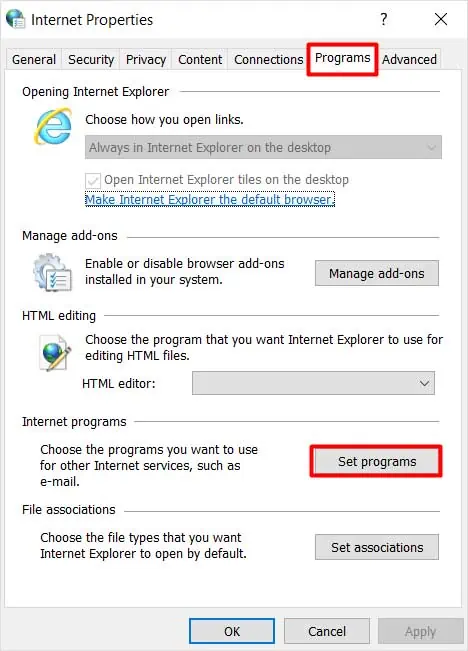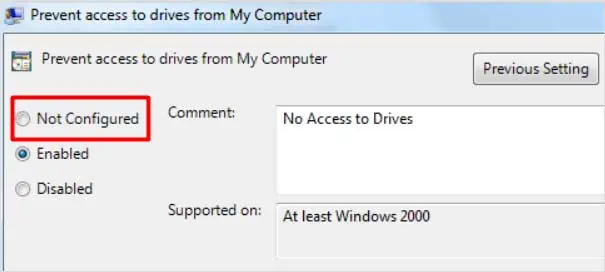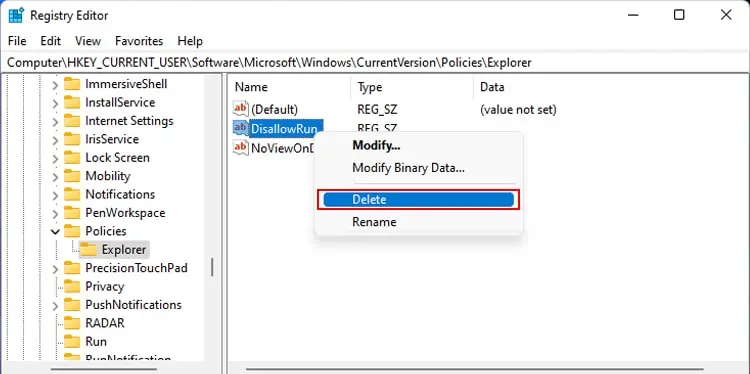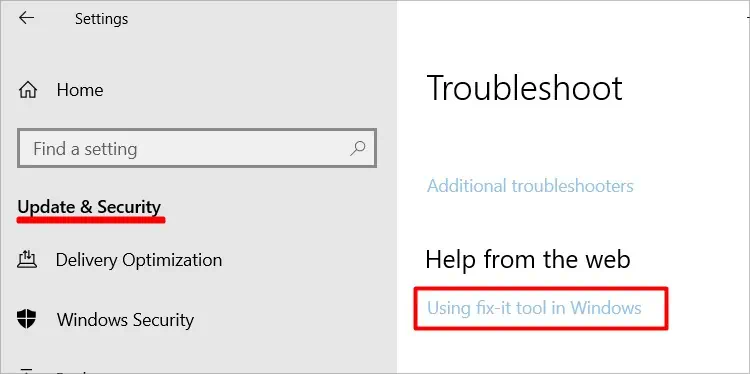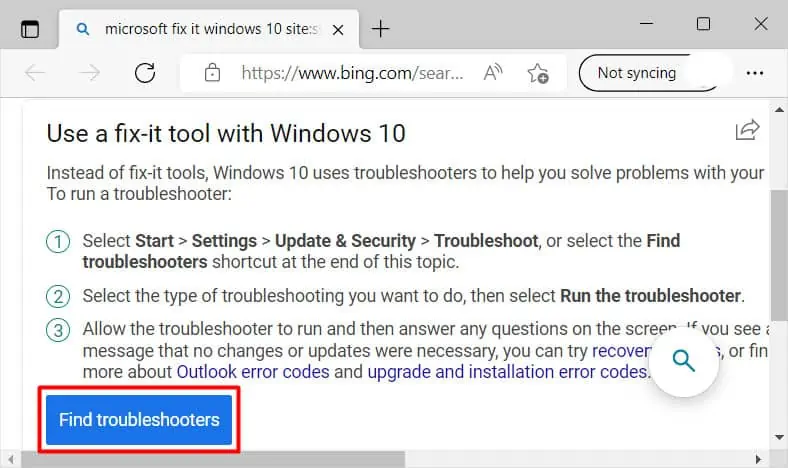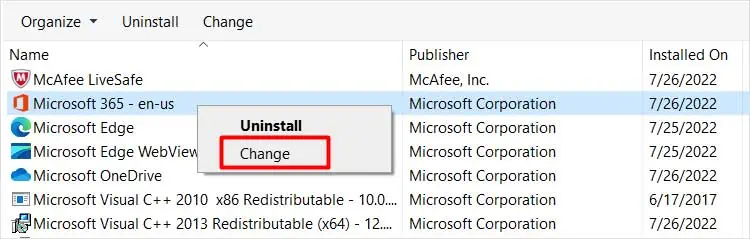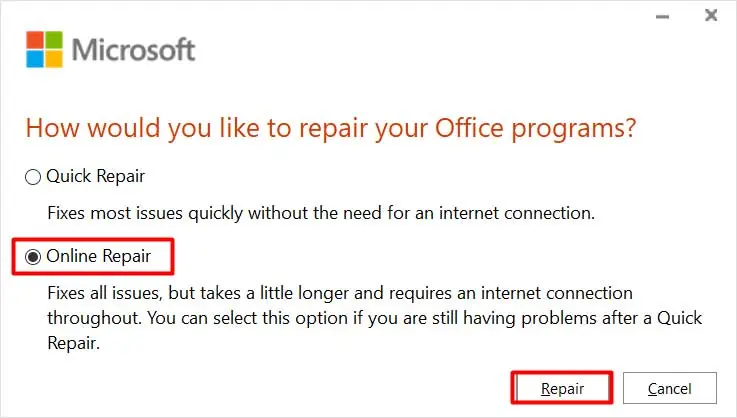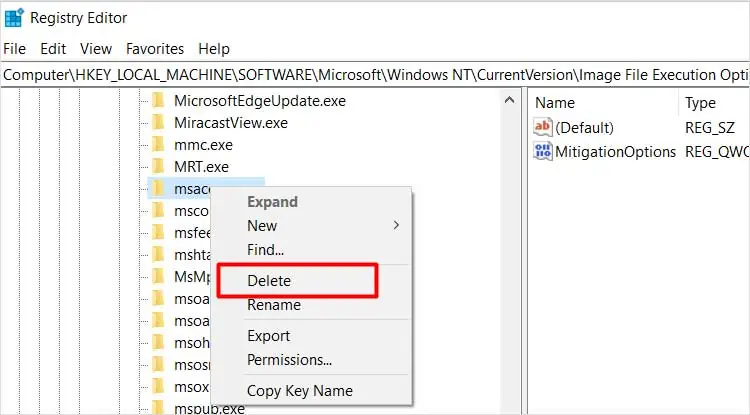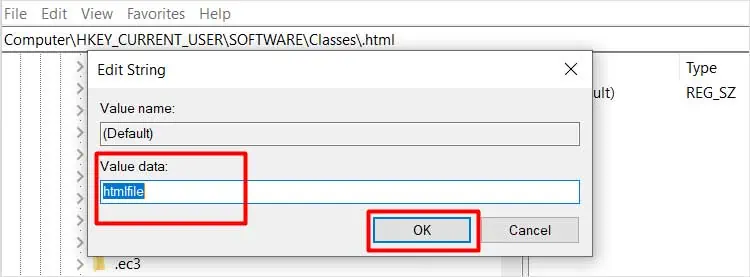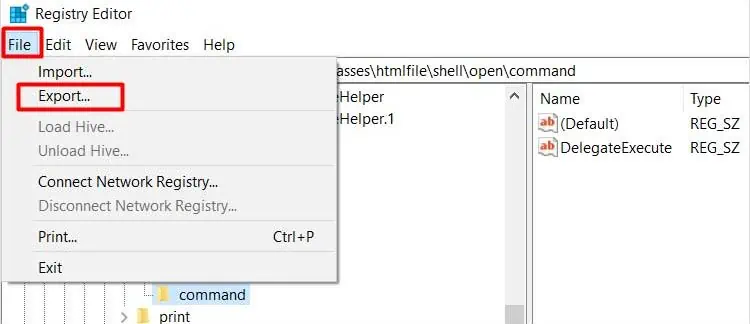Generally, you can access the hyperlinks on MS Office without any trouble. But, sometimes, you get the error message “This operation has been cancelled due to restrictions in effect on this computer”. This will restrict the hyperlink to open or carry out any other functions.
The problem mainly arises due to internet settings issues. But luckily, there are some fixes that you can carry out without any external help. So, let’s get straight to the topic and discuss the fixes to solve the problem.
How to Fix “This operation has been cancelled” Error?
To provide more details about the fixes, we have prepared a step-by-step guide to help you resolve the problem.
Change the Default Browser via Control Panel
The problem can arise if there are some glitches in the web browser. To solve the issue with minimum effort, the best solution would be to change the default browser and see if the problem remains or not.
- Go to the Start screen, type the control panel, and select it to open.
- Then, choose the Programs option.
- Now, click Default Programs > Set your default programs.
- It will direct you to the Default apps menu.
- From the Choose default apps section, click the browser underneath the Web browser.
- Next, change it to Microsoft Edge.

Reset the Settings of Internet Explorer
One of the most used fixes to eradicate the mentioned error would be to Reset Internet Explorer Settings.
Here’re the steps:
- Go to the Start screen and search Run.
- Select the Run to open it.
- Then, input
inetcpl.cpland click OK. - From the top panel, select the Advanced tab.
- Click the Reset button under the Reset Internet Explorer settings section.

- Next, choose the Delete personal settings and hit the Reset option. Then click Close.
- After that, click the Programs tab.
- Now, click Set Programs.

- Choose the Set your default programs. Look for Microsoft Outlook or other programs that are causing the problem.
- Then, select the Set this program as default option.
- Also, locate Internet Explorer and choose Set this program as default. Then, choose OK.
Change Group Policy
Using the group policy, you can modify various configurations for the users and computers. If you face the error message, it may be because of some alteration in the group policy settings.
So, changing the settings from the group policy menu can also help resolve the problem.
- Open the Start screen and type Run.
- Select Run and then type
gpedit.mscand click OK. - It will open the Local Group Policy Editor.
- From there, select the User Configuration.
- Then, select Administrative Templates > Windows Components > File Explorer.
- Double click the Prevent access to drives from My Computer file.
- Choose the Not Configured option.

- After this, hit the Apply and then the OK button.
Change Registry Editor Settings
It’s worth noting that the DisallowRun key on the Registry Editor can also be the likely culprit for the error message. The key we are talking about can also obstruct some programs from opening the hyperlinks. So, the ideal solution for the problem would be to delete this particular key.
You can follow the steps below to delete the DisallowRun key.
- Press the keyboard’s Windows key + R button to launch the Run prompt.
- Then, type
regeditand press Enter. - When prompted, click Yes.
- It will open up the Registry Editor.
- From there, select HKEY_CURRENT_USER > Software.
- After this, choose Microsoft > Windows > CurrentVersion.
- Now, select Policies > Explorer.
- Next, right-click the DisallowRun key and click Delete.

- In case you see NoViewOnDrive, you will need to delete that as well.
- Once you finish the above steps, Reboot the PC.
Note: Any changes in the Registry Editor can affect the entire computer system. So, before making any changes to the registry values, create a backup of the registry data.
Troubleshoot via Microsoft Fix It
To resolve the problem, it can also be a good option to troubleshoot your computer using Microsoft Fix it. You can try the steps below:
- Press the keyboard’s Windows key + I together to open the Settings menu.
- Select the Update & Security options.
- Now, click Troubleshoot from the left panel.
- Click on the Using fix-it tool in Windows from the right side of the screen. It should be under the heading ‘Help from the web.’

- Then, click on Find troubleshooters.

Repair Microsoft Office
Since the error message is related to Microsoft Office and its apps, we also recommend you repair it to help resolve the issue.
- From the Control Panel window, select the Programs option.
- Then, choose Programs and Features.
- Navigate to Microsoft Office from the programs list. It can also be listed as Microsoft 365 or something similar.
- Now, Right-click on it.
- Next, click Change.

- If prompted, click Yes.
- After that, select the Online Repair option and hit the Repair option.
- If a dialog box pops up on the screen, choose Repair.

Delete the msaccess.exe Key From the Registry Editor
It is possible that you are getting the error message because the msaccess.exe key is affected by the virus. So, the easiest solution for this issue would be to delete the key. To do so,
- First, open the Registry Editor window.
- Then, select HKEY_LOCAL_MACHINE.
- Now, choose Software > Microsoft > Windows NT.
- Next, select CurrentVersion > Image File Execution Options.
- Scroll down and navigate to the
msaccess.exekey. - Right-click the key and click the Delete option.

- After deleting the msaccess.exe key, you need to reboot your computer.
Change the Value Data for HTML Associations
Another likely solution that you can try is changing the value data of HTML associations from the registry editor. To do so,
- Launch the Registry Editor window.
- Select the HKEY_CURRENT_USER.
- Then, click Software > Classes >
.html. - Now, right-click the Default string present on the right side and then choose Modify.
- Next, change the Value data to htmlfile and hit OK.

- After that do the same for:
.htm, .shtml,.xhtml, and.xht. - You will need to restart your computer and re-open the hyperlinks.
Import a Registry Key From Another Computer
Sometimes a corrupt Registry key can also cause the issue. In such a situation, you can create a registration file on a different computer and import it to the computer facing the issue.
Follow the steps below to create and import a registry key from another computer to the affected computer.
- Type
regediton the Run prompt and press the Enter key. It will ask for confirmation, and you need to click Yes. - Click HKEY_Local_Machine > Software.
- Then, select Classes > htmlfile > shell > open.
- Now, choose the Command subkey.
- Next, select the File option at the top.
- Now, choose Export.

- Give the Registration file a name and select Save.
- Copy the file and transfer it to another computer with the issue via a pen drive or other flash drives.
- Double click on the file after pasting it on the affected computer. It will merge the registration file with the computer and make the necessary changes.
- If prompted, select Yes for confirmation.