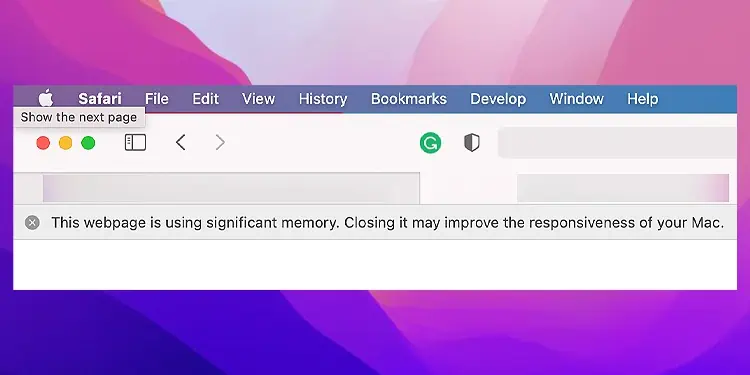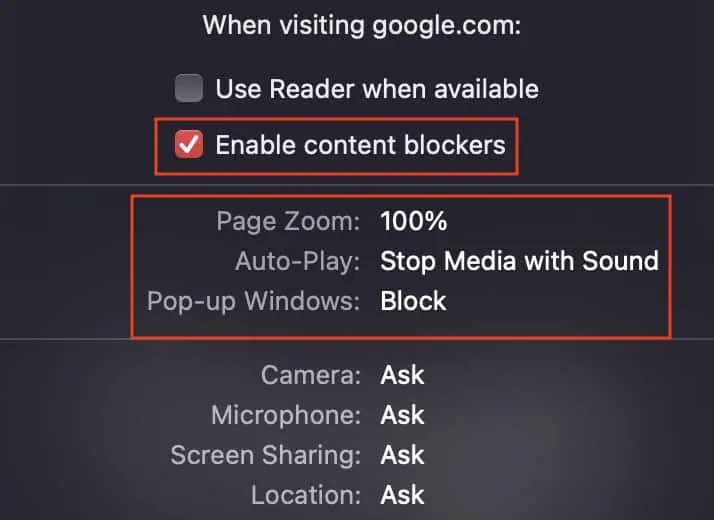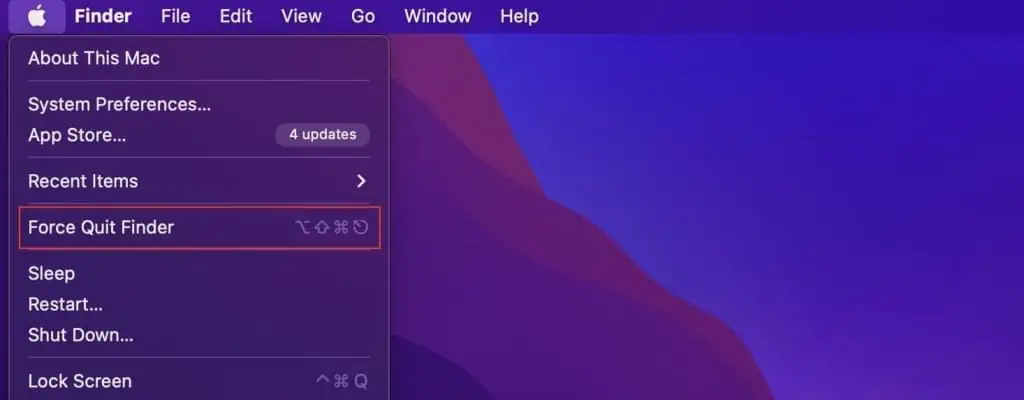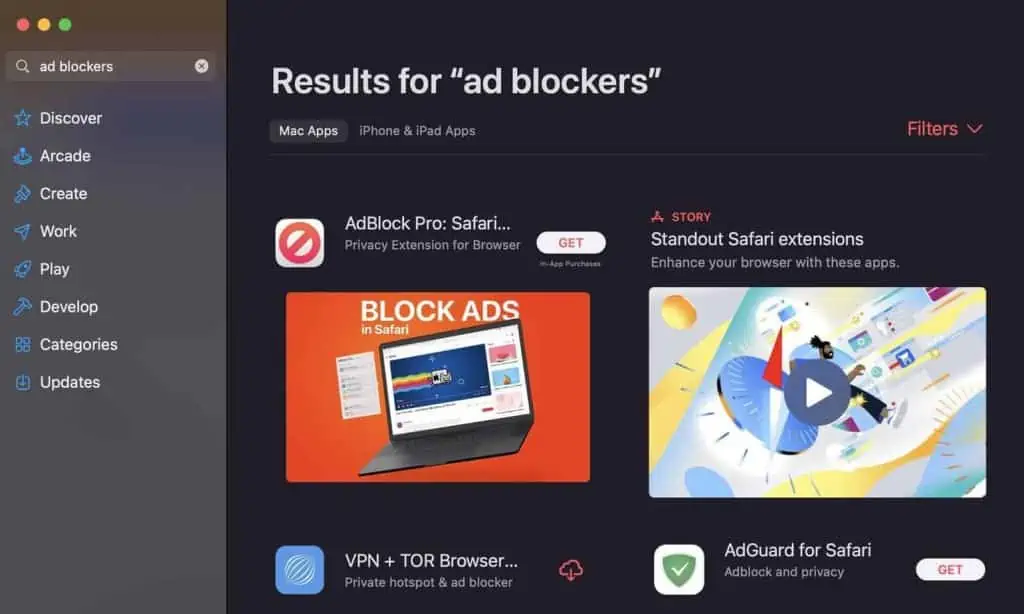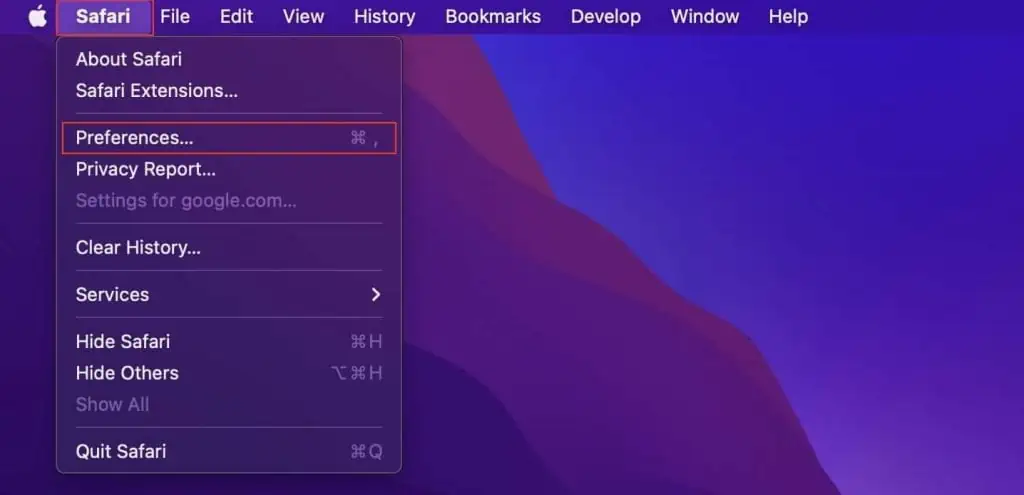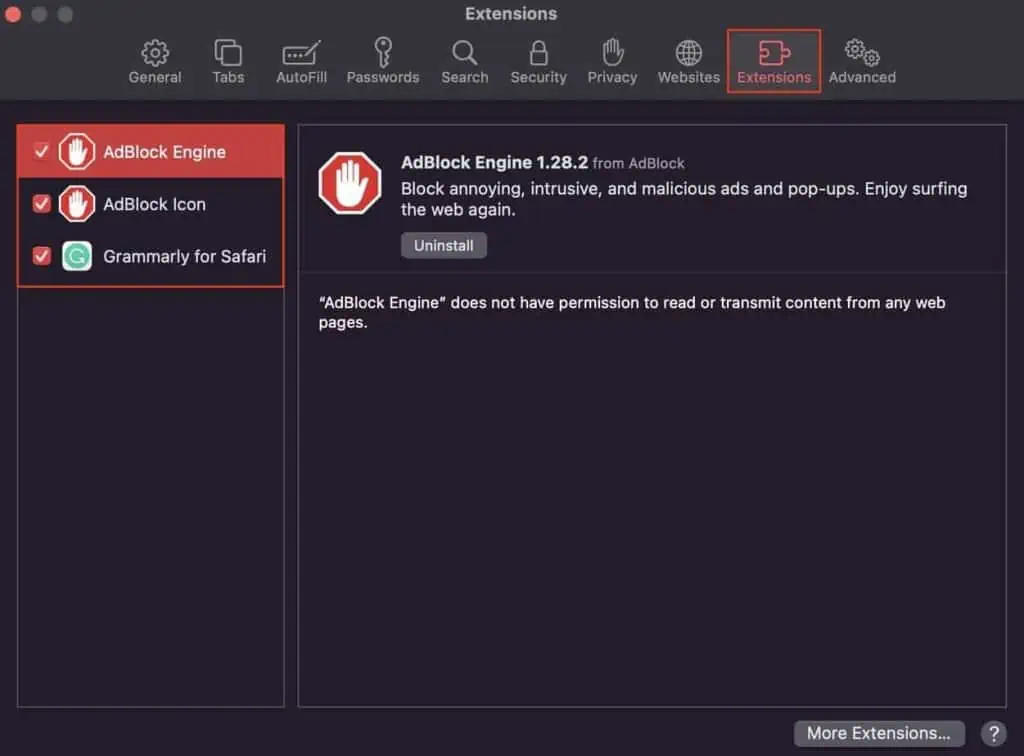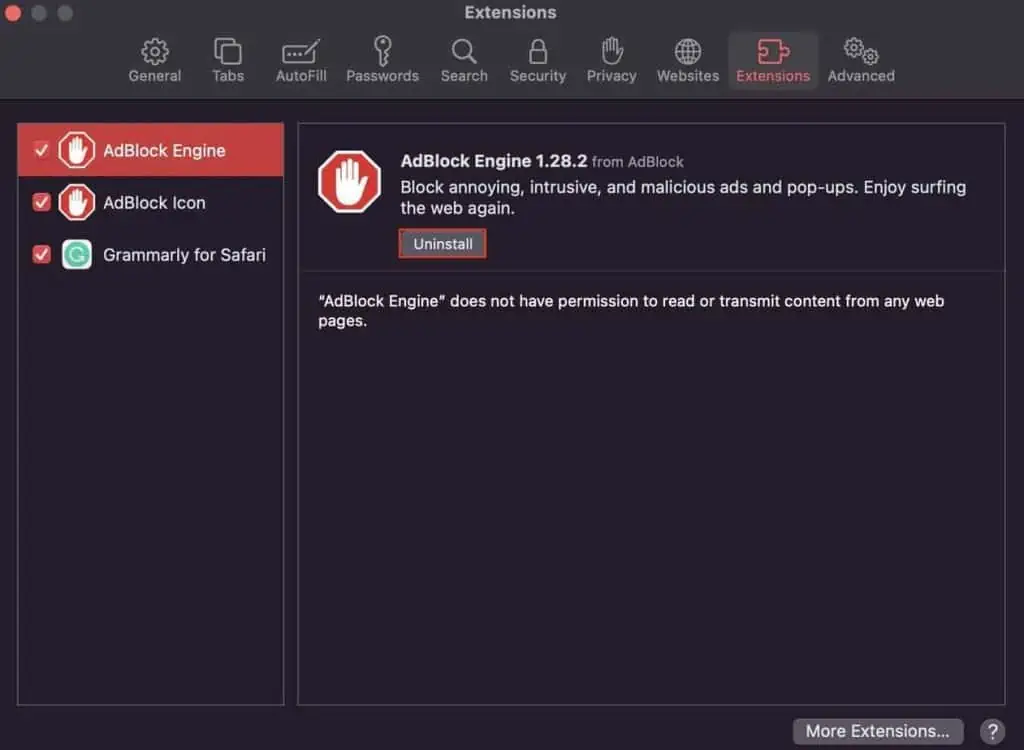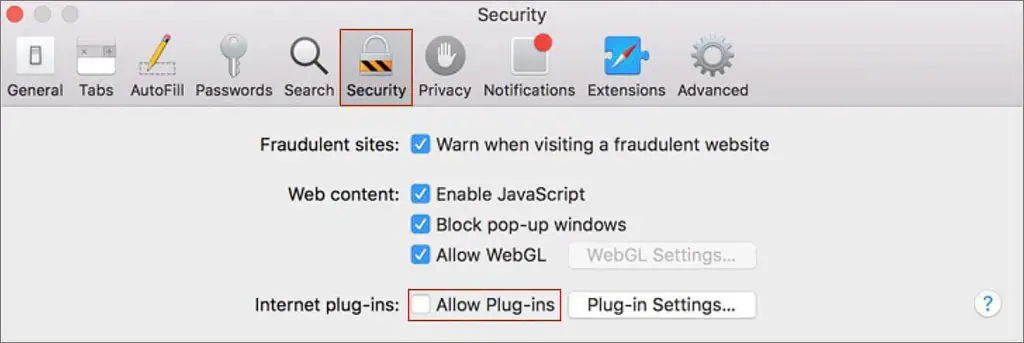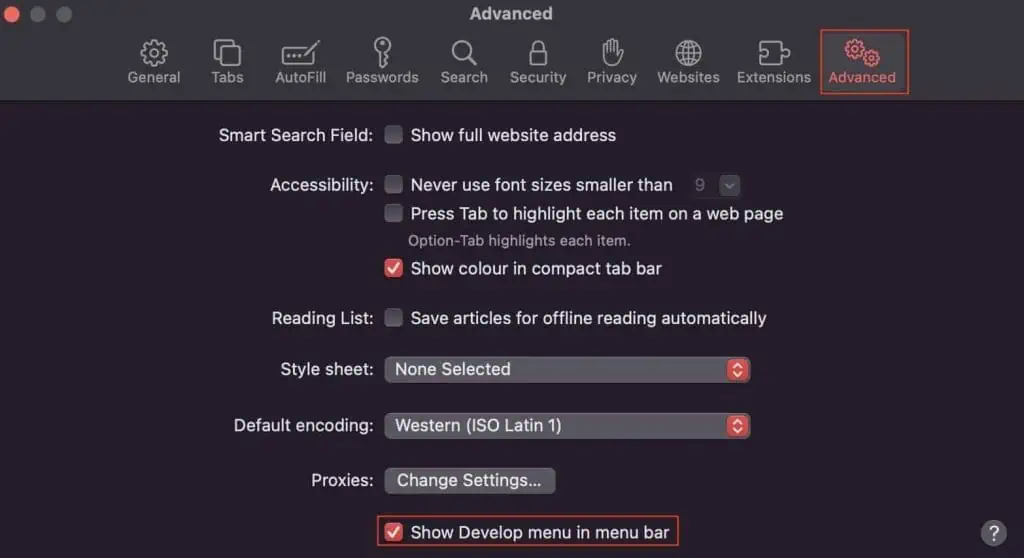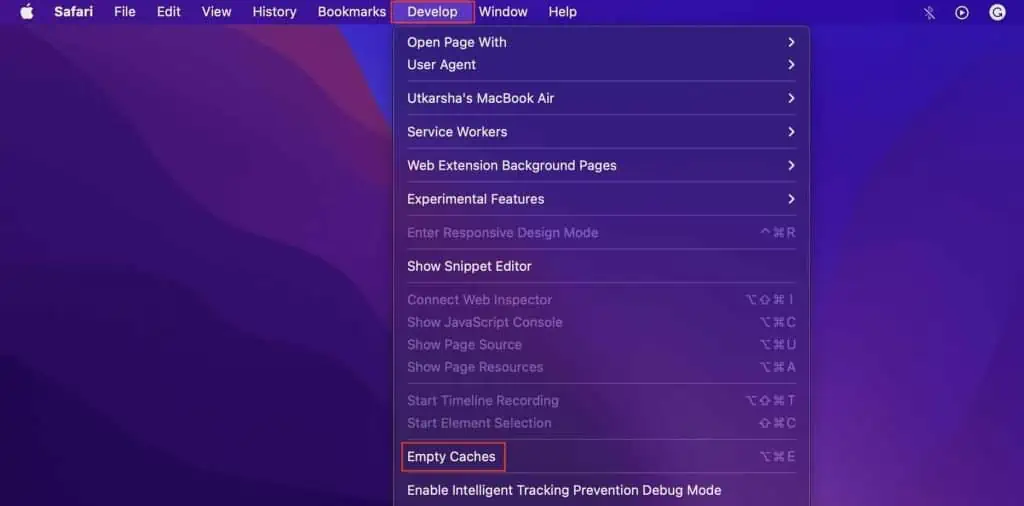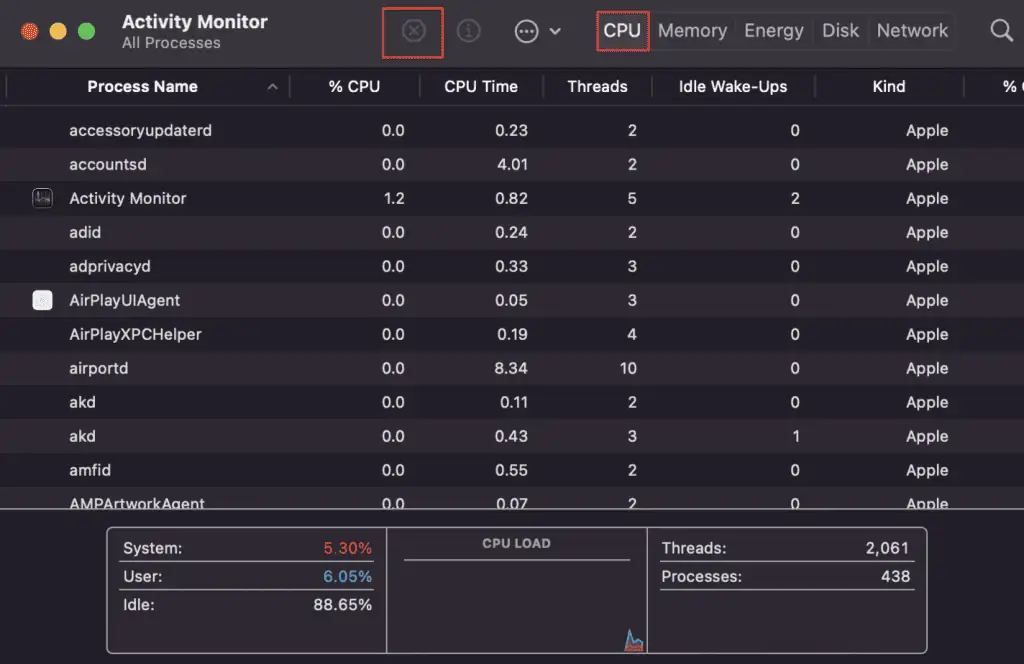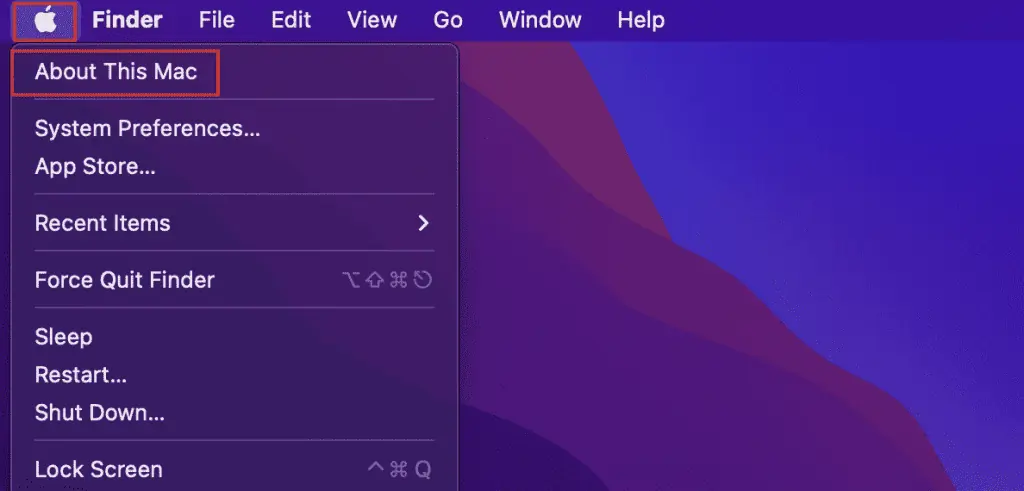We visit a number of websites every day. But, now and again, we get a “This webpage is using significant memory” error message on the screen. The prompt further recommends closing the particular webpage. And, if we do not comply with this message, the page starts to feel laggy and downright unusable.
This error message frequently pops up on a Mac’s Safari browser. When your computer cannot rightly allocate the required resources, you get this error. However, your system is not always at fault here. Poorly designed webpages with badly-written scripts and even worse memory management can also hog up your system memory.
- Too many open tabs
- Unsuitable website settings
- Ads and popups
- Incompatible website plugins
- Corrupted and piled up cache files
- CPU-intensive applications
- Low system RAM
How to Fix “This webpage is using significant memory” Error?
Listed below are all the fixes and workarounds to overcome this browser issue on your system. All these methods are super easy to catch and super simple to follow. So, let’s get right to it!
Don’t Pile Up Browser Tabs
Whenever you run into the “This webpage is using significant memory” error, the first thing to do would be to close all the unnecessary web tabs. That’s because each tab requires a certain amount of system RAM. Combine this with tens and twenties of tabs running simultaneously, you are certain to run into some form of browser issue. So, keep only the mandatory tabs running and close all the unnecessary ones.
Modify Your Website Settings
If closing multiple tabs didn’t change much, you can further modify your web page settings to make sure that it consumes as little memory as possible. You can reach the webpage settings window directly from your browser, and here’s how to do so:
- Enter the webpage where you encountered this error message.
- Hold Control and click on the address bar.
- Go to Settings.

- Here, first, Enable content blockers.
- Then, click on Auto-Plays and choose to Never Auto-Play.
- Lastly, Block and Notify the Popup-Windows.

- Reload your webpage.
Force Quit Browser and Restart
If your browser is still acting up, you can force close it entirely and restart it again. However, if you are in a middle of a document on an important task, keep in mind that force closing your browser will not give you an opportunity to save your document and will instantly kill the running process. So, considering this, here’s how you can force close Safari on Mac:
- Open Finder.
- From the menu bar, go to Apple > Force Quit Finder.

- Select Safari from the list and click on Force Quit.
- When a prompt message appears, confirm and Force Quit.
Experiment With Ad-blockers and Extensions
Ads and constant pop-ups on a webpage can also consume a significant amount of memory. Websites these days are filled with such advertisements, and plenty of them break the workflow of the particular web page. So, if possible, it’s recommended that you install a good ad blocker on your browser as a part of its extension.
However, not all browser extensions are helpful. Some promote virus and malware attacks, while some don’t even do the task they were designed to perform. Too many unwanted extensions can also hog up your memory, and we recommend you uninstall them for a smooth browser operation.
- Open App Store.
- Search for Ad blockers.
- Get a desired ad blocker for Safari.

- Once the installation is complete, open Safari.
- From the menu bar, go to Safari > Preferences.

- Navigate to the Extensions tab.
- Make sure that the ad blocker you installed is marked on the sidebar.

- And if there are any unwanted extensions installed, click on Uninstall to disable them.

Turn Off Plugins
Enabling plugins can also lead to browser issues. Plugins are designed to add new functionalities are features to a webpage. However, they are known to get corrupted at times, act unpredictably and can take up a considerable amount of memory in the process. So, to prevent this recurring issue on your browser, you can disable plugins. Here are the steps to do so:
- Open Safari.
- From its menu bar, go to Safari > Preferences.

- Navigate to Security.
- Here, do not Allow Plug-ins.

Clear the Browser Cache Files
Browser cache files are meant to load your websites and browser profile faster. Safari creates these files automatically and stores them in a reserved location on your computer.
However, these cached files tend to pile up the more you use a particular browser. The data within it can get corrupted over time, and when this happens, your browser starts to misbehave. So, clearing these cache files can also fix your issue.
- Open Safari
- From its menu bar, navigate to Safari > Preferences.

- Go to the Advanced tab.
- Select Show Develop menu in menu bar.

- Now, from the menu bar, click on Develop > Empty Caches.

Switch Your Browser
As we mentioned it above, the aforementioned error message usually pops up in Safari. Safari itself could use comparatively more memory than other browsers like Google Chrome. So, if you load up the same webpage on a different browser, it’s likely that you will no longer see this error prompt. Browsers can be downloaded from your Mac’s App Store. Simply search for it and Get it.
Close Non-Mandatory Applications
Any application you open on your computer will request memory and CPU allocation. So, multiple open applications plus the work on your browser leads to significant memory usage on your computer. Hence, if there are any non-mandatory applications open and running in the background, close them to reduce your memory usage.
- Press Command + Spacebar to open Spotlight.
- Go to Activity Monitor.
- Navigate to the CPU tab.
- Select the application with high CPU usage and click on the ‘x’ sign to close it.

- Similarly, navigate to the Memory tab and close the application using the most memory used.
Check for System Updates
Apple releases system updates in a timely manner. Whether it’s a new update for Safari or your system firmware, you can install them directly from the Software Update window. These updates usually patch compatibility and stability issues of your OS applications and their interfaces. So, upgrading your browser and also the Mac firmware to a newer build might fix the ongoing browser issue.
- Open Finder.
- From its menu bar, go to Apple > About This Mac.

- Click on Software Update.
- Let your system scan the servers for available updates.
- If a macOS update or a Safari update is found, click on Update now to upgrade the particular software build.

Upgrade Your RAM
Applications these days tend to use up a high amount of system memory. On top of that, websites have become more interactive and resource-hungry as well. So, the work you do on your Mac might be too much for its RAM to handle.
Not all Macs allow you to upgrade the RAM. In most cases, RAMs are soldered onto the Logic Board, making it impossible for you to carry out the process. However, if your system has an extra RAM slot, you can increase the total memory by adding a RAM cartridge into the slot.