Thunderbolt and USB-C are the common interfaces capable of carrying power, data, and video. They are convenient to use as they have smaller connectors and thinner cables.
Previously, USB-C and Thunderbolt 1 & 2 were completely different. But after the introduction of its third generation, both share the same connector with a similar pin configuration. Also, they can both charge your peripherals and connect to external storage devices quite easily.
Looking at these similarities, USB-C users may have thought of switching to Thunderbolt, and vice versa. While the two look and feel the same, there are still tons of differences you should know before taking this decision.
What is Thunderbolt?

Thunderbolt is a hardware interface for connecting different types of peripherals, with the vision of “One connector for everything”. It supports a wide range of protocols and lets you enjoy faster bandwidth, charging speed, display resolution, and refresh rate.
This powerful technology was released on 24 February 2011. While Intel initially introduced it as Light Peak, the company later collaborated with Apple and named it Thunderbolt. Today, the interface provides better flexibility and can support data, audio, video, and power.
The connectors are rotationally symmetrical, meaning there’s no wrong way to insert them. You can find two types of Thunderbolts – copper and optical. While the former is best if you’re looking for a bus power supply, the latter supports longer cable lengths and bigger connector sizes.
As of January 2023, four generations of Thunderbolts are available. They differ mainly in terms of data throughout, video support, connector, pin configuration, and more.
| Thunderbolt Generation | Thunderbolt 1 | Thunderbolt 2 | Thunderbolt 3 | Thunderbolt 4 |
| Connector | Mini DisplayPort | Mini DisplayPort | USB-C | USB-C |
| Data Throughput | 20 Gbps | 20 Gbps | 40 Gbps | 40 Gbps |
| Pins | 20 | 20 | 24 | 24 |
| Power | Lower than 15W | Lower than 15W | 15W – 100W | 15W – 100W |
| Display Support | One 2560×1600 monitor at 60Hz | One 4K monitor | One 4K monitor at 120Hz or two 4K monitors at 120Hz | One 8K monitor or two 4K monitors |
| Protocol | 4× PCI Express 2.0, DisplayPort 1.1 a | 4× PCI Express 2.0, DisplayPort 1.2 | 4× PCI Express 3.0, DisplayPort 1.2, USB 3.1 Gen 2 | 4× PCI Express 3.0, DisplayPort 2.0, USB4 |
Thunderbolt supports daisy chaining and also has a relatively faster data transfer rate. Moreover, the DisplayPort and PCI Express are combined into two serial data streams, instead of just the DC connection.
Despite these advantages, there are a few drawbacks to using Thunderbolt. They have security issues and are comparatively expensive. The below chart contains complete detail regarding the pros and cons of the interface.
- Higher bandwidth and data transfer rate
- Low latency that supports external GPU connectivity
- Thunderbolt 3 with MST support daisy chaining
- Supports higher monitor resolutions
- Delivers more power and hence supports fast charging of devices
- Reversive and hot-swappable cables
- Very expensive
- Looks similar to USB Type-C and might confuse people who aren’t much into tech
- Vulnerable to DMA and Option ROM Attacks
- Only a few peripherals are equipped with Thunderbolt ports
What is USB-C?

USB-C or USB Type-C is an industry-standard connector found on most devices that can transmit both power and data using a single cable. It was designed and published by the USB Implementers Forum (USB-IF) mainly to replace the Mirco-USB on Android devices.
Moreover, this universal standard is versatile and is likely going to replace the older interfaces USB-A and USB-B. Like Thunderbolt, USB-C also adopts a reversible cable and hence is much more convenient.
As of January 2023, USB-IF has made six revisions (1.1, 1.2, 1.3, 1.4, 2.0, and 2.1) for the USB Type-C specification. Each of them has different requirements for their receptacles and plugs. Below is a chart that shows each generation of USB and their differences in terms of transfer rate, power, current, and voltage.
| USB Generation | Transfer Rate | Maximum Power | Maximum Current | Maximum Voltage |
| USB 2.0 | 450 Mbps | 2.5W | 500mA | 5V |
| USB 3.0 | 5 Gbps | 4.5W | 900mA | 5V |
| USB 3.1 | 10 Gbps | 4.5W | 900mA | 5V |
| USB 3.2 | 20 Gbps | 100W | 5A | 20V |
| USB 4.0 | 20 Gbps (0.8m Gen3 cable supports 40 Gbps) | 100W | 5A | 48V |
| USB 4.0 v2.0 | 80 Gbps (120 Gbps in asymmetric mode) | 100W | 5A | 48V |
Although the USB Type-C interface is advantageous and is available in most devices, they still have drawbacks. While they offer a rotationally symmetrical connection and high power (up to 100W), you certainly won’t be satisfied with the short cable length. Also, there are other issues related to security, malware, incompatibility, cost, etc.
- Faster than USB-A and USB-B
- Maximum devices support this interface
- Rotationally symmetrical connector
- Shorter cable length offers cleaner desk space
- Cheaper than Thunderbolt cables
- Slower than Thunderbolt
- Very few differences between USB Type-C revisions
- Shorter cable length means it becomes difficult to connect distant peripherals
- Expensive than USB Type-A and B
Differences Between Thunderbolt and USB-C
USB-C is easy-to-use and is popular for its oval-shaped port. It’s available on most devices (from a smartphone to high-end laptops).
On the other hand, Thunderbolt is well-known for its higher data transfer rate and bandwidth. Unlike USB-C, a motherboard with Thunderbolt ports is scarce to find and you may sometimes mistake it for the former.
Well, there are plenty of differences between the two. Regarding the same, this section covers everything from their appearance, data transfer rate, power delivery, display support, cost, etc.
Appearance

All the USB-C, Thunderbolt 3, and Thunderbolt 4 ports and cables look identical. But that doesn’t mean they are the same.
To differentiate one another, all you need to do is check the label on the connector and port. While the Thunderbolt interface has a lightning bolt mark, USB-C has a USB symbol imprinted. However, there can be cases when neither of the interfaces has any labels, which makes them difficult to distinguish.
Moreover, Thunderbolt’s third and fourth generations are marked respectively with labels ‘3’ and ‘4’ on the connectors. This is not just to differentiate with the USB-C cable, but also with their older generations (1 & 2) that are similar to Mini DisplayPort.
Pin Configuration
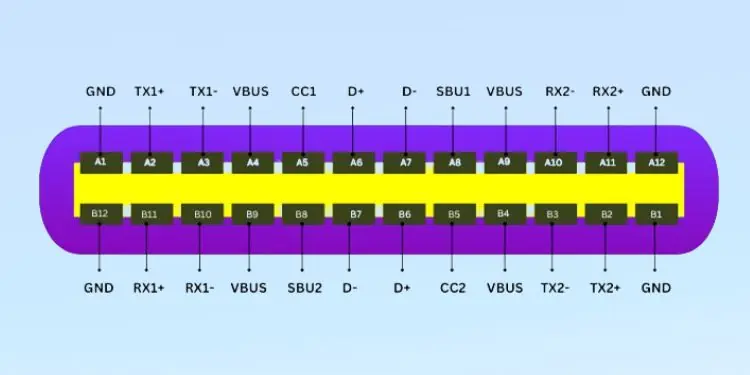
Thunderbolt 1 and 2 have a 20-pin configuration, which has now improved to 24 in the third and fourth generations. On the other hand, USB-C has had the same 24-pin configuration since its release. This is why you can’t connect a Gen1/Gen2 Thunderbolt or USB cable to a Gen3/Gen4 Thunderbolt port, and vice versa.
Since both have rotationally symmetrical connectors, the pin configuration on both ends is identical. However, in Thunderbolt 1 and 2, the configuration is entirely different.
In the receptacle, you can find four ground pins, eight SuperSpeed differential pairs, four bus powers, two configuration channels, two SBUs, and four USB differential pairs. Likewise, the plug features four ground pins, four bus powers, one powered cable, one configuration channel, two UTPs, two SBUs, and eight shielded differential pairs.
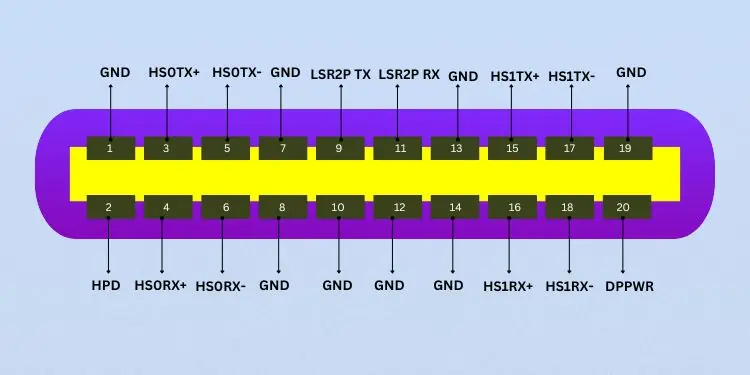
On the other hand, the older Thunderbolt interfaces (1 & 2) have eight ground pins, one hot plug detect, eight high-speed (four transmit and four receive), two low-speed (one transmit and one receive), and one power pin.
Data Transfer Rate
The data transfer rate of both interfaces depends on their generation and cable length. You can have a look at their dedicated charts above to learn about their maximum-supported bandwidth.
In general, Thunderbolt is considered faster than USB-C. This is because the latest generation 4 offers a maximum bandwidth of 40 Gbps, which is double than that of USB4 (20 Gbps). However, the USB4 ports can support up to 40 Gbps bandwidth if the cable is shorter than 1 meter.
The recently released USB4 v2.0 can support an improved bandwidth of 80 Gbps (bi-directional), which is two times faster than Thunderbolt 4. Nonetheless, Intel and Apple are planning to release the next generation of Thunderbolt soon. It is believed to support a data transfer rate of up to 120 Gbps.
Cable Length
No matter the type of connection, cable length matters the most. The longer the cable poorer the quality and the shorter the cable better the quality.
Reportedly, the recommended cable length for USB-C Gen1 is less than 2 meters and that of Gen2 is 1 meter. However, some can provide maximum quality up to 4 meters if they lack shielded SuperSpeed pairs, additional power wires, and sideband use pins.
On the other hand, Thunderbolt’s maximum cable length depends upon the material used. If you have a copper one, you can extend it only up to 3 meters for the best quality. However, if it’s an optical cable, it can go up to 60 meters with very low data interference.
Power Delivery
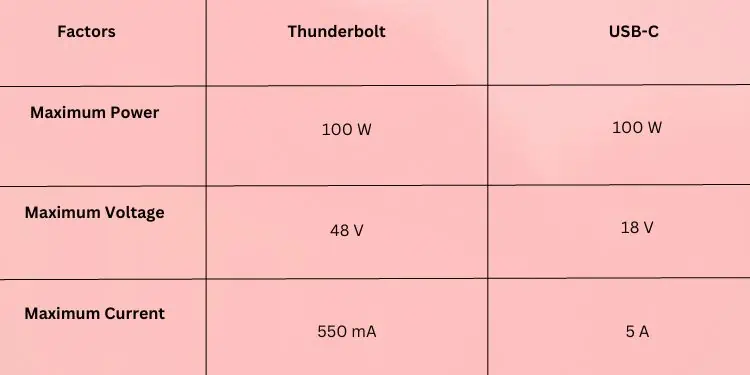
Both Thunderbolt and USB-C can deliver up to 100W of power. While the latter supports 48V, the former can only hold a maximum of 18V bus power (voltage). Moreover, Thunderbolt can carry a maximum of 550 mA and USB-C from 500 mA to 5A current.
Although both carry identical power, the charging speed varies depending on the device. Therefore, we recommend checking the device’s manual to know which cable suits you.
While all USB-C cables carry power, only the copper Thunderbolts do so. So, if you have an optical-fiber Thunderbolt, know that it’s just for data and can’t charge any electrical device.
Daisy Chaining
If you’re planning to connect multiple monitors using the daisy chain method, you only have two options – DisplayPort 1.2 or Thunderbolt. None of the other interfaces, including USB-C, support it.
In fact, it’s possible to daisy-chain up to 6 devices using Thunderbolt. But before that, kindly ensure all the source devices have both input and output ports.
Display Support
The maximum resolution mainly depends on the monitor’s refresh rate. While USB-C can support Ultra-HD 4K video at 60Hz, the latest Thunderbolt 4 can handle one 8k monitor at the same refresh rate.
Nevertheless, USB4’s DisplayPort Alternate Mode allows 8k monitor support at 60Hz. To identify whether your PC supports this, look for the DisplayPort symbol next to the USB-C port.
Cost
Thunderbolt interfaces can extend up to 6 PCIe connections. Also, it has a tight manufacturing tolerance and is comparatively faster than USB-C. These are some of the reasons Thunderbolt cables are slightly more expensive than USB-C.
Moreover, devices with Thunderbolt ports are also high-priced. They have a small ecosystem and are mostly available on Mac devices.
Similarities Between Thunderbolt and USB-C

The latest Thunderbolt (3 & 4) and USB-C interfaces are fully compatible with one another. However, you won’t be able to achieve the best out of the Thunderbolt when connected to the other interface.
As mentioned earlier, Thunderbolt and USB-C share a common reversible connector and the only difference lies in the port label. The two also have the same 24-pin configuration and the receptacles are also similar.
Another similarity between the two is the power delivery. Both the USB-C and copper Thunderbolt cables can carry a maximum of 100W power. They are both ideal for charging compatible devices.
Likewise, Thunderbolt and USB-C can both handle up to 8k display resolution. However, the latter needs to support the DisplayPort Alternate Mode.
Thunderbolt Vs USB-C – Which One Should You Choose?
Thunderbolt and USB-C are universal but are definitely not the same. While both are compatible with one another, we recommend using the right one as per the manufacturer’s manual.
You may opt for the former if you’re looking for a faster data transfer rate or daisy-chain support. On the other hand, it’s best to use USB-C if you’re looking for a cheaper option that integrates all video, power, and data in one cable.
Other than that, the below table should help you differentiate between USB-C and Thunderbolt, and decide which one to choose.
| Factors | Thunderbolt | USB-C |
| Connector | Rotationally symmetrical (3 & 4) and is labeled with a lightning bolt symbol | Rotationally symmetrical and is labeled with a USB symbol |
| Port | Rectangular-shaped (1 & 2), Oval-shaped (3 & 4), and is labeled with a lightning bolt symbol | Oval-shaped and is labeled with a USB symbol |
| Data Transfer Rate | 40 Gbps (Thunderbolt 4) | 80 Gbps (USB4 2.0), 20 Gbps (USB4), 40 Gbps (USB4 within one meter) |
| Pin Configuration | 20-pin (1 & 2), 24-pin (3 & 4) | 24-pin |
| Power | Up to 100W | Up to 100W |
| Voltage | Up to 18V | Up to 48V |
| Current | Up to 550 mA | 500 mA to 3A (Can support 5A if cables have E-Mark chips) |
| Display Support | Up to 8K support (at 60Hz) | Up to 8K support (with DisplayPort Alternate Mode) |
| Cable Length | Up to 3 meters (copper), 60 meters (optical fiber) | Less than 2 meters (recommended) |
| Daisy Chaining | Up to 6 monitors | Not Possible |
| Compatibility | Mini DisplayPort (1 & 2), USB-C (3 & 4) | Compatible with Thunderbolt 3 and 4 |
| Cost | High-priced | Reasonable price |

