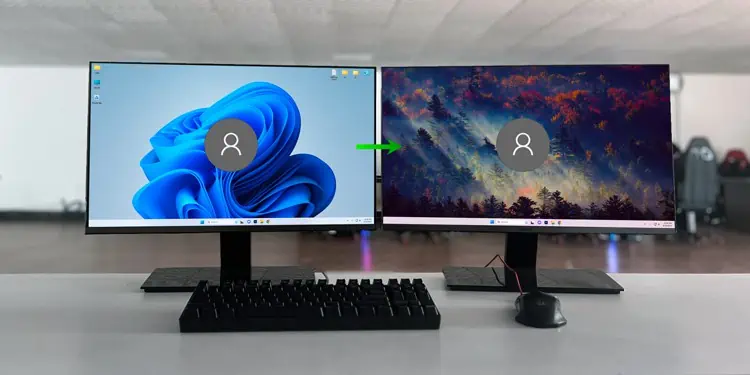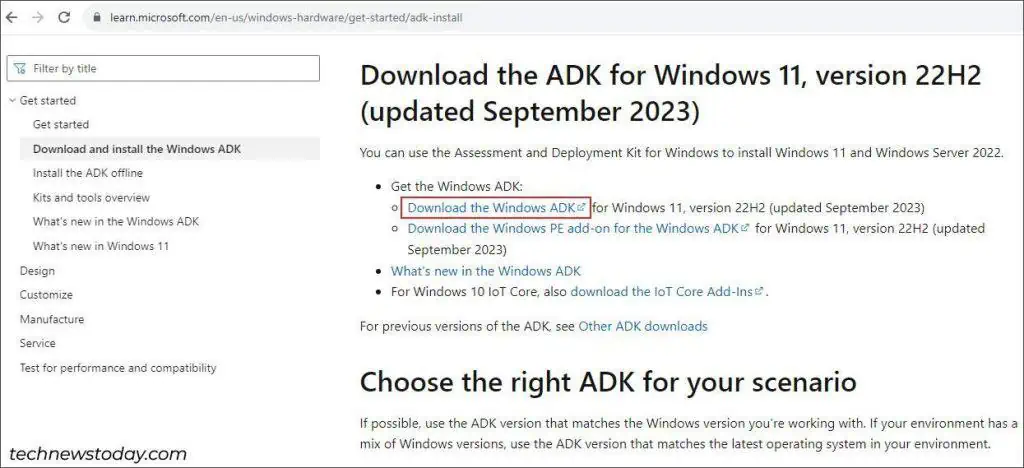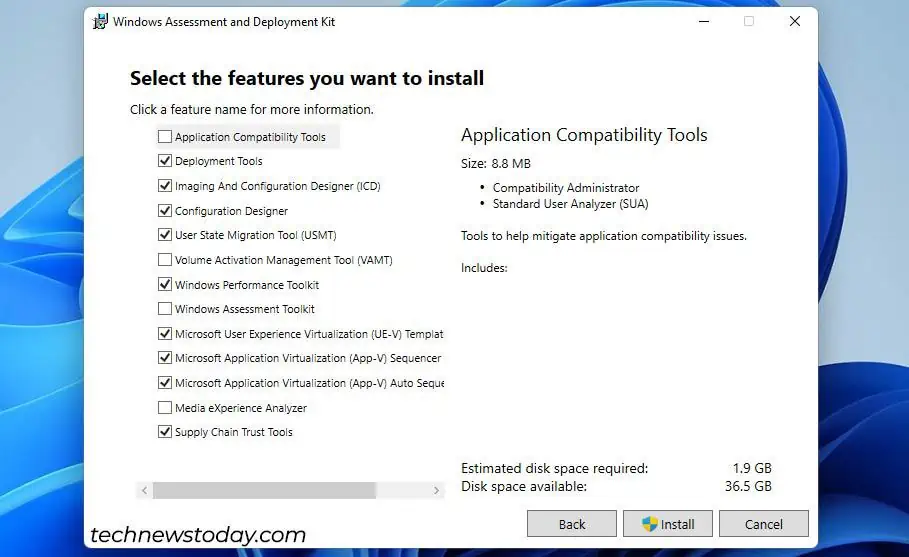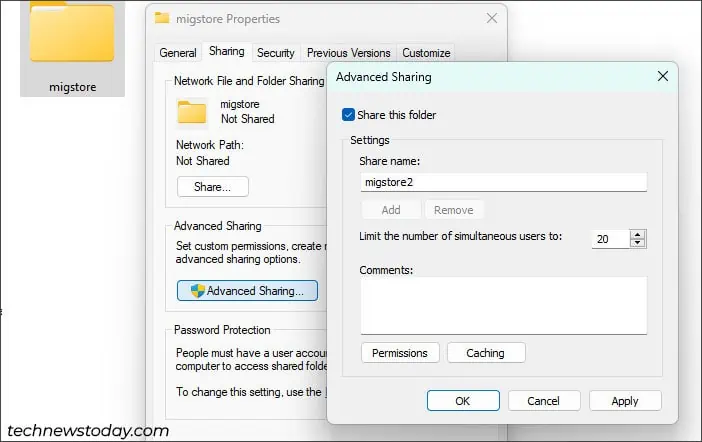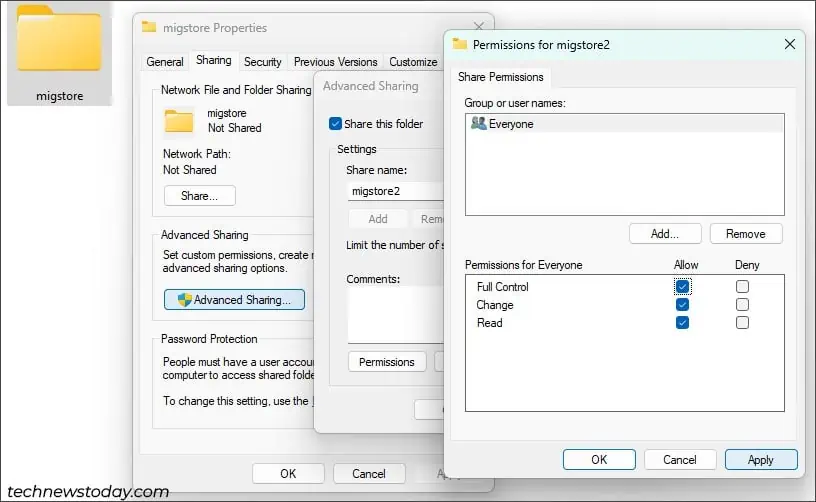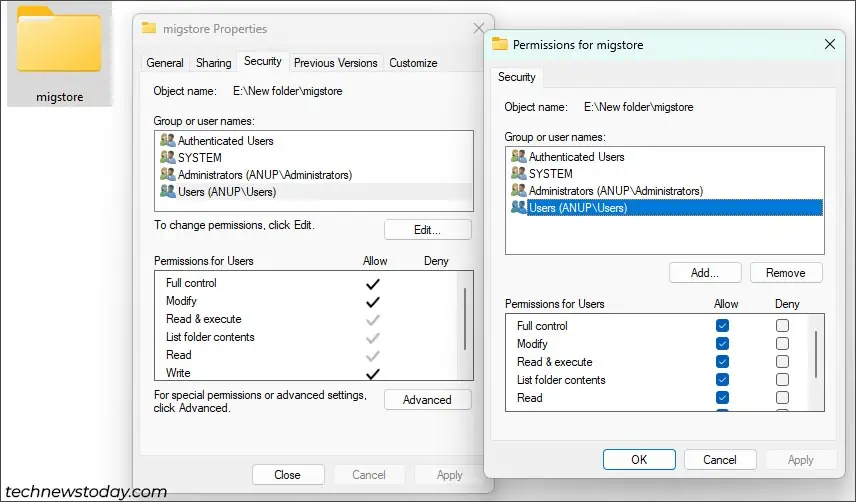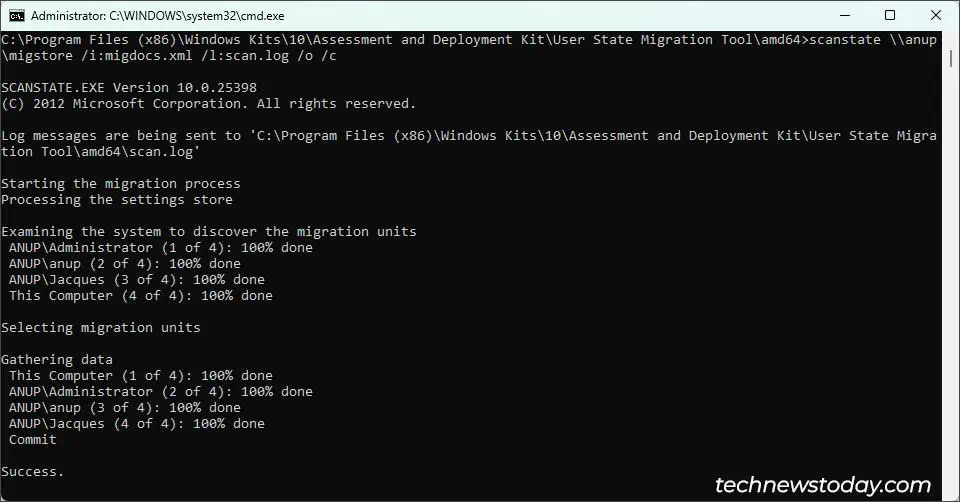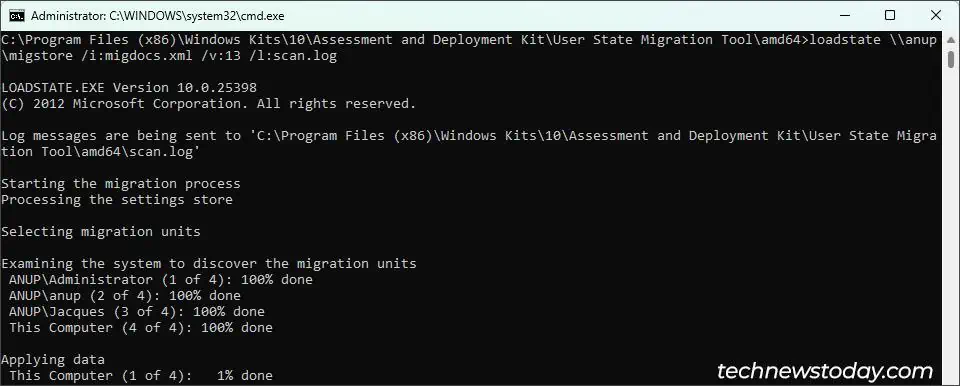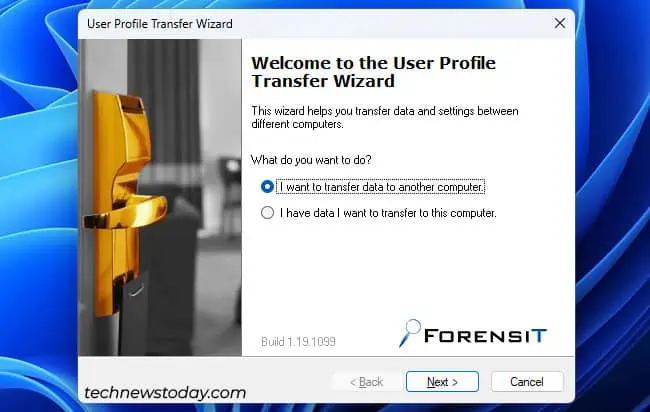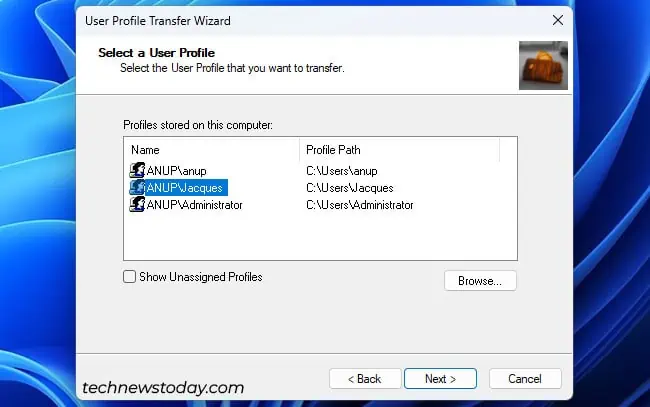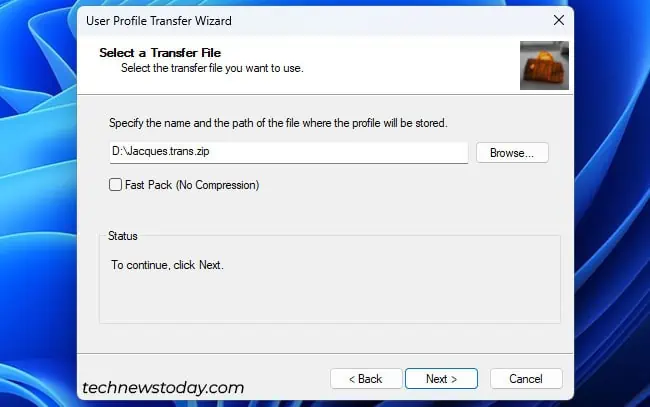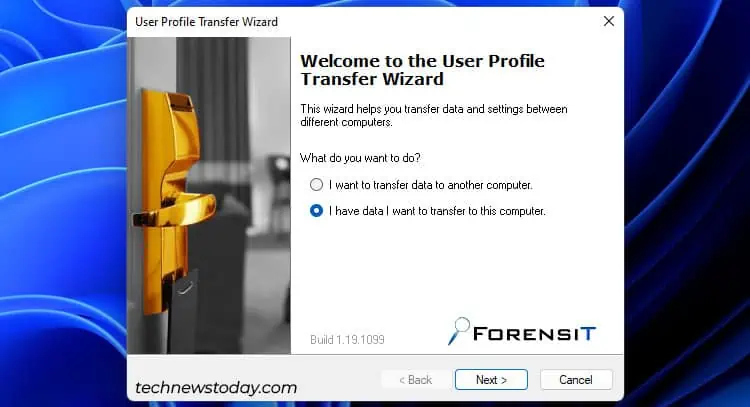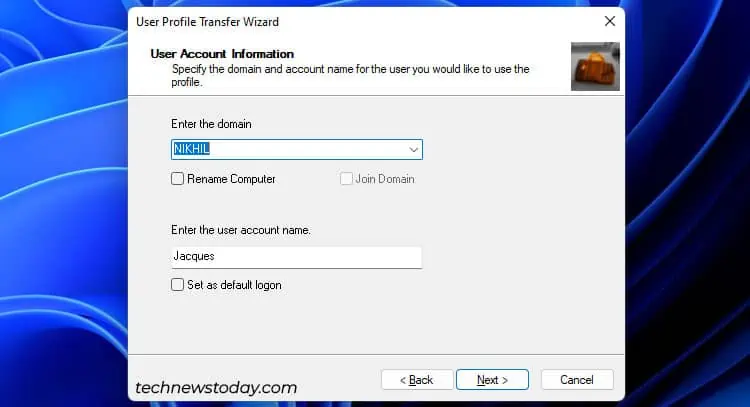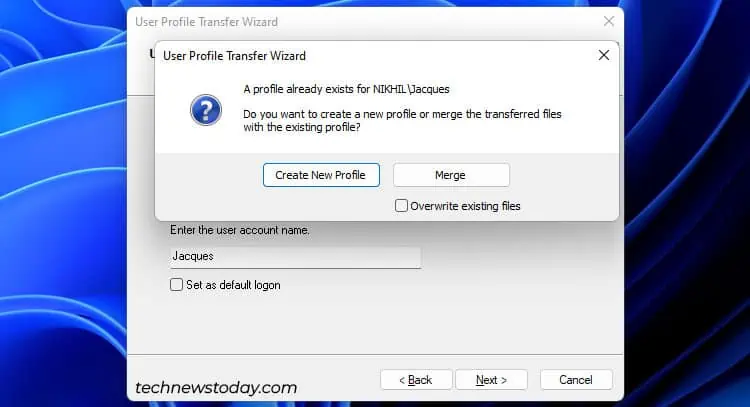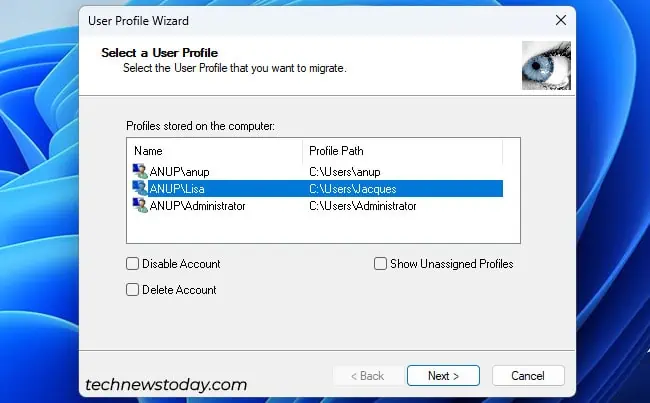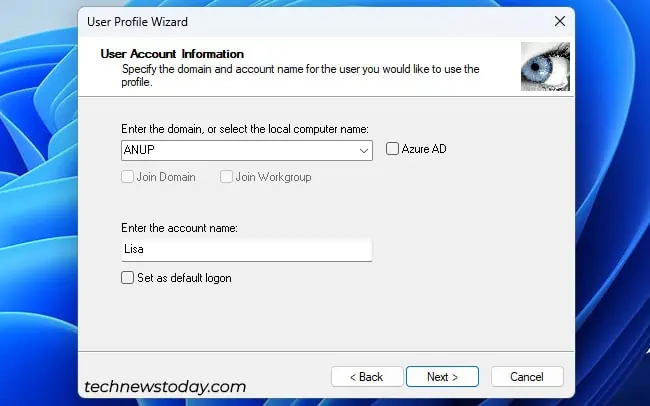A Windows user profile encompasses files and folders in the user folder, user-definable settings like visual preferences, explorer settings, registry data, mapped network locations, and much more.
A lot of people only need to save the files from the user folders. Plenty of methods work for that, from simply copying the files to backing up with OneDrive. But migrating your entire user profile is a different story.
Windows Easy Transfer i.e. MigWiz (which was previously used for this) was discontinued starting with Windows 10. These days, you either have to use the User State Migration Tool or third-party migration tools.
User State Migration Tool (USMT)
USMT is a migration tool used by IT professionals for large deployments of Windows systems. To completely migrate a user profile with USMT, you’ll need the binaries first. The easiest way to get them is through the Windows Assessment Deployment Kit (ADK).
- Go to the Windows ADK page and download the latest version.

- Launch the downloaded installer. On the features page, you can uncheck everything except USMT.

- After installing USMT, create a folder to store the scan state. This is the migration store that we’ll use to transfer the user profile. Ensure the partition storing this folder isn’t low on space (the store was almost 100 GB in my case).
- Right-click the folder and select Properties.
- Go to Sharing > Advanced Sharing and enable the Share this folder option.

- Click on Permissions, Allow Full Control for Everyone, and click on Ok. Press Ok on the next window as well.

- Switch to the Security tab. Select Users and click on Edit.
- Select Users again, Allow Full Control for this group, and press Ok > Ok.

We’ve installed USMT and made the directory freely accessible over our network. Now, we’ll generate the migration store.
- Press Win + R, type
cmd, and press Ctrl + Shift + Enter. - Go to the directory containing the scan state binary. I’ve demonstrated it with the default location below. You can also check this folder via Windows Explorer to confirm beforehand.
cd "C:\Program Files (x86)\Windows Kits\10\Assessment and Deployment Kit\User State Migration Tool\amd64" - Run the scan state tool:
scanstate \\remoteserver\foldername /i:migapp.xml /i:migdocs.xml /l:scan.log
For the third and final portion, boot up the target system that you want to transfer the profile to and follow the steps shown below:
- First, install USMT from the Windows ADK page as done earlier.
- Launch an elevated command prompt window and
cdto the scan state binary’s directory as done earlier. - Run the load state tool this time to transfer the user profile using the migrate store we generated earlier:
loadstate \\remoteserver\foldername /i:migapp.xml /i:migdocs.xml /l:scan.log
These were the steps to perform a basic user migration with USMT. It has a ton of advanced options that give you much greater control over each step of the migration process. If you’re interested in learning more about these, I recommend checking out Microsoft’s USMT documentation.
On the other hand, if USMT didn’t work well for you or felt confusing to use, you can check out the other two options from this list. They’re better suited for most users as they’re very easy to use while also being reliable.
ForensIT Transwiz
ForensIT has a couple of popular user migration tools. They’ve been out for over two decades and are still going strong with mostly good reviews. Transwiz is the simpler one of the two. To migrate your user profile using Transwiz,
- Start by downloading the Transwiz Freeware Edition on the original system.
- Launch the downloaded MSI file to extract the Transwiz executable. Run Transwiz with this exe file.
- Select I want to transfer data to another computer.

- Pick the user profile from the list and press Next.

- Click on Browse and select the directory to store the transfer file. Transwiz compresses the file by default to save space, but you can skip this with Fast Pack if you want.

- Enter a temporary password to protect your transfer file.
After Transwiz creates the transfer file, download and run Transwiz on the new system. Then, follow the steps shown below:
- Use a USB drive or any other method you prefer to copy the transfer profile to the target system.
- Select I have data I want to transfer to this computer in Transwiz.

- Browse and select the transfer file from Step 1. Then, enter the password to access the file.
- You’ll have multiple options that you can configure to your liking now:

- Rename Computer lets you rename the target PC to the profile’s original system name.
- Join Domain automatically joins the PC to the specified domain. If you’re not migrating a domain user account profile, you can remove the auto-filled domain name and disable the Join Domain option.
- You can set this profile as the default logon, or disable this option as you prefer.
- If a profile already exists for the specified user, you can create a new profile or merge the data with the existing profile. If the user account doesn’t exist, you’ll be prompted to create one.

- Select the user group, enter the account details, and press Next to begin the transfer.
User Profile Wizard (Profwiz)
The User Profile Wizard is ForensIT’s main migration tool. It supports various advanced functionalities like automated migrations, Azure AD migration, domain-to-local migration, remote migration, and so on.
You can check the user guide if you plan to use any such features. For now, I’ll just perform a basic user profile transfer to demonstrate how Profwiz works. To start,
- Download the User Profile Wizard from ForensIT and launch the installer.
- Select the user profile to migrate and press Next. You can also disable or delete the account from the original system if you want.

- Enter the account name on the target system. You have various options here like joining a workgroup, domain, Azure AD, or setting the profile as the default logon. In my case, I’m transferring the user data of Jacques to a new account named Lisa.

- After the migration completes, press Next. Your system will restart to fully apply the changes.
Make sure to test the new profile properly to ensure everything is in place. Some minor things (e.g., default file associations) often break during the migration.
Conclusion
User migration is a tricky business. In my testing, I couldn’t find any completely fool-proof method.
Sometimes, the browser bookmarks or sticky notes didn’t copy over. Other times, I had errors related to the SID mapping. Some problems I was able to patch manually, others I couldn’t do much about.
Having said that, these are some of the best options available to us at the moment. Regardless of which method you use, I recommend that you don’t remove the user profile and files from the original system for a while.
In case any problems pop up on the new system, the original can come in handy for troubleshooting.