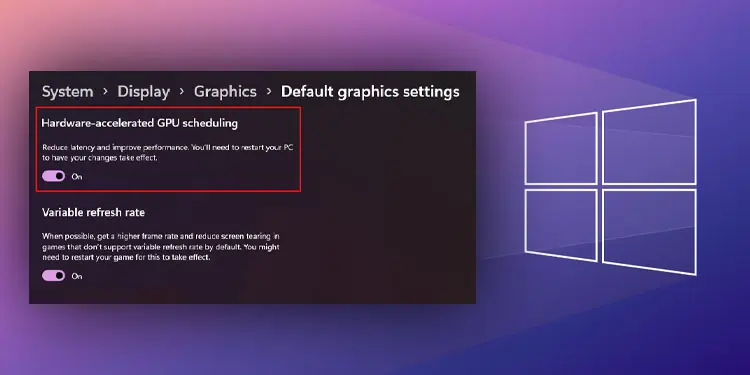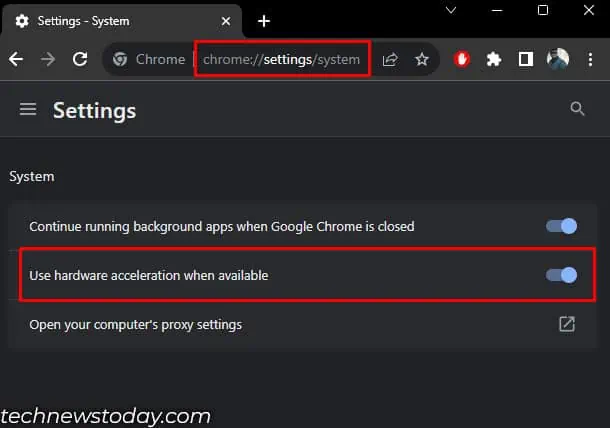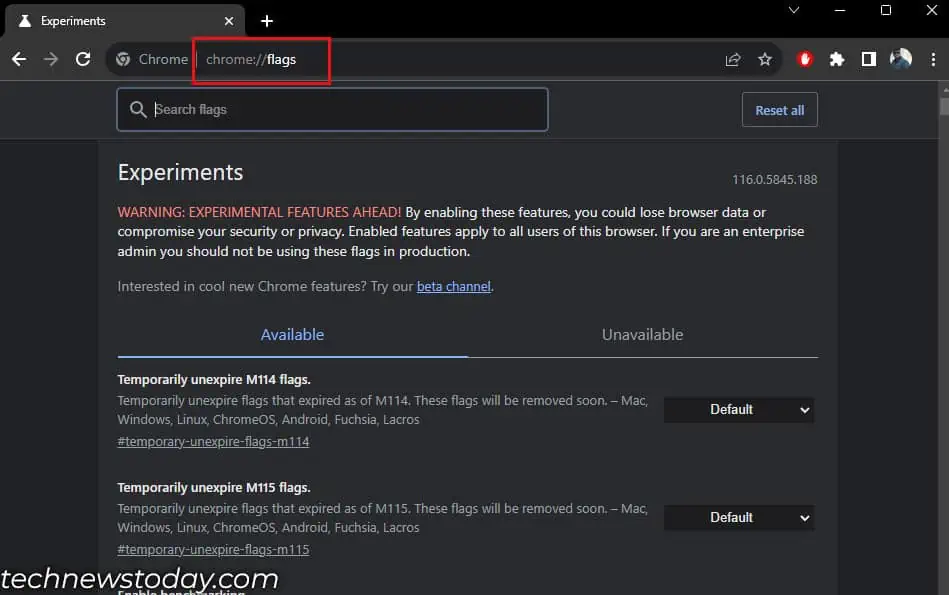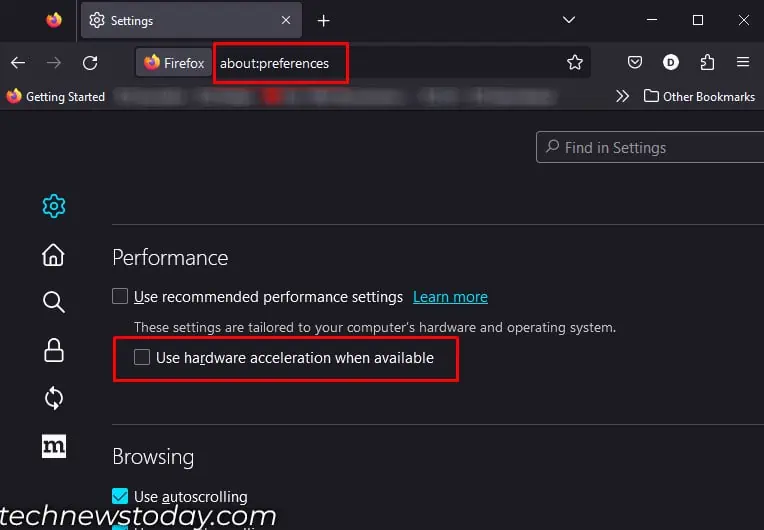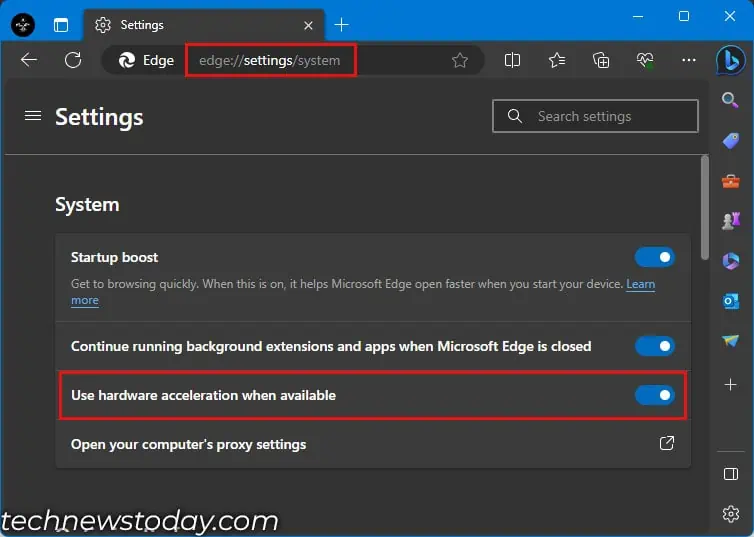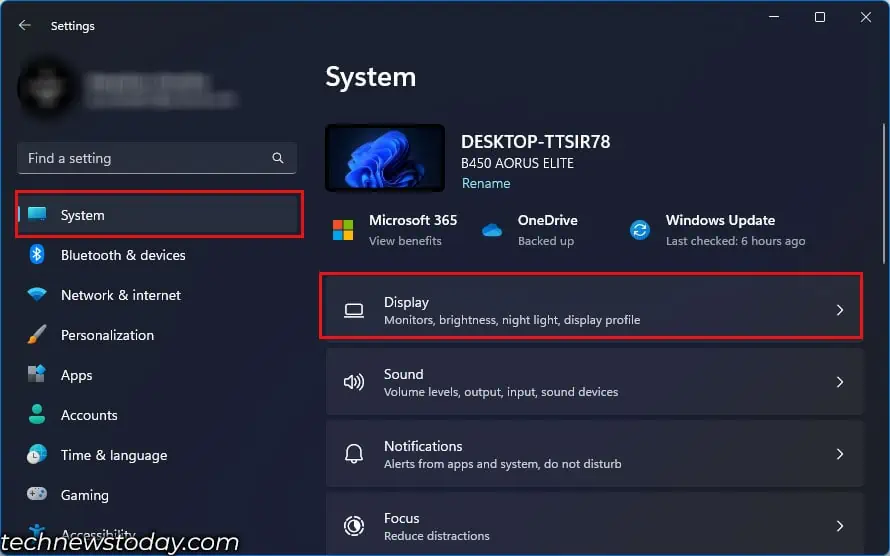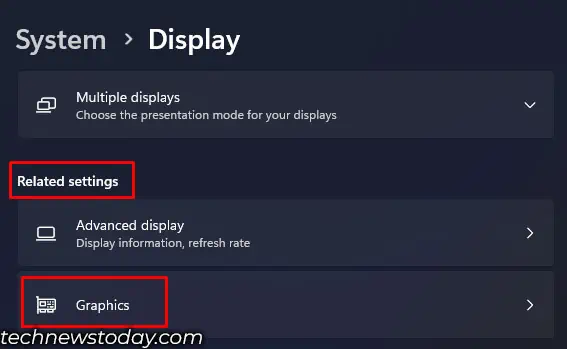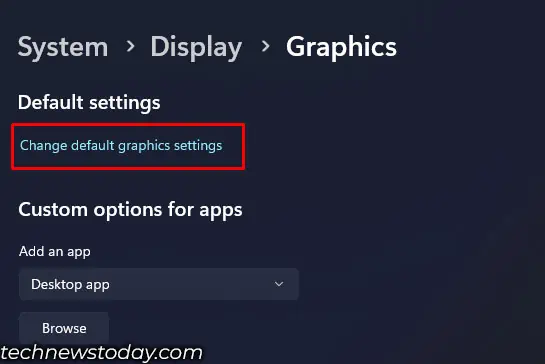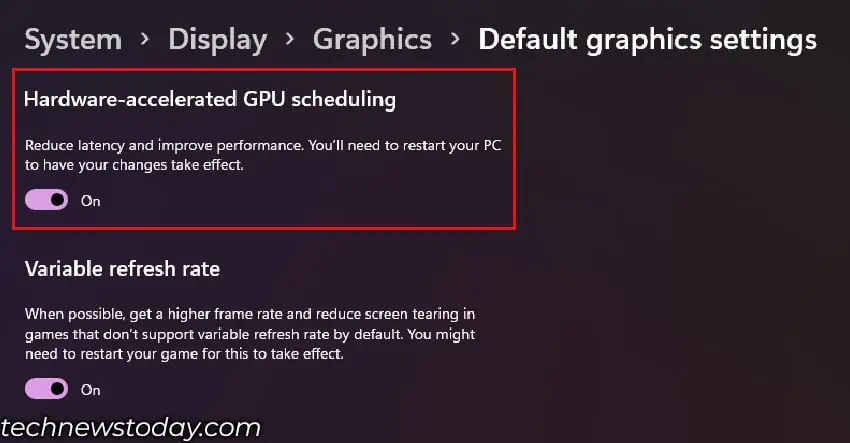In some cases, Hardware acceleration could result in a choppy OS experience or even system instability. Sometimes, you might even get a black screen when recording or streaming.
Systems with a slow graphics card or the one with low VRAM are especially reported to have issues. However, top-tier PCs with high-end GPUs may also show performance issues with hardware acceleration enabled.
To turn off Hardware Acceleration in browsers, first open your browser settings. Then, search for “Hardware Acceleration” and turn it off. For more options, go to Advanced Settings and turn off other Advanced Hardware Acceleration Settings.
For Windows, Go to Access display settings and disable hardware acceleration.
Here, I have explained the steps to disable hardware acceleration on both browsers and on Windows.
Disable Hardware Acceleration On Browsers
On most browsers, hardware acceleration is enabled by default. So it uses GPU when processing web content like HTML/CSS and SVG images.
With it enabled, GPU rasterizes web content, encodes/decodes video data, writes raster threads into the memory, and renders graphics libraries from the web, along with a few other graphics-related tasks.
Disabling it shifts all these tasks to the CPU. If you have an old or poorly performing GPU, I suggest that you keep hardware acceleration disabled.
Here is how you can access hardware acceleration settings in some of the popular browsers.
For Chrome, Opera, and Brave
Chrome, Opera, and Brave all run on the open-source Chromium engine. Therefore, the steps to access hardware acceleration settings on all these web browsers are the same.
- Open Chrome, Opera, or Brave, whichever one you are using.
- Type
chrome://settings/systemin the address bar and press Enter. - Here, you should see an option named Use hardware acceleration when available. Turn it off.

- Restart the browser once you change the settings.
If you completely want to disable GPU acceleration on your Chromium engine browser, you can do it via Chromium browser flags. Flags allow you to access and change settings that are unavailable on your normal browser settings.
To disable hardware acceleration from Chromium browser flags,
- Open your browser, Chrome, Brave, or Opera.
- Type
chrome://flags/and press Enter.
- Here, disable the following settings.
- GPU Rasterization
- Hardware-accelerated video encode/decode
- Override software rendering list
- Accelerated 2D canvas
- If you see a performance dip in the browser, I recommend that you reset these settings.
Browsers that use the Chromium engine also allow you to check the status of the graphics and whether it is hardware accelerated.
Simply type, chrome://gpu and press Enter. Here, you will see Graphics Feature Status. Make sure that all the items on the list are disabled.
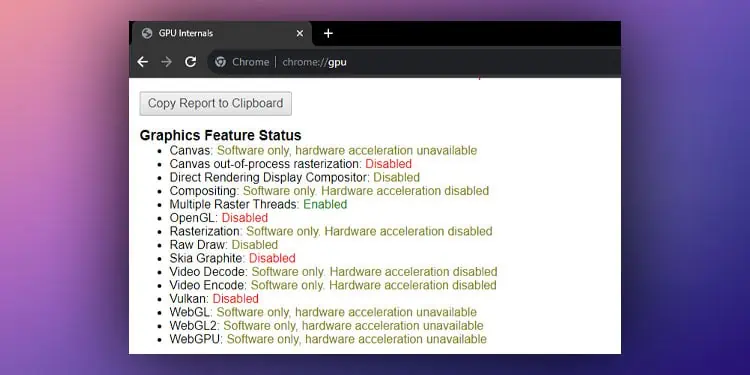
For Mozilla
Follow these steps to disable hardware acceleration in Mozilla.
- Open Mozilla.
- Type
about:preferencesin the address bar and press Enter. - Scroll down to Performance.
- Uncheck Use recommended performance settings. This will display a separate hardware acceleration check box.
- Uncheck Use hardware acceleration when available checkbox to disable hardware acceleration.

- Now, restart Mozilla.
For Microsoft Edge
Here is how you can disable hardware acceleration in Edge.
- Open Edge.
- In the address bar, type
edge://settings/system. - Under System, toggle Use hardware acceleration when available to off.

- Restart Edge.
To check the performance difference when changing hardware acceleration settings, I played a movie on Netflix and checked the CPU and GPU usage from Device Manager. And here is what I found.
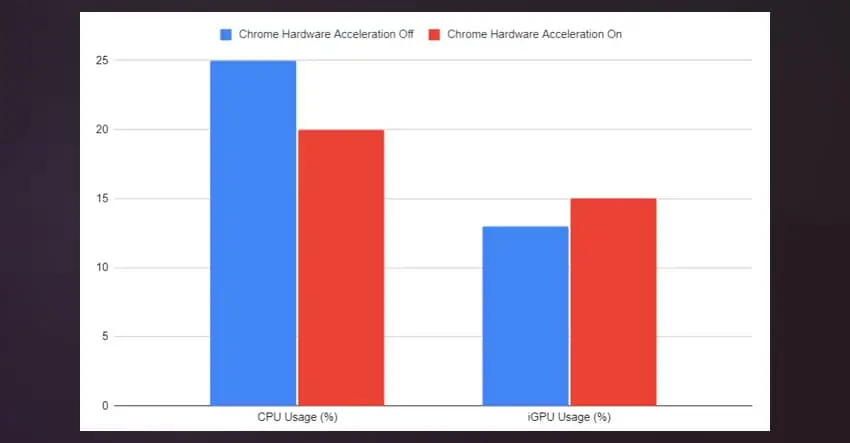
With hardware acceleration enabled on the browser, the CPU (Ryzen 7 5800G) was around 20% usage, and iGPU jumped between 10-20% usage.
With hardware acceleration disabled, CPU usage jumped to 20-30%, even reaching 60% at some point, and the iGPU stayed at 10-15%.
Sometimes, disabling hardware acceleration just from the browser may not be enough, as Windows also has its own hardware acceleration settings.
When possible, Windows uses hardware acceleration in other applications, including browsers. So, I recommend disabling it within Windows as well.
Disable Hardware Acceleration On Windows
Hardware Acceleration on Windows is named Hardware Accelerated GPU scheduling.
With hardware acceleration enabled, the frame is both buffered and rendered using the GPU. This puts a load on the GPU. Slow GPUs may have problems handling these tasks.
Disabling hardware acceleration on Windows shifts the load of buffering the frames to the CPU. I recommend that you disable this setting on Windows if you have a faster CPU.
Here is how you disable Hardware Accelerated GPU scheduling.
- Open Windows Setting by pressing the Windows + I key simultaneously.
- Click on System and click on Display.

- Scroll down to Graphics.

- Click on Change default graphics settings.

- Here, disable Hardware Accelerated GPU Scheduling.