Every component integrated into your desktop setup requires some form of motherboard connection. While the internal components can be slotted or socketed directly onto the mainboard, external devices need to be attached to their relevant ports.
They act as the communication points for your peripherals. You can locate the motherboard ports on its rear I/O shield, and each one serves a different purpose.
Amongst all, the most popular is USB, which is primarily used for peripheral connectivity. Also, motherboards come with one or more video ports, which include HDMI, DisplayPort, VGA, or DVI.
For audio device connectivity, you’ll need to pick the right input/output port. Additionally, you can find six to eight SATA ports for attaching storage devices. And for accessing the internet, most boards embed at least one ethernet port/Wi-Fi antenna connector.
Through this comprehensive guide, you should get an insight into the various motherboard ports.
USB Ports
Today, every consumer electronics incorporates USB (Universal Serial Bus) protocol for communication. No matter the external devices you’re using, all of them can be connected through one of the several ports available on the motherboard.
Apart from peripheral connectivity, USB ports offer data transfer and power delivery. They are the industry standard that has completely replaced serial and parallel ports. Now, whether it’s a keyboard, mouse, printer, or external hard drive, all come with USB cables!
Among the various USB standards, your motherboard is equipped with just Type-A and Type-C. Even though I have included Thunderbolt in this section, note that they are not the same as USBs. However, their latest versions are compatible with USB-C and vice versa.
Type-A

These are the most abundant ports available on every motherboard. Whether you rock a mid-end, high-end, or even low-end board, there should be at least 4 or 5.
One noticeable difference you’re going to find is the colors. USB-A ports can be white, black, teal, blue, red, and even yellow, which can be baffling, especially for users who are exploring motherboards for the first time.
Well, they are just a way to indicate the different USB versions. While some boards even have labeled the relevant generation, others require manual inspection of their specifications.
You need not to worry! I’ve listed the common ones below. But do note that they are not the ‘standard’ as some boards do not offer such a color scheme.
| USB Type-A Color | Version | Maximum Speed |
| White | USB 1.1 / 1.2 | 1.5 to 12 Mbps |
| Black | USB 2.0 | 480 Mbps |
| Blue | USB 3.0 (SuperSpeed / Gen 1) | 5 Gbps |
| Teal | USB 3.1 (Gen 2 / SuperSpeed+) | 10 Gbps |
| Red | USB 3.2 (Gen 2×2) | 20 Gbps |
| Yellow | USB 3.1 / 3.2 | 10 to 20 Gbps |
USB devices are plug-and-play, but it does matter the port you choose. For instance, if I plug a USB 3.1 flash drive into a black port, I will be limited to the USB 2.0 speed.
Likewise, connecting a lower version (say a 2.0 USB keyboard) to the Blue or Teal port won’t let the peripheral run at the port-specific speed.
Note: The ports that you find on the front panel aren’t a part of the motherboard, but rather your PC case. However, they still are connected to the mainboard via USB headers, which is a different discussion altogether.
Type-C
While most peripherals today utilize USB-A for communication, some high-end products have started adopting Type-C instead. Having said that, this connector system is going to become an industry standard sooner or later.
Apart from just peripheral communication, these ports offer both power delivery and video support. The newer version of Type-C cables and adapters even support alternate modes. Thus, they can seamlessly transmit DisplayPort, HDMI, VGA, Thunderbolt, and other video signals.
Unlike Type-A, they use a rotationally symmetrical receptacle, which means you can connect your external devices from any orientation. Also, Type-C is better in terms of maximum power, voltage, and wattage support.

I haven’t noticed any color indication like the ones in USB-A ports (in most motherboards, it’s black). Also, only modern mid-end and high-end boards support Type-C and usually, there’s no more than one.
So, you may need to check the specifications if the version is not labeled. As demonstrated in the figure above, my Gigabyte AORUS TRX40 MASTER has a 3.2 port.
Some higher-end motherboards are now equipped with the latest USB4 port, a version that Type-A doesn’t offer. This is rather based on Thunderbolt 3 specification and delivers a maximum speed of 40 Gbps (in Gen 3×2) and 80 Gbps (in Gen 4).
Thunderbolt
Although Thunderbolt ports (version 3 and later) appear similar to USB-C, they are faster and perhaps better. In fact, the two are compatible with one another. Meaning, you can connect a Thunderbolt device to a Type-C port, and vice versa.
It’s not at all difficult to differentiate between the two. Thunderbolt ports are always going to come with the logo while USB-C will have their name imprinted with the relevant version.
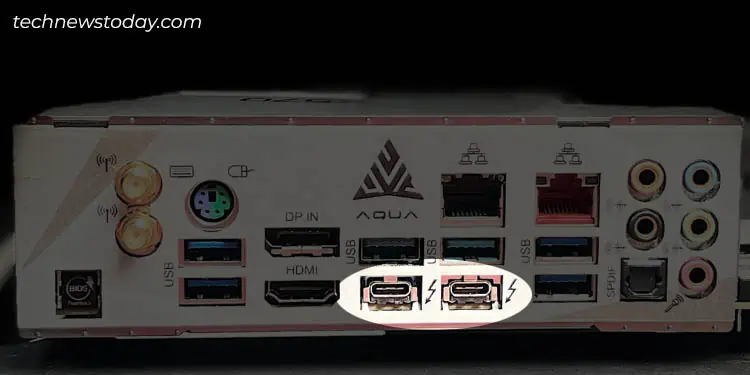
Note that some older motherboards might integrate a MiniDisplay port with the Thunderbolt logo next to them. Well, these are the older versions (1 and 2). I wouldn’t say they have been deprecated but I haven’t seen anyone use them these days either.
Since the latest Thunderbolt 4 (with a maximum speed of 80 Gbps) was released in July 2020, only a few motherboards have integrated it. Also, only high-end boards include Thunderbolt 3 (having a maximum speed of 40 Gbps).
Considering their low abundance, some manufacturers offer a dedicated TB_HEADER. That’s the one to talk about if you’re planning to add a Thunderbolt-compatible card.
Even though USB4 has come close to Thunderbolt 4 in terms of speed, the latter one is still way more powerful. Its use of DisplayPort and PCIe protocols, capability of daisy chaining, hub support, and other features make it a better option than its rival.
Flashback BIOS
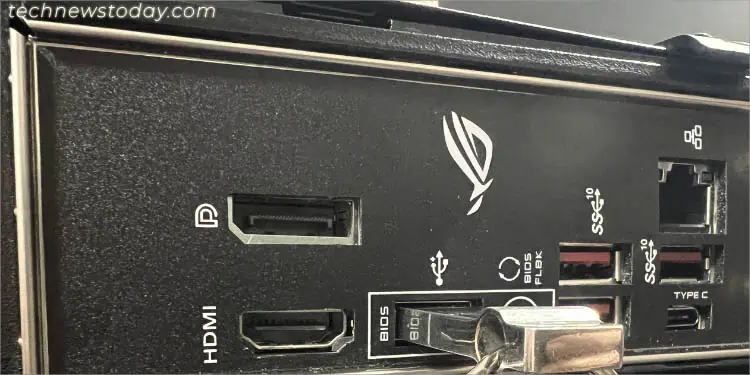
This isn’t a type of USB port but rather a BIOS flashing functionality through a dedicated Type-A port. Such a feature is only available on some mid-end and mostly high-end boards that let you update BIOS, even without the processor or RAM.
You should still be able to use the USB BIOS Flashback port for general USB usage unless any exceptions are mentioned by your motherboard manufacturer. But if you’re planning to flash BIOS for recovery or add support to an incompatible CPU, make sure you use the marked/indicated port.
Video Ports
Even though USB-C and Thunderbolt ports both support the transmission of video signals, they are far from replacing the video cables entirely. I’m pretty sure most of us still prefer HDMI, VGA, or related connections.
You can use any port that’s available on the I/O shield as long as your monitor supports this connection. However, if you have installed a graphics card, you need to connect your display(s) to its dedicated ports.
But there can still be times, especially in a multi-monitor setup, when you’ll need to use your processor’s integrated graphics. In that case, it’s essential to change the related settings from your BIOS interface.
Here’s a basic idea of all the video ports available on the I/O back panel on most motherboards.
HDMI
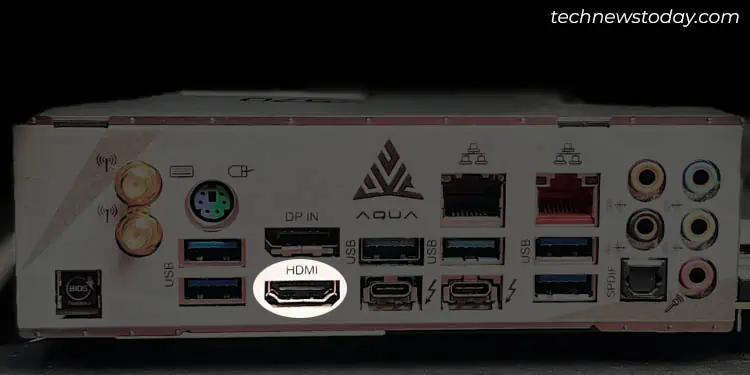
The High-Definition Multimedia Interface (HDMI) is the most widely available port–not just on a motherboard but also on graphics cards and monitors. Every modern-day device comes with at least one for sure, making it a standard for display connections.
While there exist five types of HDMI interfaces, motherboards only come with Type-A. It has a trapezium shape and can carry both high-definition video/audio in uncompressed digital format.
Unlike USB-A, they do not have color coding to determine the version. But usually, it’s imprinted next to the HDMI port itself.
Depending on the specifications, these ports support different resolutions at specific refresh rates. The below table should help you out with their general details:
| HDMI Version | Maximum TDMS Throughput Support | Maximum Resolution Support (single link, 24-bit color depth) | Audio Support (Channel, Sample Rate) |
| 1.0 – 1.2a | 4.95 Gbps | 2K at 60 Hz | 8-channels, 24-bit |
| 1.3 | 10.2 Gbps | 2560×1600 at 75 Hz | 8-channels, 24-bit |
| 1.4 | 10.2 Gbps | 4K at 24Hz | 8-channels, 24-bit |
| 2.0 | 18.0 Gbps | 4K at 60 Hz | 32-channels, 24-bit |
| 2.1 | 48.0 Gbps | 10K at 120 Hz | 32-channels, 24-bit |
DisplayPort
Originally, DisplayPort was designed to replace VGA and DVI cables and was bound to be the next-gen display interface. Needless to say, they have done that and are even the prime contenders of HDMI today.
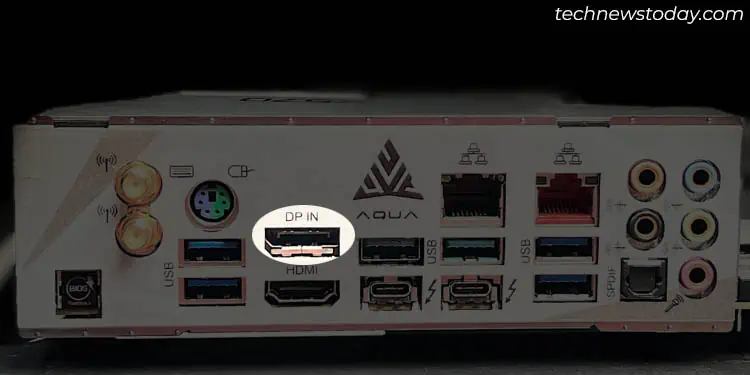
However, they are still not ubiquitous like their rivals and are only present on modern mid-end to high-end boards. These ports offer higher display performance, multiple-display support (including daisy-chaining through Multi-Stream Transport/MST), reduced power consumption, and the use of future-expandable packet-based protocols.
Even though HDMI and DisplayPort may appear similar, they definitely differ in terms of pin configuration. The latter has a self-latching connector, which ensures the cable doesn’t get disconnected easily.
The port usually comes with a DisplayPort logo (resembling D) or is simply labeled ‘DisplayPort, ‘DP-OUT’, etc. So, you shouldn’t have a hard time locating it on your motherboard’s back panel.

The ASRock Aqua X570 board that I have used in the picture above, comes with an input port. I was bizzared when I found another DP IN port in the middle of this board. Both are actually for Thunderbolt pass-through. So, I suggest looking out for such exceptions if you own a high-end motherboard.
Even DisplayPort has different versions, which could be anywhere from 1.0 to 2.1. Check your motherboard’s user manual or Tech Specs to identify yours. I have tabulated the important specifications to help you know what your motherboard’s DP port can support:
| DisplayPort Version | Maximum Bandwidth Support | Maximum Resolution Support | Audio Support (Channel, Sample Rate) |
| 1.0 – 1.1a | 10.8 Gbps | 4K at 30 Hz | 8-channels, 24-bit |
| 1.2 – 1.2a | 21.6 Gbps | 4K at 75 Hz | 8-channels, 24-bit |
| 1.3 | 32.4 Gbps | 8K at 30 Hz | 8-channels, 24-bit |
| 1.4 – 1.4a | 32.4 Gbps | 8K at 30 Hz | 32-channels, 24-bit |
| 2.0 – 2.1 | 80 Gbps | 4K at 240 Hz | 32-channels, 24-bit |
VGA

This interface was popular until the mid-2000s. Even though HDMI and DisplayPort have completely replaced VGA (Video Graphics Array), it’s still in use today.
Unlike the latest digital interfaces, VGA ports carry analog video signals and don’t support audio. Additionally, the connectors include screws that require tightening for securing them into the ports, which can be a little tiresome. That’s also the reason there are frequent complaints of loosening/damage leading to NO SIGNAL issues.
Although the latest version, QXGA can support a maximum of 2K resolution with 116 MHz bandwidth, that’s still comparably low in comparison to the latest video interfaces.
You may utilize the VGA ports if you’re trying to connect your PC to an older monitor (that only supports VGA), for a multi-monitor setup, and troubleshooting purposes.
DVI

The DVI (Digital Visual Interface) ports appear similar to VGA and also have a locking mechanism. However, the difference is that they carry uncompressed digital video signals and even some of its types support analog.
Although they were introduced to supplant VGA to become new industry standards, the size of the connectors stood in the way. However, they haven’t disappeared completely and the production is still ongoing.
Some older motherboard models might still integrate them into the I/O shield. Look for DVI-I, DVI-D, or DVI-A next to the ports. The ones with the ‘I’ suffix combine both analog and digital, ‘A’ supports only analog, and ‘D’ is for digital signals.
Well, the type of cable you require also depends on the DVI port on your motherboard. For example, the DVI-D port won’t work with the DVI-A cable and vice versa.
Audio Ports
When inspecting the motherboard’s rear I/O panel, you’re likely going to come across multiple 3.5mm ports. These are all for your audio devices and each one serves a different purpose.
For your comfort, I have categorized the motherboard audio ports into three–common (available on all motherboards), surround sounds (integrated on mid/high-end boards), and the remaining ones are included in the final section.
Common Ports
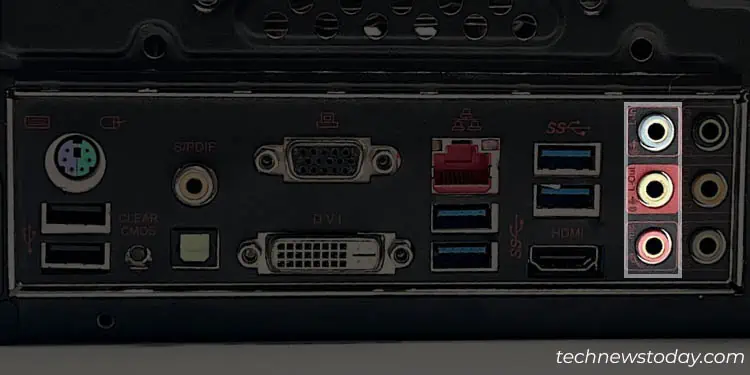
Every motherboard incorporates at least three audio ports, which usually come with color indication. Also, the labels will have clear indications–Mic-In, Line-Out, and Line-In.
All you have to do is plug in your audio input/output device’s 3.5mm connector. Choosing the appropriate one is essential. For instance, if you connect your microphone to Line-Out, that’s not going to work!
| Audio Port | Color | Function |
| Mic-In | Pink | For microphone |
| Line-In | Light Blue | Connecting other audio input devices (CD/DVD players, amplifiers, etc.) |
| Line-Out | Lime Green | Connect audio output devices (headphones and speakers) |
Ports for Surround Sounds
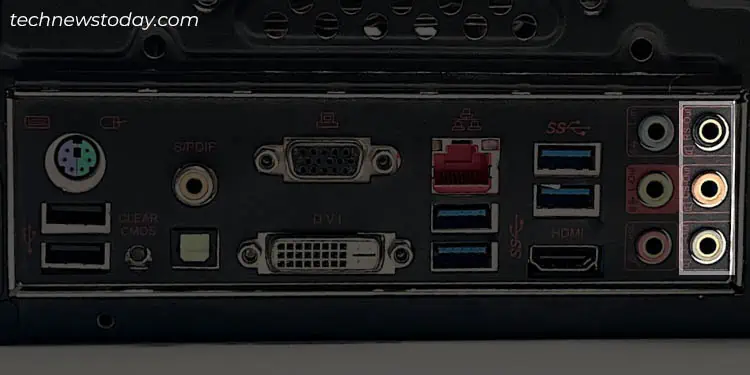
Most motherboards today even come with three additional audio ports that are meant for surround sound systems. They are–CS-OUT, SS-OUT, and RS-OUT.
Even these ports adopt color coding (some might omit it). But if you find all of them in black, check the dedicated indications or symbols.
The following table should give you a clear idea of what each port is meant for:
| Audio Port | Color | Function |
| CS-OUT | Orange | For subwoofer, central/front speakers, and sound bars |
| SS-OUT | White | For side speakers |
| RS-OUT | Black | For rear speakers |
Other Ports
Most modern motherboards are also equipped with small square ports called S/PDIF (Sony/Philips Digital Interconnect Format). Unlike the analog ports mentioned above, they can carry digital audio signals and are commonly used to connect home theater systems to the PC.

Some might even feature coaxial connectors, like the one in the above snap (where both coaxial and optical are present). Check for S/PDIF-OUT, TOSLINK, S/PDIF, OPTICAL, and similar indications to identify this audio port.
A few high-end models offer a 6.35 mm audio port, which is primarily used for premium headphones. These are quite rare to find, though.
While all these sound ports are great for their respective purpose, most devices today are equipped with USB (Type-A or Type-C). If your speaker or headphone also integrates the same, connect it to the dedicated port and you should be good to go.
Internet Ports
In today’s digital world, everyone seeks a high-speed internet connection. Even though Wi-Fi is the mainstream choice, a wired connection is always better. It’s more reliable and unsusceptible to interference.
Every motherboard comes with at least one ethernet port. Some can even include dedicated Wi-Fi antenna connection ports. Let’s get into their further details.
Ethernet/LAN
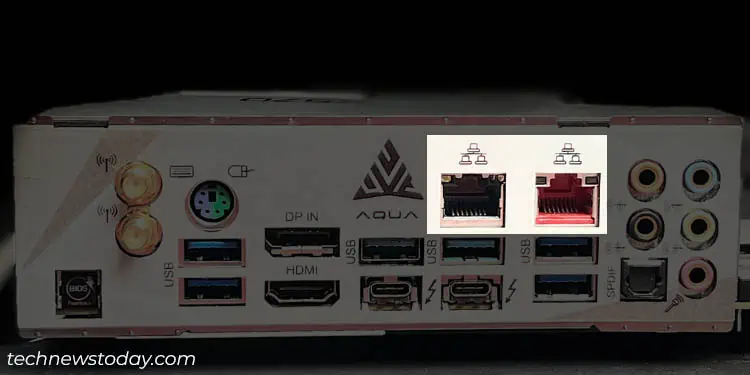
For wired internet, you need to connect a cable with RJ-45 crimped to the dedicated port. Properly insert this into the square port (having LAN symbol) and the locking clip should secure it with a ‘click’ sound.
Usually, every motherboard has one ethernet port. But some even come with multiple ones offering different bandwidths. While these ports do not use standard colors, I have noticed that boards with multiple ones use red for higher bandwidths and black for the standard ones.
The related bandwidth is usually embedded next to the ethernet port itself. If it’s not there, you’ll need to look up the motherboard’s user manual or Tech Specs page.
Note that the maximum rated speed can vary depending on the type of ethernet cable you’re using. Also, some high-end models might offer additional features, like Wake-On-LAN, PXE support, Lightning/ESD Protection, Energy Efficiency, and more.
Here are the different ethernet ports available on motherboards with their general specifications:
| Ethernet Type | Maximum Throughput | Maximum Bandwidth | Maximum Distance (in meters) | Cable Recommendation |
| Fast Ethernet (100BASE-T1 standard) | 100 Mbit/s | 37.5 MHz | 15 | CAT 5e |
| Gigabit Ethernet (1000BASE-T1 standard) | 1 Gbit/s | 375 MHz | 40 | CAT 6a |
| 2.5 GBASE-T | 2.5 Gbit/s | 100 MHz | 100 | CAT 5e |
| 5 GBASE-T | 5 Gbit/s | 200 MHz | 100 | CAT 6 |
| 10 Gigabit Ethernet | 10 Gbit/s | 400 MHz | 100 | CAT 6a |
Although there exist ethernet standards of over 100Gbit/s (up to 400 Gbit/s), they are yet to be seen on motherboards. So, you’re probably going to come across 2.5G, 5G, or 10G.
Wi-Fi RP-SMA Connectors
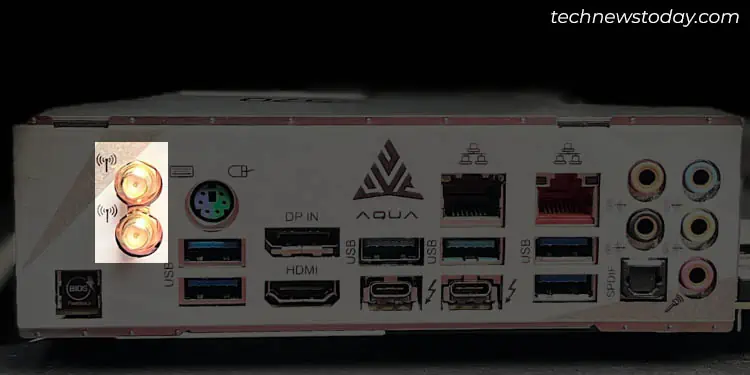
Often referred to as Wi-Fi Antenna connectors, these are gold-plated circular slots available on high-end motherboards. You can connect a compatible antenna to gain reliable signal transmission even when you’re using Wi-Fi on your desktop computer in harsh environments.
If your motherboard comes with one or more ports (usually, 2), it’s a good idea to get a Wi-Fi antenna. Ensure you purchase the right one considering the Wi-Fi generation (4 / 5 / 6 / 6E / 7).
SATA Ports
Unlike the aforementioned ones, SATA ports are located near the edge of the mainboard itself, usually behind the PCIe slots. While some manufacturers refer to them as connectors/headers, most integrate them as motherboard ports.
While NVMe SSDs are gaining immense popularity, SATA drives are still used abundantly. That’s the reason you can find 6 to 8 data ports on most boards these days.

However, if you’ve already connected a storage drive in the M.2 slot, one or more ports might be disabled. This is to prevent possible conflicts as some SATA ports share the same bus that the M.2 drives use. Check your motherboard’s specifications to verify this.
Note that these ports are only for data. To power your SATA drives, you’ll need to connect the dedicated PSU cable.
Also, it’s essential to use the appropriate port and cable for your drives to get the rated speed. For instance, if you’re going to use a SATA II cable for a SATA III drive, you’ll be limited to the features of the former.
Here are the general specifications of all the SATA revisions. Make sure you confirm what SATA ports your motherboard supports before moving forward.
| SATA Revision | Maximum Data Transfer Speed | Locking Mechanism (in cables) |
| I | 1.5 Gb/s | No |
| II | 3 Gb/s | No |
| III | 6 Gb/s | Yes |
Some motherboards also offer eSATA and eSATA+ ports for connecting external storage drives. They look identical to USB but will have SATA or eSATA labeled to help you locate them easily.
PS/2 Ports
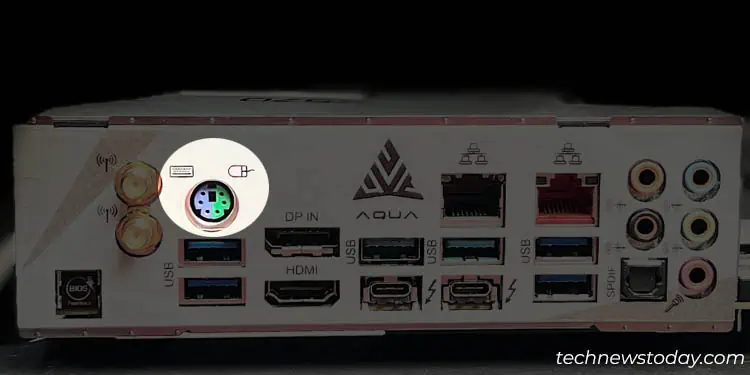
Although USB superseded PS/2 ports for peripheral connectivity a long time ago, you can still find them on most motherboards (even on the modern ones). As you can see in the image above, even the ASRock AQUA X57 has a dedicated port that works for both the keyboard and mouse.
If you rock an older motherboard model, you’re likely going to find individual PS/2 ports for your keyboard (purple-colored) and mouse (green-colored).
Even though they are considered among legacy ports, they are still preferred by many for security reasons. Additionally, in some systems, you might require a PS/2 keyboard to access legacy BIOS as they may not support USB drivers.
Some Other Legacy Ports
Now that I have covered all the important ports, let’s look into some that you might find on older motherboards. These are already replaced by newer interfaces and their production has also entirely stopped.
So, if you’re planning to make use of these ports, I recommend using a dedicated USB-based adapter/converter.
| Legacy Port | Devices | Superseded by |
| Serial Port / RS-232 / COM | Modems, Peripherals, Consoles | USB |
| Parallel Port / LPT | Printers, Scanners | USB, Ethernet |
| Firewire/ i.LINK / Lynx | External storage devices | USB, Thunderbolt |
| DIN | Peripherals | USB |
| DA-15 | MIDI and gaming devices | USB |
| SCSI | Storage media | USB, Thunderbolt |

