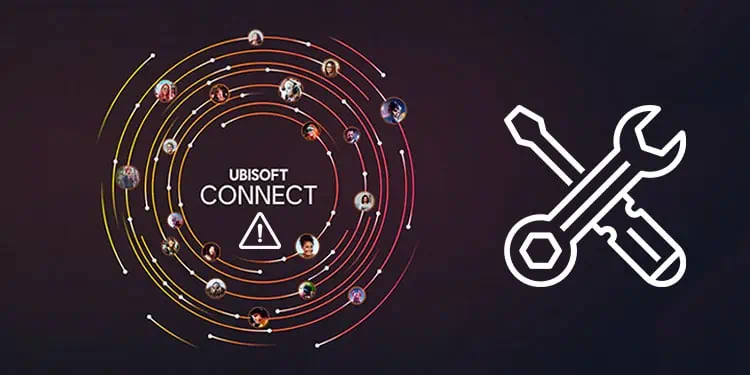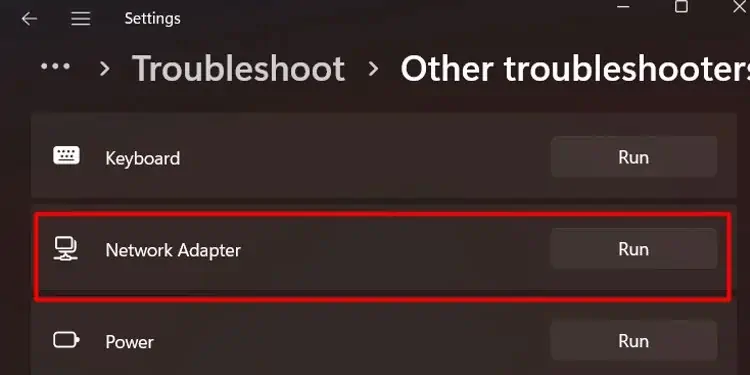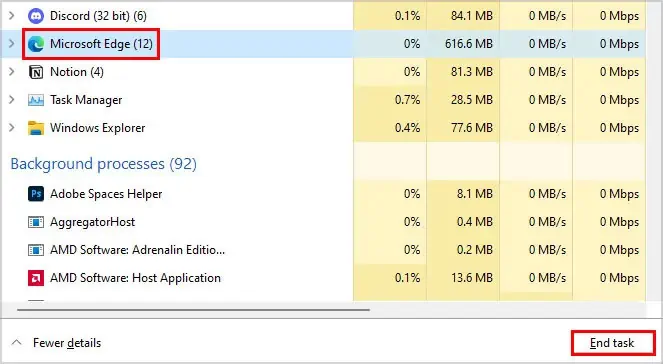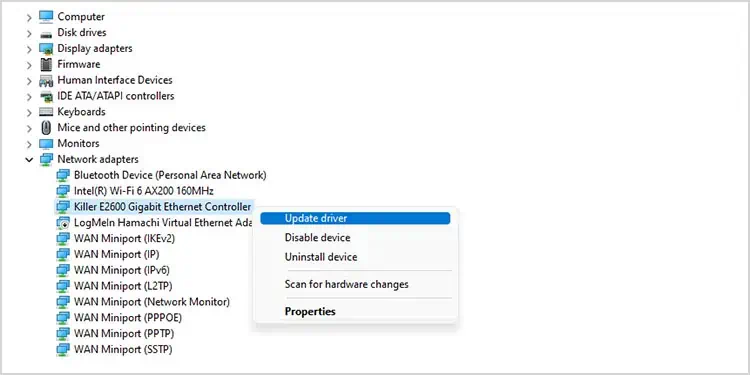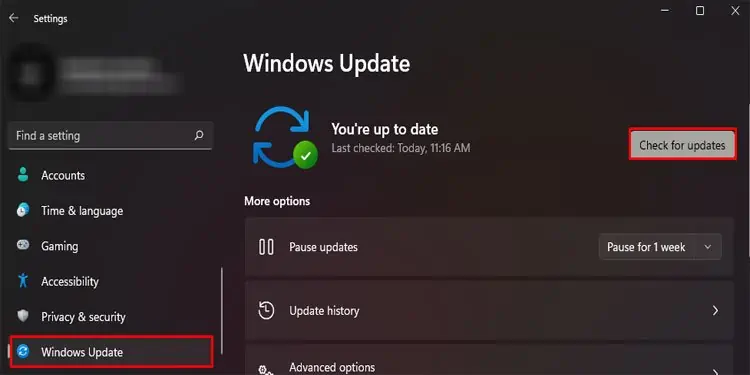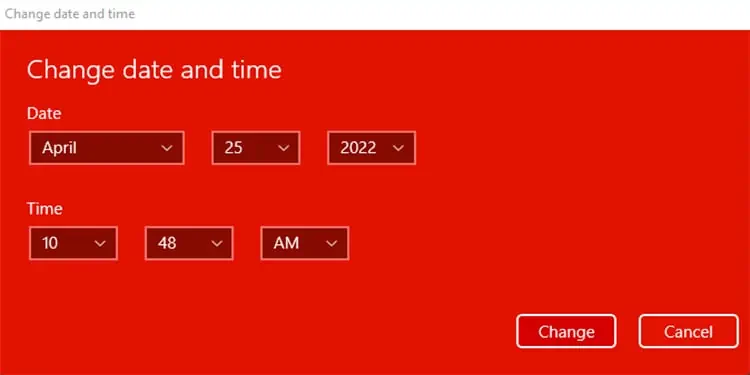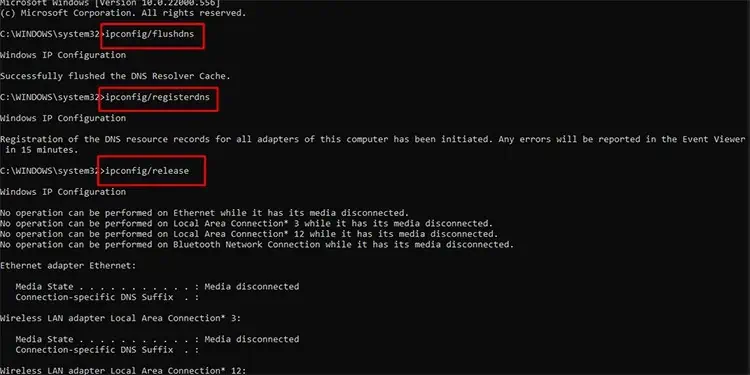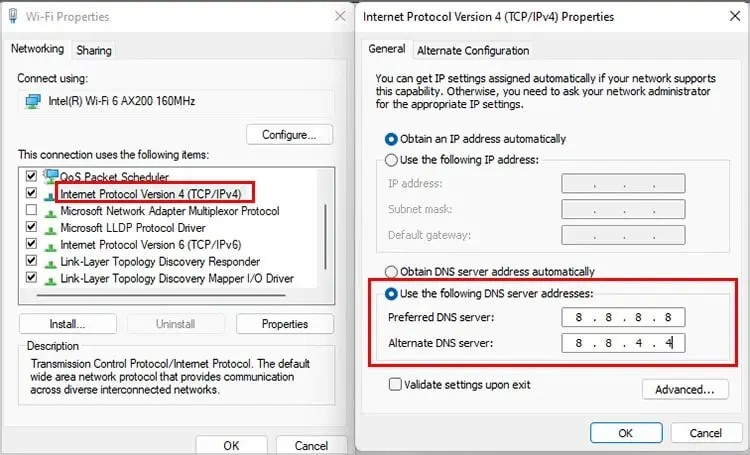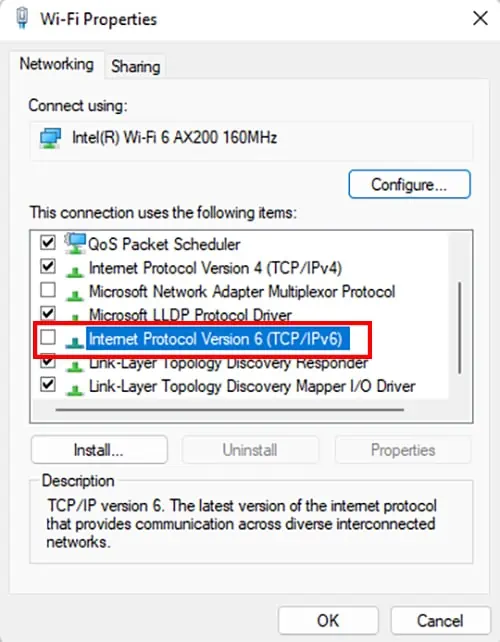Ubisoft Connect is a very convenient service for Ubisoft players to connect with each other across all the platforms. You can find and interact with players that play the same game as you.
However, there are reports of users not being able to connect to the platform. The issue is more prevalent on Windows 10 or 11, due to which they are not able to update or play the games. Additionally, the error comes with an “A Ubisoft service is not available at the moment” message on their screen.
If you are one of the users who face this issue, you have come to the right place. We bring you the guide on how to fix Ubisoft Connect not working.
Restart Your Router and PC

Restarting your router and PC can be the first step you can try to fix the connectivity issue. Restarting these devices will remove all the minor bugs during startup, and your internet can function properly.
Change Network
If you believe there is a problem with your internet network, you can try connecting to a different network. If not, you can try switching from Wi-Fi to an Ethernet connection. If you cannot connect with an ethernet cable, you might also want to move close to the router to get better bandwidth.
Additionally, you can disconnect the rest of the connected devices to avoid the devices hogging up the bandwidth.
Troubleshoot Your Internet and Network Adapter
If you have a connection on other devices but cannot access the internet on your PC, you can use the troubleshooting wizard to see if there is any problem with your adapters or the internet connection.
- Open Search, type in Troubleshoot settings and hit Enter.
- Go to Other Troubleshooters.
- Find Internet Connections in the list and hit the Run button next to it.

- Wait until the troubleshooting wizard completes the process.
- Now, under the Other troubleshooter section, find Network Adapters.

- Hit the Run button next to it and wait until the process is complete.
- Restart your PC if prompted.
Close Background Apps
If you have a lot of background apps running, they can take up the bandwidth and stop Ubisoft Connect from connecting to the internet.
- Press Ctrl + Shift + Esc on your keyboard to open Task Manager.
- Select the app you wish to close.

- Hit the End Task button located at the bottom right.
Update Drivers of Network Adapters
Outdated network adapter drivers can be the culprit of our problem as well. You can follow the steps below to update your network adapter drivers.
- Right-click on the Start menu and select Device Manager.
- Expand the Network adapters option.
- Select the network adapter you are using currently.
- Right-click on it and select Update drivers.

- In the popup window, select Search automatically for drivers.
- Wait until the process is complete.
- Restart your device.
You can also use the same process to update your graphics driver. Expand Display adapters instead of Network adapters and right-click on the GPU you use. The rest of the process to update your GPU drivers is the same as above.
Update Ubisoft Connect
You can face the error if you are using an older version of the app. You can uninstall Ubisoft Connect and install it again so that the app is up-to-date.
- Go to Control Panel.
- Select Programs.
- Now, select Programs and features.
- Find and select Ubisoft Connect from the list and press the Uninstall button located at the top.

- Wait until the process completes.
- Go to Ubisoft Connect’s official website.
- Download the app.
- Once the download is complete, browse the downloaded file and open it.
- Complete the installation process and restart your device.
Update Windows
You can use the Windows Update Settings to keep your Windows updated.
- Open Settings.
- Go to Windows Update, located at the bottom of the list on the left.
- Hit the Check for updates button.

- Wait until Windows finds the new update.
- Hit the Download and install button if prompted.
- Restart your device if settings ask you to after the process is complete.
Uninstall Recently Installed App
As mentioned earlier, a new install may conflict with the Ubisoft Connect app’s connectivity. Hence, you can try uninstalling the software and check if your problem persists.
- Open Control panel and browse Programs.
- Select Programs and Features.
- Select the recently installed software.

- Hit the Uninstall button located at the top.
- Wait until the process is complete.
- Restart your device if prompted.
Change Date and Time
You can check if your PC’s time matches your time zone. You can keep the following date and time settings in mind and change them accordingly if it does not.
- Open Settings.
- Go to Time & Language.
- Select Date & time.
- If the Set time automatically is on, turn it off. If it is off, turn it on and jump to step 7.
- Hit the Change button on Set the date and time manually.
- Adjust the date and time manually and click on Change.

- If the Set time zone automatically is off, turn it on and skip the next two steps.
- If it is on, turn it off.
- Select the correct time zone in the Time zone section.
- Under Additional settings, press the Sync now button next to the Sync now option.
- Check if the problem persists.
Change Proxy Settings
The proxy settings can cause a connectivity issue with your Ubisoft Connect app. You can disable the proxy and check if the problem persists.
- Press the Windows key + R on your keyboard to open the Run dialog.
- Type
inetcpl.cplin the box ad hit Enter. - Go to the Connections tab.
- Now, click on LAN settings.
- Uncheck the Automatically detect settings option.

- If the “Use a proxy server for your LAN” is checked, uncheck the box.
- Click Ok to close the Window.
- Now, click Apply and Ok.
- Open the Ubisoft Connect app and see if it fixes your problem.
Flush DNS and Renew IP
Flushing DNS and renewing IP clears out the internet cache from your system and refreshes the dynamic IP of your system, resulting in better connectivity and fixing the issue at hand.
- Open the Run dialog.
- Type cmd and press Ctrl + Shift + Enter to open the Command prompt as an administrator.
- Type in the following commands one by one and hit Enter.
ipconfig /flushdns
ipconfig/registerdnsipconfig/releaseipconfig /renewnetsh winsock reset
- Restart your PC.
Change DNS Manually
You can use Google’s default DNS to reroute your internet. Many users reported that this process fixed the problem with Ubisoft Connect not working.
- Open the Run dialog, type in
ncpa.cpl, and hit Enter. - Right-click on your network adapter and select Properties.
- Double-click on Internet Protocol Version 4 (TCP/IPv4).
- Select the Use the following DNS server addresses option located at the bottom.

- Change the values to the following:
- Preferred DNS Server: 8.8.8.8
- Alternate DNS Server: 8.8.4.4
- Click on Ok.
Disable IPv6
Disabling IPv6 also seemed to work for a lot of users. You can also try to disable IPv6 and check if it fixes the error with Ubisoft Connect.
- Follow steps 1 and 2 from the previous fix to open your network properties.
- Find the Internet Protocol Version 6 (IPv6) from the list and uncheck the box in front of it.

- Please make sure the Internet Protocol Version 4 (TCP/IPv4) is ticked.
- Click on Ok.
Hopefully, one of the fixes mentioned above worked for you, and you can use the Ubisoft Connect app without any issues.