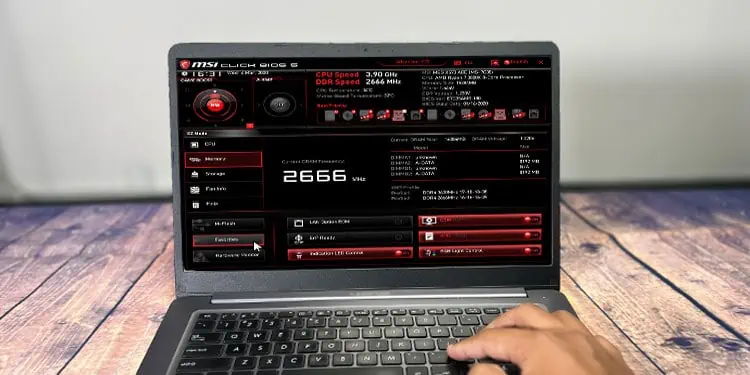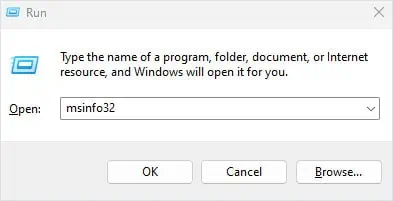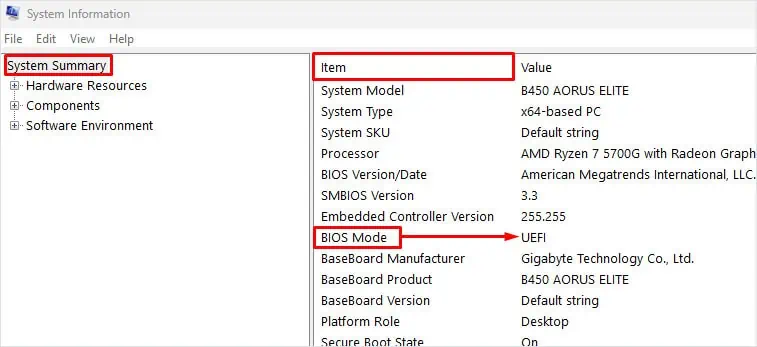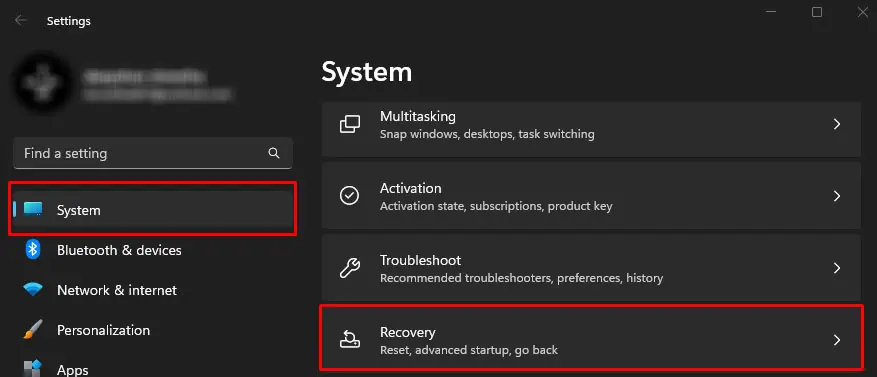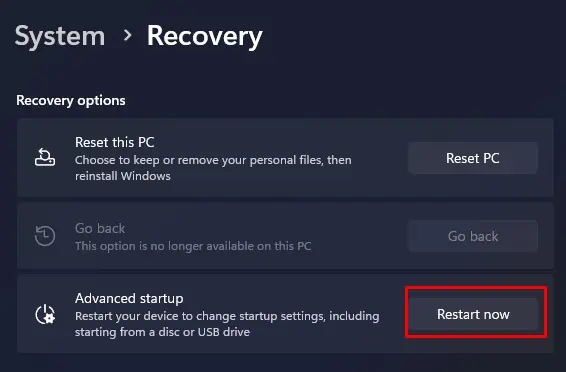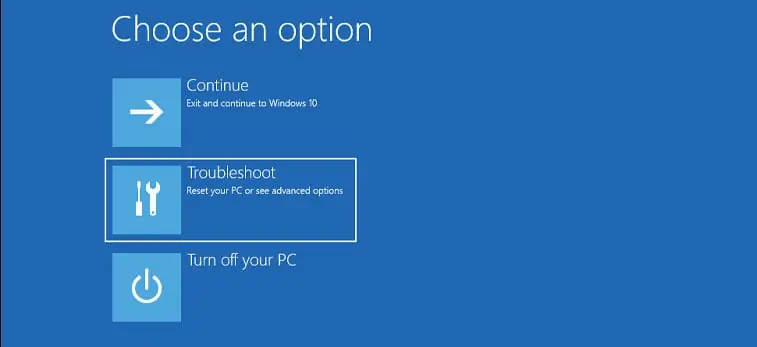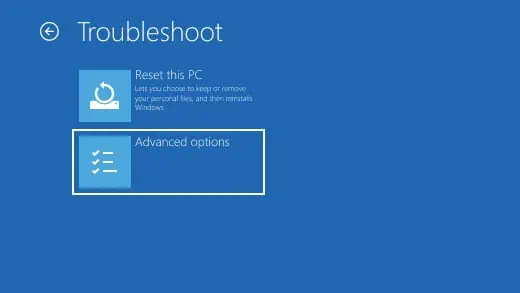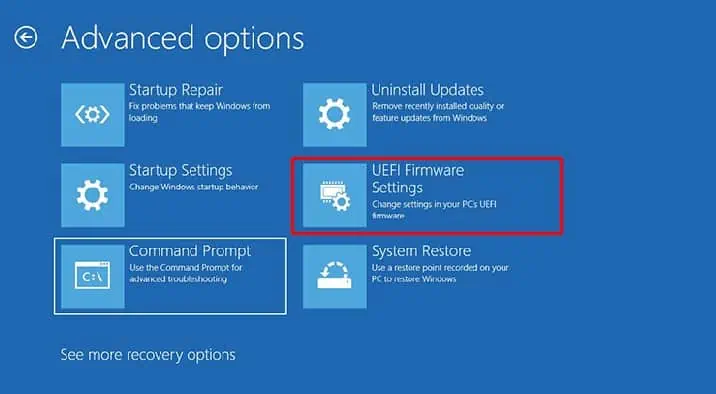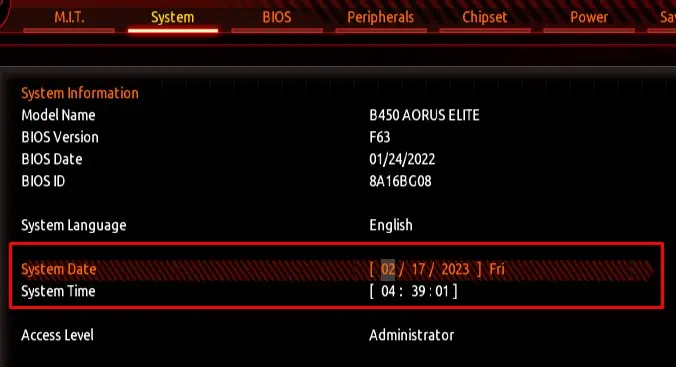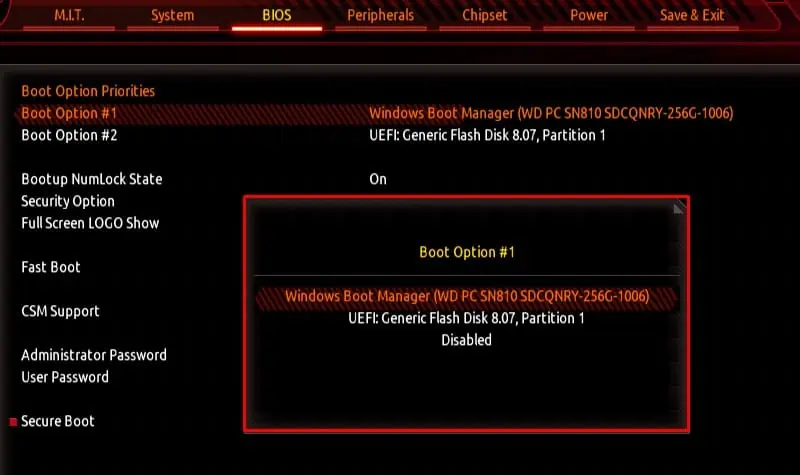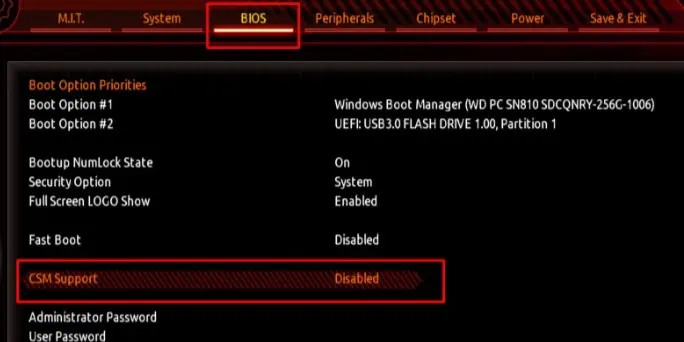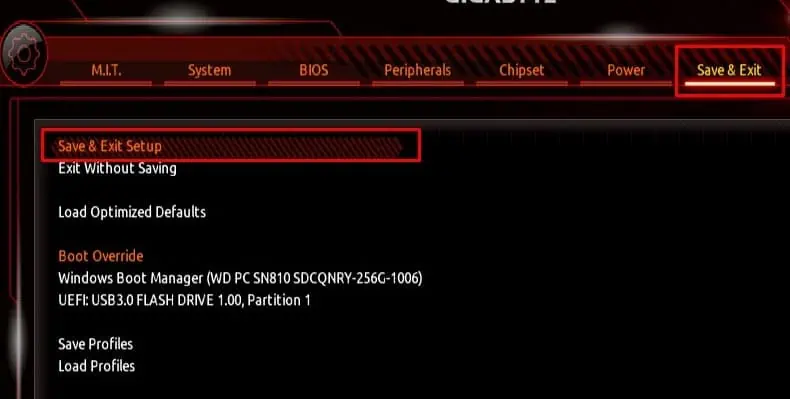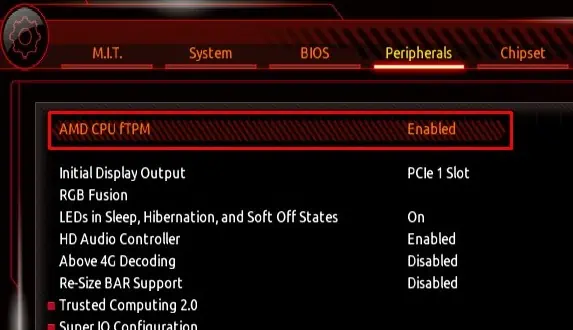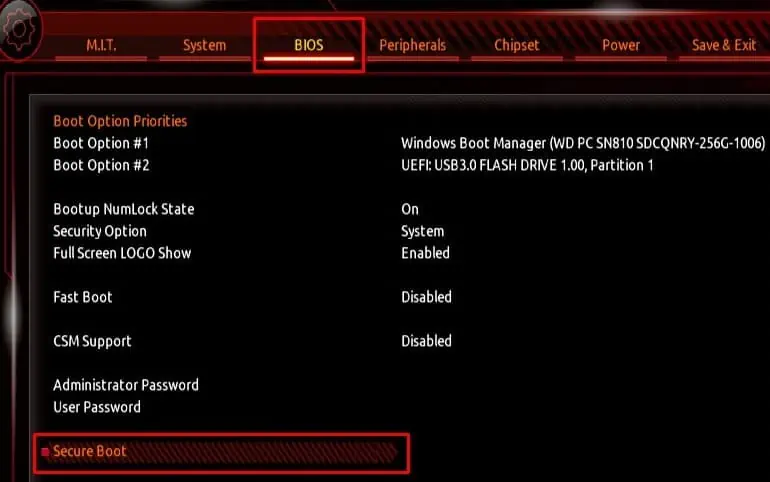UEFI is a firmware that controls every component connected to your computer. You can enable/disable the entire hardware components and even overclock a few of them through UEFI.
However, accessing and using the UEFI firmware can be a little tricky—especially if you have just gotten into tweaking hardware settings. In fact, not every motherboard has UEFI firmware settings enabled as default—old motherboards run in classic BIOS mode or Legacy mode.
Below, we have discussed a few ways you can access and use the UEFI settings.
How to Access UEFI Firmware Settings?
Your motherboard’s BIOS operates in two different modes, UEFI and Legacy or CSM (Compatibility Support Module). If the BIOS is in Legacy or CSM mode, you cannot access the settings and configuration available in UEFI.
Here’s how you can use the system information to check your current BIOS mode.
- Simultaneously press the Windows + R key to open Run.
- Type
msinfo32and press Enter.
- On the left panel, click on System Summary.
- Now, check the Item column on the right panel for BIOS Mode. Check its corresponding value.

After you have confirmed the BIOS mode on your system, you can access UEFI firmware settings either through the advanced startup menu or by pressing the BIOS key.
Using BIOS Key
Using the BIOS to enter UEFI mode is probably the easiest compared to the advanced startup method. Turn on your PC and repeatedly press the BIOS key on your keyboard to enter the BIOS.
| Motherboard/Laptop Manufacturer | BIOS key |
| HP | Esc |
| Dell | F1, F2, F3 or Delete |
| Lenovo | F1 |
| MSI | Delete |
| Razer | F1 or Delete |
| ASUS | F1, F2, F10, F12, or Delete |
| Acer | F2 |
| Gigabyte | Delete |
If you do not know the BIOS key for your system, you can check the motherboard or laptop user manual.
Advanced Startup
Windows users can easily enter the UEFI firmware settings using the Advanced Startup menu. The advanced startup menu allows you to access all the startup settings and UEFI firmware settings, uninstall updates, perform a startup repair and even restore the system.
- Press the Windows icon and I key simultaneously on your keyboard to open Windows Settings.
- On the left panel, click on System.
- Now, on the right panel, scroll down and select Recovery.

- Under Recovery options, on Advanced startup, click on Restart Now to boot the system into Advanced Startup.

- Once the system restarts and you are in Choose an option screen, click on Troubleshoot.

- Select Advanced options.

- Among the list of items, select UEFI firmware settings.

- Now, click on Restart.
Once the system restarts, it will directly load into the UEFI firmware settings.
Can’t Access UEFI Settings?
Most of the time, repeatedly pressing the BIOS key during boot or using advanced startup will most likely boot you into UEFI BIOS. However, if that does not work, settings in the BIOS itself could be causing the system from accessing UEFI settings.
For instance, if you have fast boot enabled, you may not be able to access the UEFI even when you repeatedly press the Delete key. In such a case, you need to disable fast boot.
Besides, you can try resetting the BIOS and check if you can access the UEFI settings. Resetting the BIOS will revert any changes made to the system, and set all its settings to the default state. There are several ways you can reset the BIOS. Since you cannot enter the BIOS, we recommend removing the CMOS battery to reset the BIOS.
You can also refer to this comprehensive guide if your PC won’t boot into BIOS.
How to Use UEFI Settings?
Once you have access to UEFI settings, you can change settings related to every hardware component connected to your computer. If your motherboard and CPU support it, you can even boost your system performance by adjusting the right configurations. However, in this article, we have only discussed a few basic UEFI settings.
Set Motherboard Date and Time
Your motherboard keeps track of the current date and time so that the system has access to the correct time. Incorrect system time may stop some components from functioning.
Incorrect date and time mean the PC will run into problems when performing scheduled tasks, it will add an incorrect date and time stamp to a file, and some applications that require internet access may even run into authorization issues.
- Enter the BIOS by repeatedly pressing the BIOS key during startup.
- Search for settings named Date and Time in System.
- Once you find the Date and Time settings, you can adjust them using a mouse or the keyboard.

Set Boot Order
Another crucial UEFI setting is the Boot order. The boot order sets a list of storage devices that the UEFI BIOS searches for when loading the Operating system. If the BIOS cannot find the OS in any of the storage devices, you will run into a “Boot device not found” error.
Furthermore, if you are installing the OS using a USB flash drive, you need to set said USB drive to the top of the list.
- Enter the BIOS.
- Search for settings named Boot order or Boot sequence.
- Set the storage device containing the OS to the top of the list.

Change BIOS Mode
If the BIOS is in CMS or Legacy mode, you cannot access some of the settings available on UEFI firmware. A particular setting that’s not available in Legacy BIOS is the option to access Secure Boot.
To change the BIOS mode to UEFI,
- Turn on your system and repeatedly press the BIOS key to enter your motherboard’s BIOS.
- Once in, search for settings named, Boot mode, UEFI/Legacy Boot, BIOS, Boot mode select, or CSM support.
- Enable UEFI or disable CSM support depending on your system.

- Now, go to the Save and exit tab and select Save changes.

- Exit the BIOS.
- Once the PC boots into OS, check the current BIOS mode to see if the OS detects changes made to the system.
TPM and Secure Boot
TPM or the Trusted Platform Module adds a layer of hardware security to your system. It stores hardware encryption keys and digital certificates. Some Operating system also requires you to enable TPM first before installing them.
- Enter the motherboard BIOS.
- Search for settings named TPM for Intel motherboards and fTPM for AMD motherboards.

- Save and exit the BIOS.

Besides TPM, Secure Boot is also another security feature that you can find on your motherboard’s UEFI which prevents malware from loading when the system boots. Like TPM, some OS also requires you to enable Secure Boot before installing it.
- In BIOS, search for settings named Secure Boot in Windows OS configuration, System Configuration, BIOS, or Boot Security.
- Set Secure Boot to enabled.

Control Fan Speed
UEFI also allows you to check your current fan speed. Besides this, you can even control the CPU and system fan speed so that it does not reach extreme temperature.
The UEFI may also have a temperature-RPM graph that automatically changes the fan’s RPM (Rotations Per Minute) depending on the temperature.
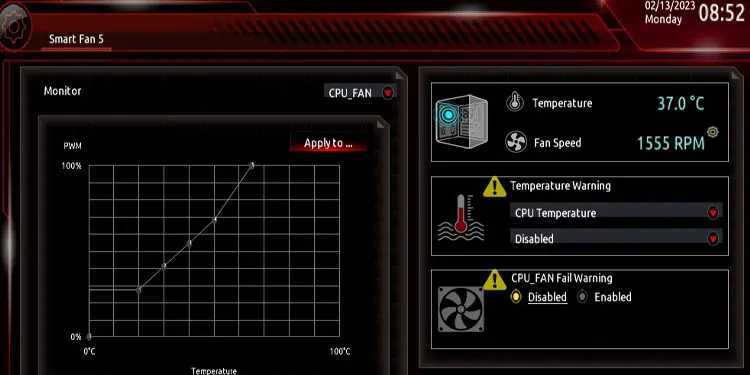
In your motherboard’s UEFI, search for settings named Cooling, Hardware Monitor, Fan Info, Fan control, or Smart Fan.
Check PC Health
PC Health displays the current system status like CPU voltage. DRAM voltage, CPU temp, CPU fan speed, system temperature, supplied voltage, and optimal voltage. Using these readings, you can determine the PC is in good condition.
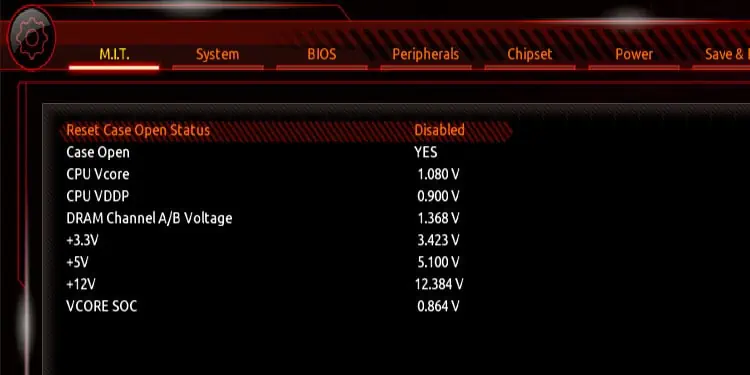
You can check your PC’s health inside settings named PC health, System Health, or PC Health Status.
Overclock Settings
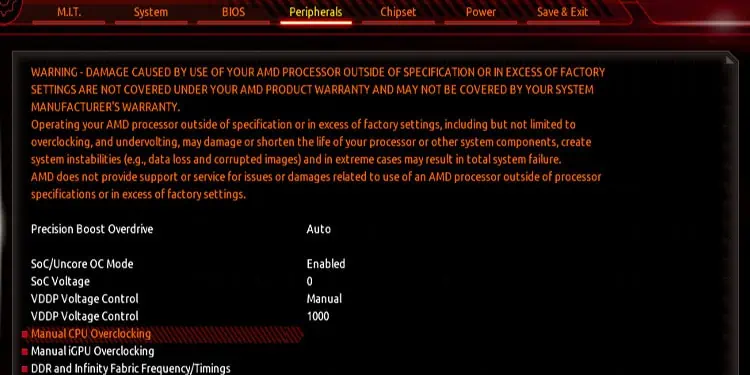
Not all motherboards support overclocking. But if both your motherboard and CPU support overclocking, you can use the UEFI firmware settings to overclock your system.
When overclocking, you increase the clock speed and simultaneously increase its voltage. But when done to the extreme, it puts a lot of strain on the hardware. This might result in permanent damage to the overclocked component.
You can refer to this guide to get more information on safely overclocking your CPU.