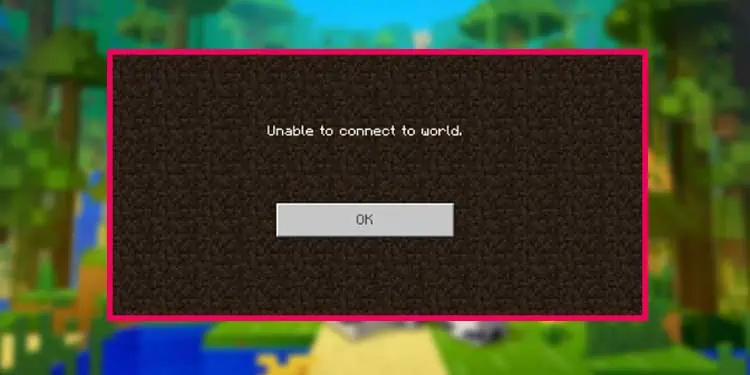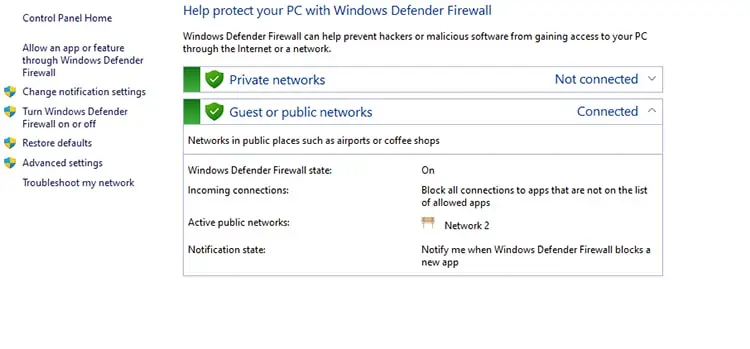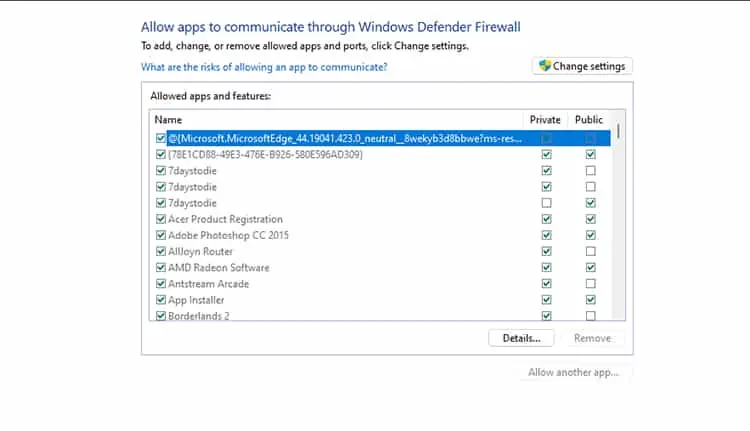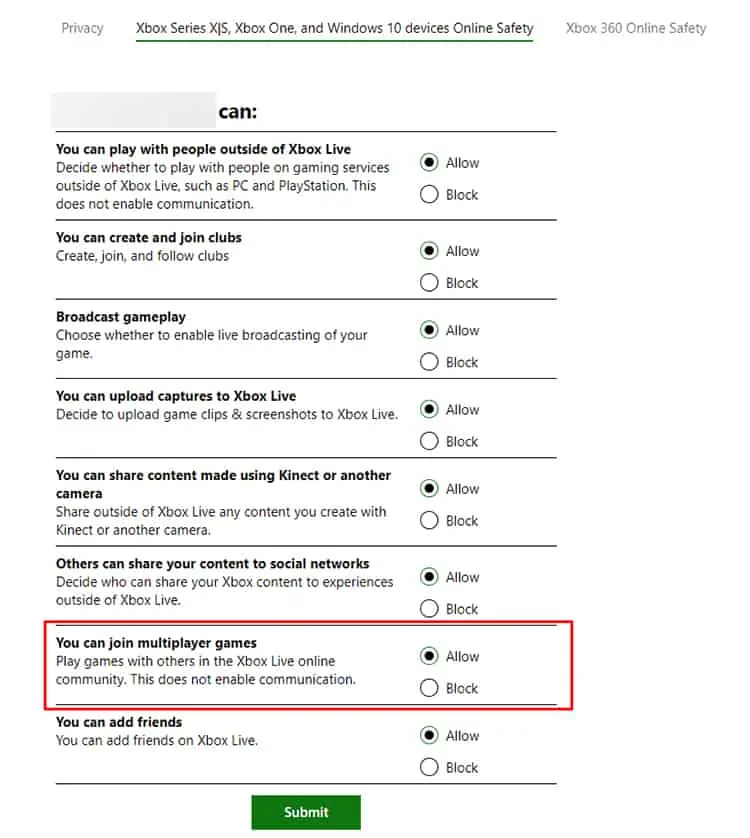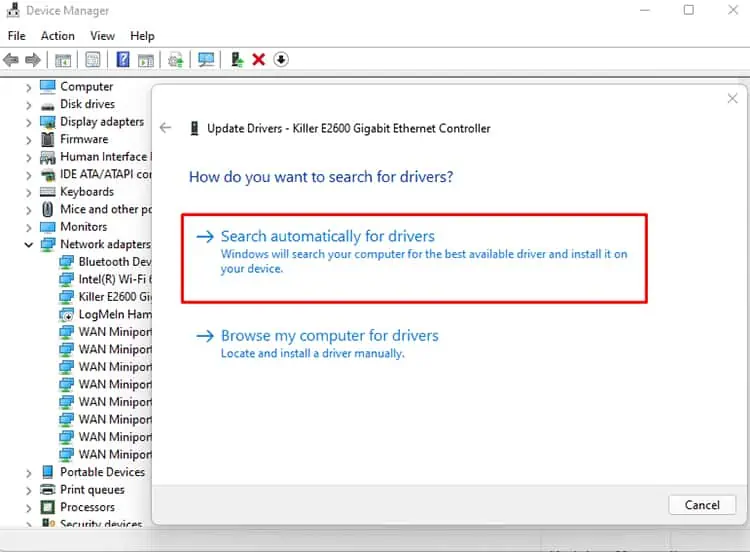Playing Minecraft with your friends after a tiring day can be very relaxing. But it can be annoying if you get the “Unable to Connect to World” error while trying to join the server.
Before you begin to try the solutions, it is best to make sure you have a stable internet connection, and your computer can run Minecraft properly. Once you make sure, you can try the solutions below.
Re-add Your Friend
If you are unable to join your friend’s world, you can try removing them from your friend list and adding them again. Doing so will most likely remove the error you are facing.
- Go to the game and launch a single-player world.
- Type
/friendsin the chatbox. It will show you the list of friends you have. - Find the name of the friend you want to remove.
- Now type in
/friend remove player name, and hit Enter. The player name is the name of the friend you want to remove. - Go back to the home screen of the game.
- Hit play but do not load any worlds.
- Click the Friends tab next to the Worlds tab.
- Select add friend. You can use their Gamertag to add them back.
However, it is best to remember to try joining other friends’ world first. If you can join other worlds, re-add the friend you want to play the game with. If you can’t join any worlds, you can move on to the next steps.
Disable Windows Firewall
Sometimes, the Windows Firewall does not allow Minecraft to connect to other people’s IP addresses. You can exclude Minecraft manually from the firewall by following the steps below.
- Search for Firewall & Network Protection and open the app.
- Select Allow an app through firewall.

- In the new window that pops up, press Change settings. You need admin privileges to do so.
- Scroll through the list of apps to look for Minecraft Launcher. If you do not find the app in the list, select Allow another app located at the bottom, browse the Minecraft Launcher, and hit Add.

- Once you find the app, select it and check both boxes on the right.
- Press OK in the bottom right to save the changes.
- Launch the game and try to join the world.
Sign Out of Your Account and Sign In Again
There is a good chance that signing out of your account and signing back in helps fix the issue. You can go to your profile and select to sign out of your account. Once you sign out, you can sign in again using the same account details.
You can then load the game and try again to check if the problem goes away.
Check Windows 10 Online Security In Xbox Website
It is best to check your settings on the Xbox official website as well. The Windows 10 Online Security lets you control what you can do regarding playing in multiplayer mode.
- Open your browser and go to the official website of Xbox.
- Open
Xbox One/Windows 10 Online Securitylocated in Privacy settings.
- Look for the option “You can join multiplayer games” and select allow if it is not already set.
- Press Submit located at the bottom. It will save your changes.
Additionally, you can also check if the “You can play with other players outside of Xbox Live” option is allowed. It will let you play with people that use the Mojang account for Minecraft.
Restart Your Game and Your System
Although it is an easy fix, it is very helpful to restart your game to fix such issues. There might be a minor bug that occurred while launching the game that can easily go away once you restart your game. If the bug does not go away, you can restart your system and check to see if the problem goes away.
Update Your Java and Minecraft
Sometimes you might face the “Unable to connect to world” error because you may be using an older version of Java or Minecraft. You can try the following steps to update the software.
Updating Java
- Go to the official website of Java.
- Download the latest file.
- Once the download is complete, run the file.
- The installation wizard will automatically install the latest version of Java on your device.
Updating Minecraft
- Visit Minecraft’s official website.
- Select and download the edition of Minecraft that suits you.
- Run the setup file once the download is complete.
- You will have the latest version of Minecraft installed on your device after the setup completes.
Additionally, you can also check if your Windows is updated as it may cause the error too. You can go to Search and look for Windows update settings and check for updates. If there are new updates, your computer will prompt you to download and install them. Your computer will then restart to save and load the updates.
Update Network Driver
Although the Windows update regularly checks for updates on drivers, you can manually update your network driver as the last resort to fix the issue.
- You can right-click on the start menu and go to Device Manager.
- Then scroll to find Network adapters.
- Find the network device you are using. It could be the Ethernet or Wifi, depending on your connection.
- Right-click on it and select Update Driver.

- Select Search automatically for drivers in the pop-up window.
- Your computer will automatically search for the driver that suits it best and install it.
- Restart your computer and check Minecraft to see if it fixes your problem.