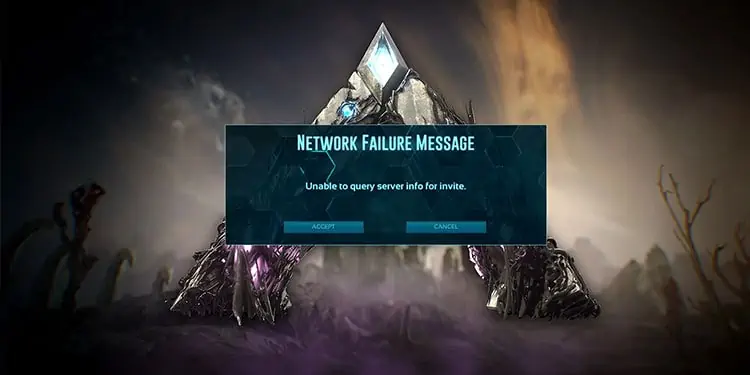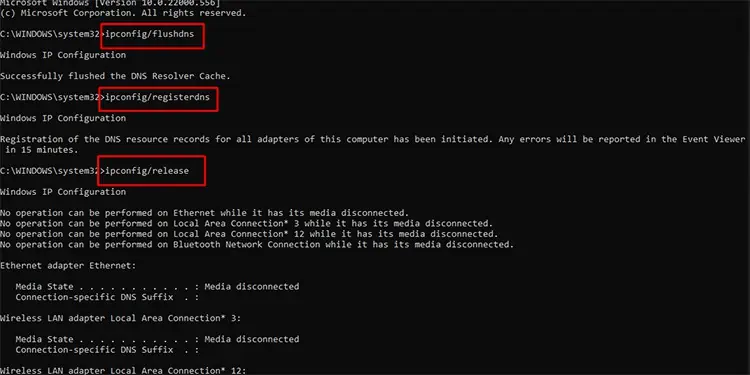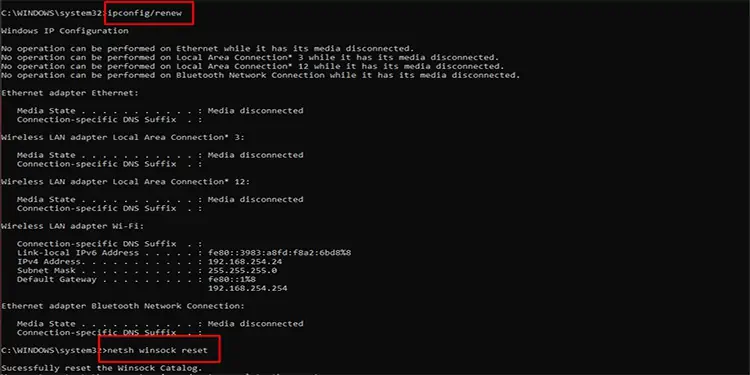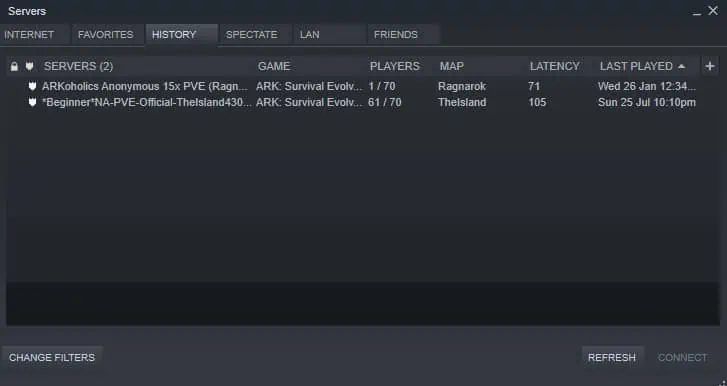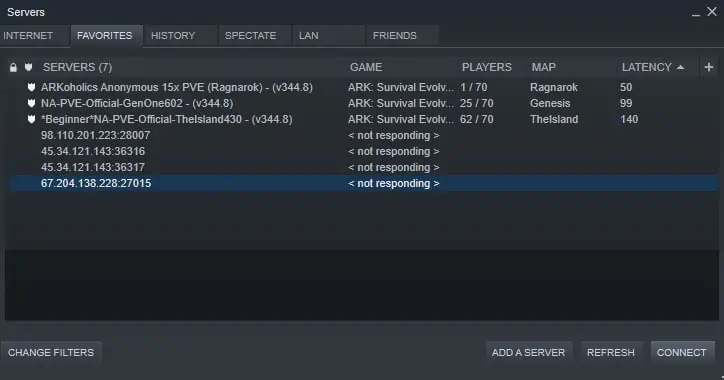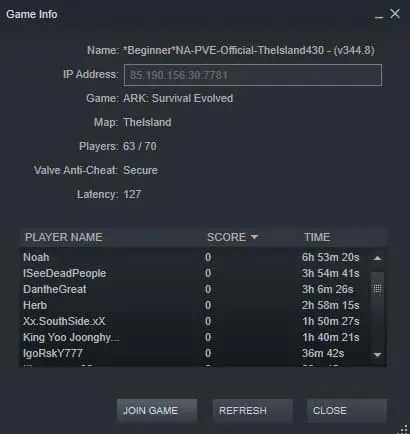One of the most frustrating parts of ARK: Survival Evolved is trying to connect to a server and not making the connection. Most players have experienced an issue that can be due to the game, your mods, the server, or the way you’re trying to connect.
Since there are so many potential solutions, the best thing to do is work your way through them to get back to fighting and taming dinosaurs.
Why Does Unable to Query Server Info for Invite Happen?
When you try to log onto a server, your computer has to reach out, connect to it, verify your compatibility, and then let you into the server. Unfortunately, many factors can prevent the connection from completing.
- Your computer may be experiencing issues making a connection. Even if you aren’t aware of it, a bug can prevent you from connecting to specific servers, including ARK servers.
- Your modem and router may need reset.
- You could be connecting to the server in a way that isn’t working. If that’s the case, there are a few other ways to connect, depending on the server you’re attempting to connect to.
- The server itself might have an issue.
- You may be missing game or mod updates that prevent you from connecting to the server.
The reason why you see the error won’t always be apparent. Going through each step can help you quickly determine the cause and solution.
How to Fix “Unable to Query Server Info for Invite”
Start by checking the settings on your computer. From there, you can decide which steps you need to follow to restore your connection to the desired server.
Check Your PC Settings
There are two PC settings you should check if you’re getting this error when connecting to an ARK server: your firewall settings and your DNS cache.
Your firewall manages what programs can access your PC with incoming and outgoing connections. If ARK isn’t added as an exception in the Windows firewall, it can prevent you from successfully reaching a server.
- Press Windows key + X.
- Choose Settings.
- Click Update and Security.
- Choose Windows Security from the left pane.
- Click Firewall and Network Protection.

- Click Allow an App Through Firewall.
- Look for the entry in the list for ARK: Survival Evolved. There may be two listings.
- Click the box next to ARK – or both entries for ARK, if needed – to allow it to operate through the firewall.

- Click OK.
- Try to connect to the server again.
If your firewall was the issue, you will be able to connect. If not, you can try to flush your DNS cache. Sometimes the records your computer keeps of connections you’ve made can have errors or old data. Flushing the DNS cache allows you to start fresh and can sometimes fix errors involving querying an ARK server.
- Press Windows key + X.
- Choose Windows Power Shell (Admin.) If you have the option for an elevated Command Prompt there instead, you can use that. These commands work in Power Shell and Command Prompt, but they need to be run as an administrator.
- Type the following commands. Press Enter after each one to execute it and wait for it to complete before entering the next.
ipconfig /flushdnsipconfig /registerdnsipconfig /release
ipconfig /renew
netsh winsock reset
- Restart your computer.
- Try to connect to ARK again.
If it still doesn’t work, your next step should be to ensure your Internet connection is working correctly.
Troubleshooting Your Internet
Sometimes even when things seem to be working correctly, your connection might have a flaw. Resetting your modem and router is simple and worth the few moments it takes to be sure that isn’t the issue with connecting to your ARK server.
- Shut down your computer.
- Unplug your router and modem. Wait for five minutes before proceeding.

- Plug the modem back in. It takes a bit for a modem to grab a connection from your ISP and start to transmit it. Wait until all the lights on it are functioning to show that it is working before continuing.
- Plug the router back in. As with the modem, it can take some time for it to take and send out the connection. Wait until the lights are lit to know it’s working. In both cases, waiting two minutes should be sufficient.
- Turn on your computer. Let everything load before trying to start ARK.
- Try to rejoin the server.
Now that you know your firewall and connection are functioning correctly, you can start working with ARK itself.
Use Different Connection Methods
There are three ways to connect to an ARK server. You can connect through the search function of the game itself, through Steam, or your server management panel if you have an external server host. Each should work – but sometimes one of them bugs and says it’s unable to query the server to invite you aboard.
Trying another may help fix the problem when you see this error.
Connecting through ARK itself is how most people join a server. It works for everyone, no matter what their server permissions. You don’t have to know the IP or have a previous connection to the server to get on.
- Start ARK.
- Click Join ARK.
- Click the drop-down by Session Filters. You can choose which kind of server you want to look for here.
- You can search for servers that are official, unofficial, and other classifications if you’re looking for a new server.
- The Friends filter is helpful if you have Steam friends playing on a server you’re trying to join. Sometimes it can bring up the correct server if other search methods don’t.
- Use the My Survivors filter if you have a character already on the server giving you the error.
- Favorites is another good filter option to help you quickly find a frequently-played server.
- Click to highlight the server you want to join from the list of available sessions.
- Click Join.
The game should start loading you in. While it is, don’t switch to a different program. Let it go entirely through the process without touching anything.
If that doesn’t work, try connecting through Steam. This is usually the connection method that players say gives them the most trouble, so it’s always good to try it after trying the standard connection method.
- Open the Steam desktop application.
- Open ARK.
- Click Join.
- Return to Steam.
- Click View.
- Click Servers. Steam maintains a list of servers you’ve connected to for multiple games, including ARK. You can filter them using the tabs at the top of the server list.
The Recent and Friends tabs are particularly helpful for finding relevant ARK servers. On the Internet tab, you can adjust your filters, choose ARK only, and change any other options that might help you find the correct server. - Highlight the server you want to join.
- Click Connect. Switch back to ARK to see whether the connection is successful.
If the server isn’t listed, right-click in the empty space in the server browser on the Favorites tab and then click Add Server by IP Address.
If that doesn’t work and you have a server hosted externally, you can click to connect from the Control Panel. It should work in the same way that the Steam connection does.
Check the Server Status
One thing to consider is whether the server itself is having issues. If there are problems with the server, you might not be able to connect to it.
- Sometimes the server host goes down, and the server isn’t available.
- Sometimes the server is experiencing errors, so it shows as available but can’t accept connections.
- The server might also be experiencing too many incoming connections so that it starts rejecting new ones.
Use the Steam server browser to see whether the server is available and functioning properly. If the server is in your history, it’s easy to check and see whether it’s working.
- Open Steam.
- Click View.
- Click Servers.

- Find the server to which you want to connect in the list. If it’s in Favorites, it will be easiest. If the server isn’t responding, it might say so next to it on the list.

- Right-click on the server.
- Click View Server Info.

- Check whether the server is working, whether there are other players, and how long they’ve been connected. If everyone has only gotten on very recently, the server might be recovering from an error. If the server isn’t responding, no one will be able to connect.
If the server is working and you still can’t connect, check to ensure your game and mods are updated. ARK servers reject connections from those with outdated games or mods.
- Shut down any Steam games you have running.
- Close Steam.
- Reopen Steam.
- Click Downloads to see whether any ARK updates are pending.
- Wait for the downloads to complete.
- Attempt to rejoin ARK.
Keep in mind that if the server isn’t updated, but your game is, you may also not be able to connect. At that point, all you can really do is reach out to the server owner and ask when they might update the server.