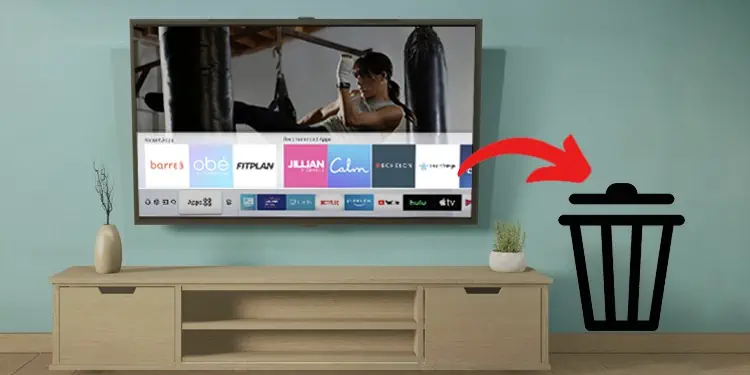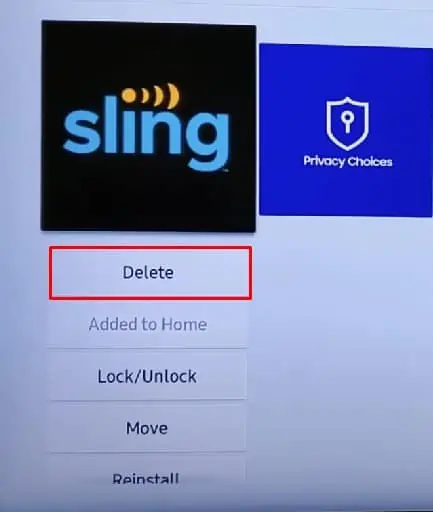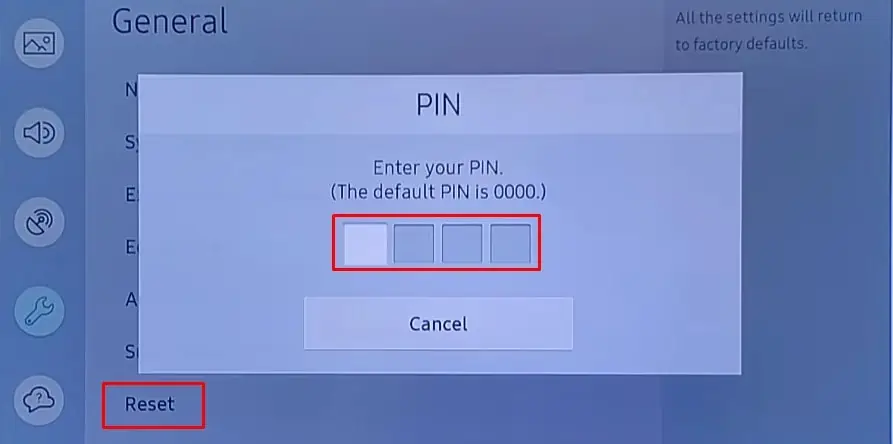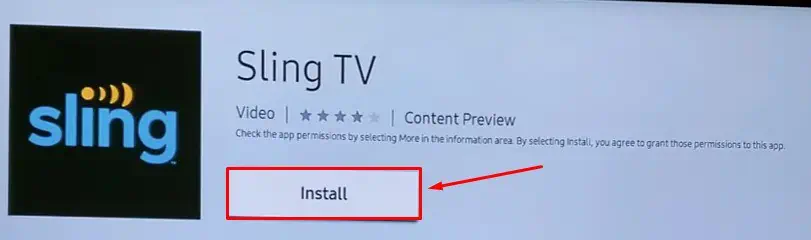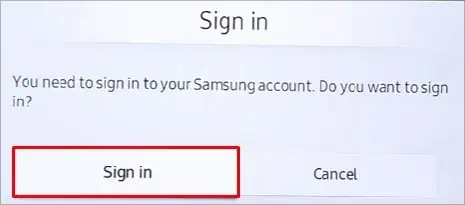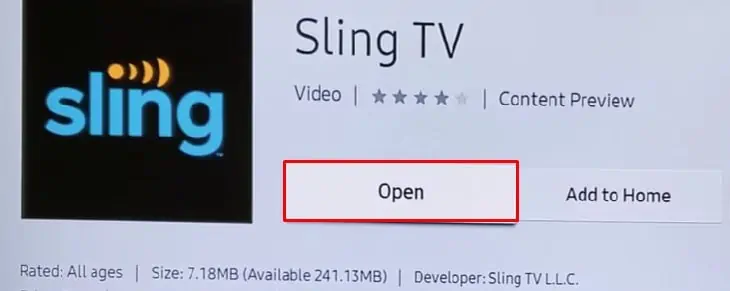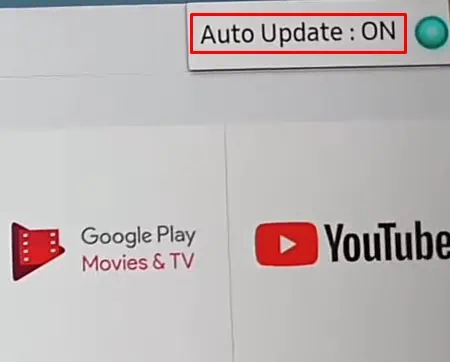Smart TVs from Samsung come pre-installed with most of the streaming apps like Netflix and Hulu. But if you have installed apps other than the pre-installed ones, you may be running low in storage. In such case, you can easily uninstall them.
There are several reasons to uninstall apps from your Samsung TV. For instance, the app you installed may keep crashing, and you want to remove it. Or, you may find the app useless after installing it. However, if you have an external storage device, you don’t need to uninstall the apps just to free up some space on your TV.
In this article, We will guide you through the steps to install or uninstall an application on your Samsung TV.
How to Uninstall Apps on Samsung TV?
If you no longer want to use the apps on your TV, you can uninstall them easily from the app’s settings.
Follow these steps to uninstall apps on Samsung TV:
- Press Home button located on your remote control.
- Highlight and select APPS menu from the lower part of the screen.
- In the Apps screen, you will see a list of installed apps on your TV. It has a gear icon (Settings) in the top right corner. Please navigate to the Settings icon and select it.
- Go ahead and move to the app that you want to uninstall and select it.
- Choose Delete from the list of options.

- In the confirmation popup, select the Delete button. You will see Deleted successfully message once the delete is complete.
Delete All Apps on Samsung TV
You can either follow the above method to uninstall apps individually. Or, you can factory reset your TV to delete all the customized settings and apps that you post installed on your TV. However, it won’t delete the pre-installed apps on your TV.
You must set up everything from scratch after factory resetting your TV.
Here’s how to perform a factory reset on your Samsung TV:
- After pressing Home button on your TV remote, move left on the bottom of the screen to the Settings icon.
- Under Settings, move to General and select Reset from the right pane.
- If you have a PIN set on your TV, you will be prompted to enter a PIN before performing a reset.

- Once reset is completed, your TV will restart, and you need to set up everything as you did for the first time after purchasing the TV.
Note: The steps to uninstall apps are almost similar in all the TV models of Samsung. However, it may be slightly different. You can see this official webpage from Samsung to learn more about the steps to uninstall apps on different TV models.
How to Install Apps on Samsung TV?
If you want to install apps on your TV other than the pre-installed one, you can easily install them. You can install them from your Samsung TV app store without much hassle.
Here’s how to install the apps on Samsung TV:
- Take your TV remote and tap the Home button.
- Select APPS menu from the lower left corner of the screen.
- You will see a lens icon for searching the apps on the top right-hand side. Select it.
- In the search box, type the name of the application that you want to install.
- Once your desired app is shown on the screen, highlight it and click the Enter button on your remote control.
- Select the Install button shown beside the application name.

- It will prompt you with a Sign in popup if you are not already signed in with your Samsung account. If you have a Samsung account already, you can sign in easily. Else you can also create a new Samsung account following the on-screen instructions.

- Once you are signed in, the app download will begin automatically.
- Once the download is completed, you can open the application right from there by choosing the Open button. You can add the app to your home screen by selecting the Add to Home button.

How to Update Apps on Samsung TV?
Sometimes, if the app is outdated, it may stop responding. You might think of uninstalling the app but it is not necessary. In such a case, updating the app to the latest version can help solve the issue.
Updating apps on your Samsung TV is quite easy. You don’t need to update the apps individually. An auto-update feature is available to the apps, which updates the apps automatically once the update is available. However, you can also manually update the apps if the auto-update does not work. Here’s how:
- Open APPS menu from the home screen.
- Select the gear icon on the APPS page.
- In the top-right corner of the screen, you will see Auto Update. If it is OFF, select it and hit Enter to make it ON.

- If you want to manually update your app or say the auto-update feature did not update the app, come back to the APPS page and select the app you want to update.
- If that app has an update available, you will see the Update button instead of Open. Select Update, and it will start updating the app.