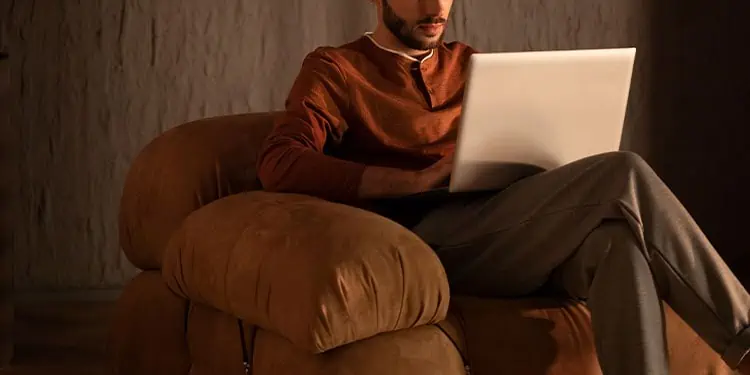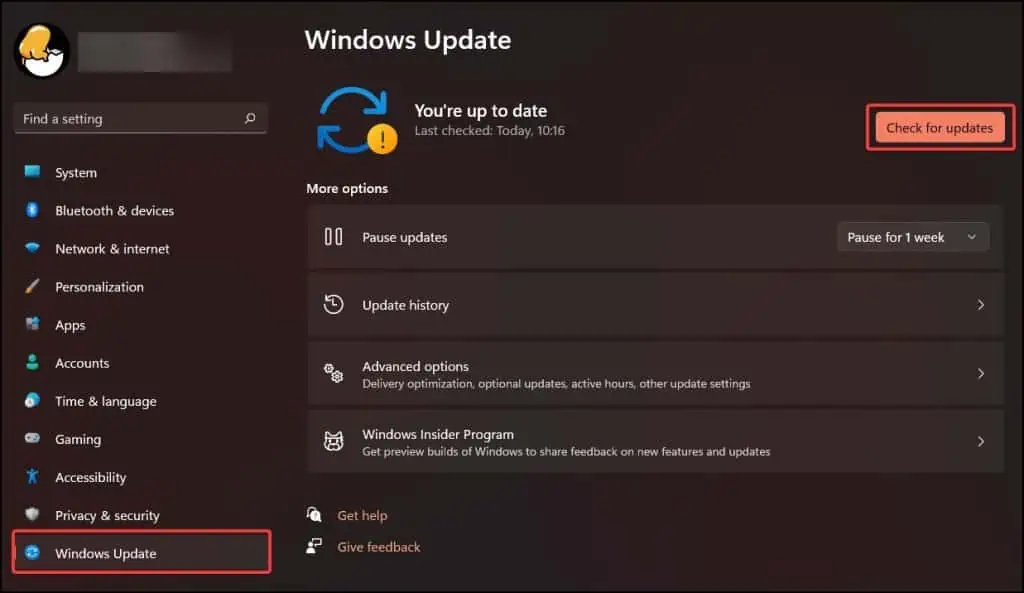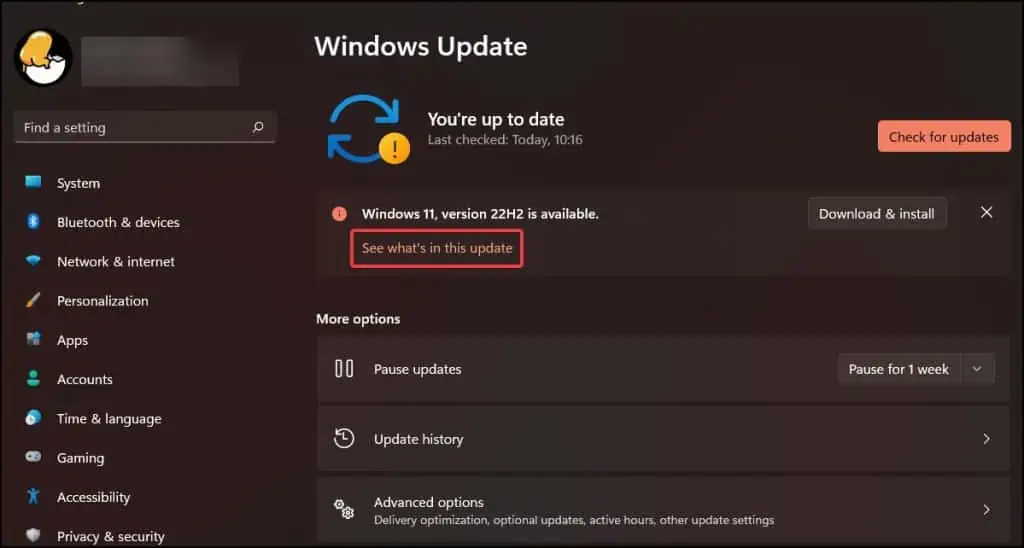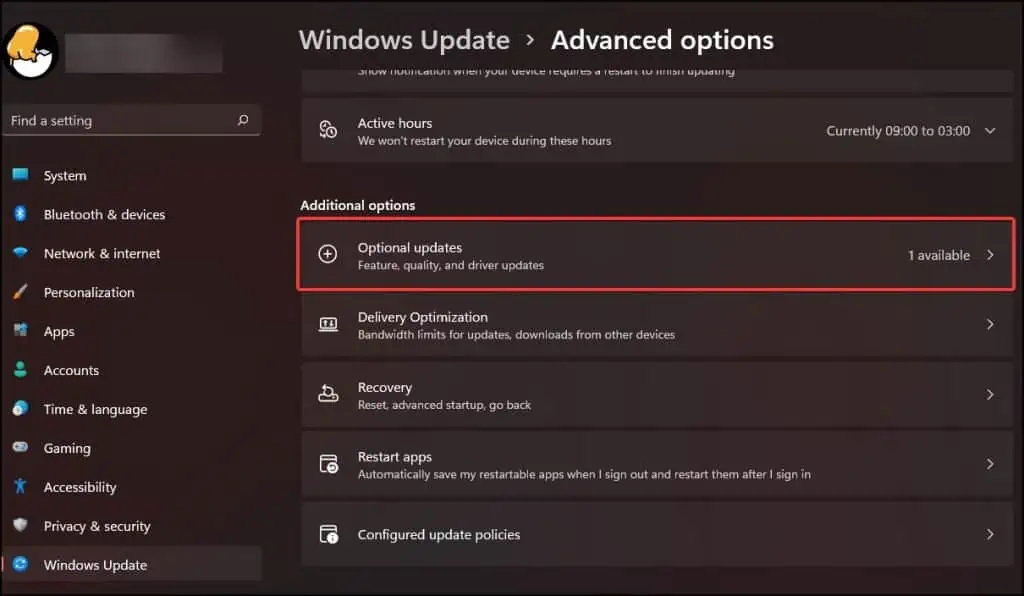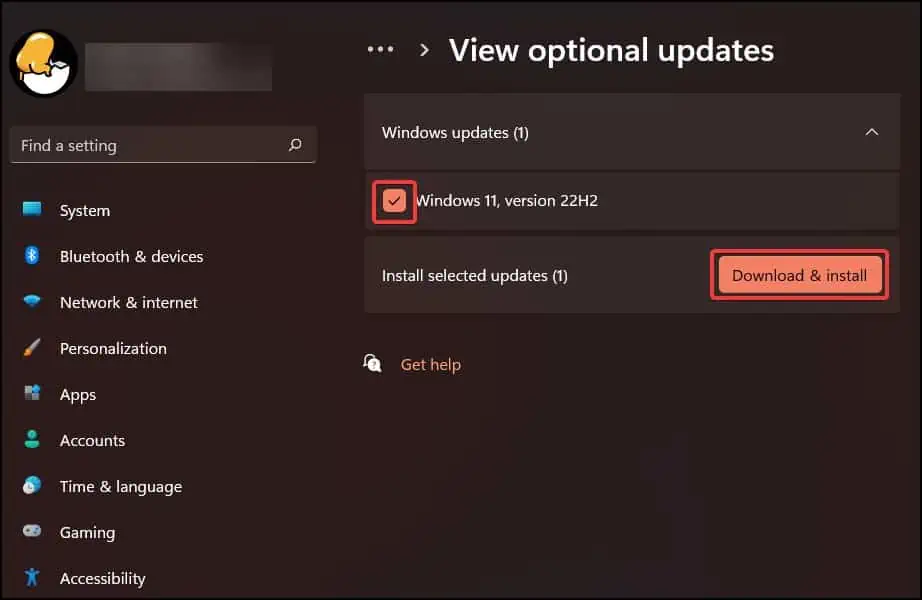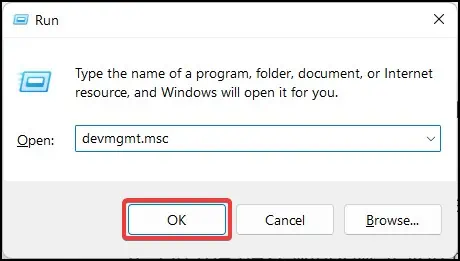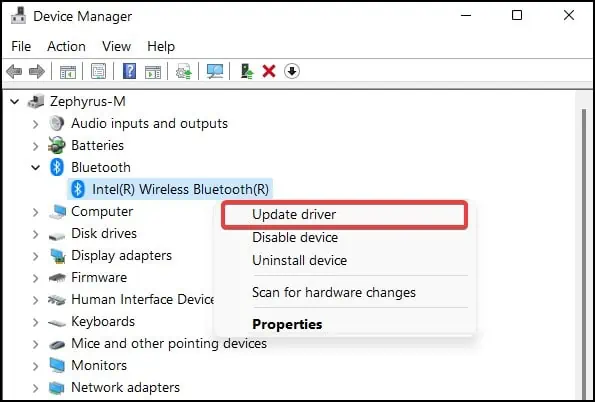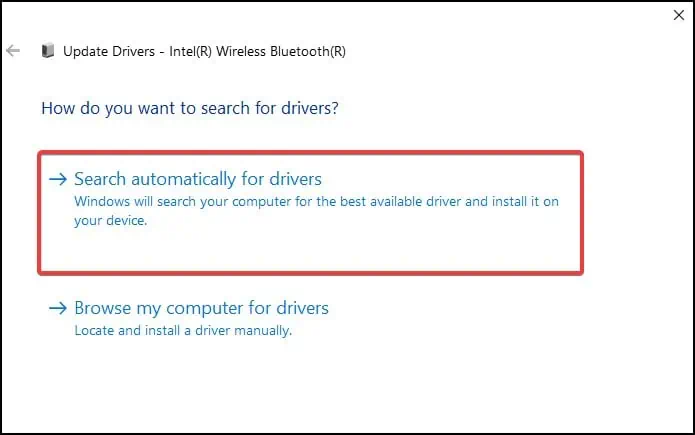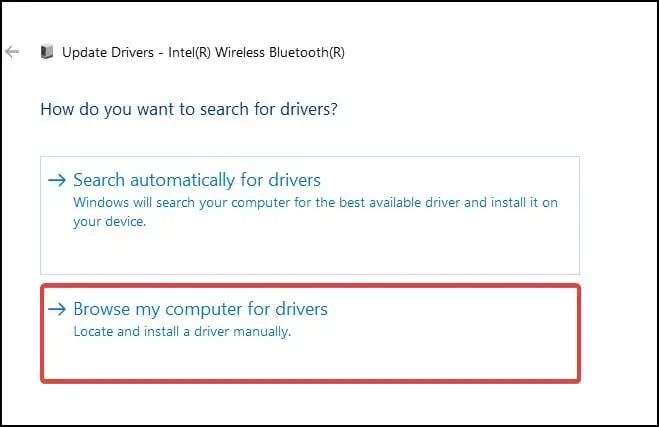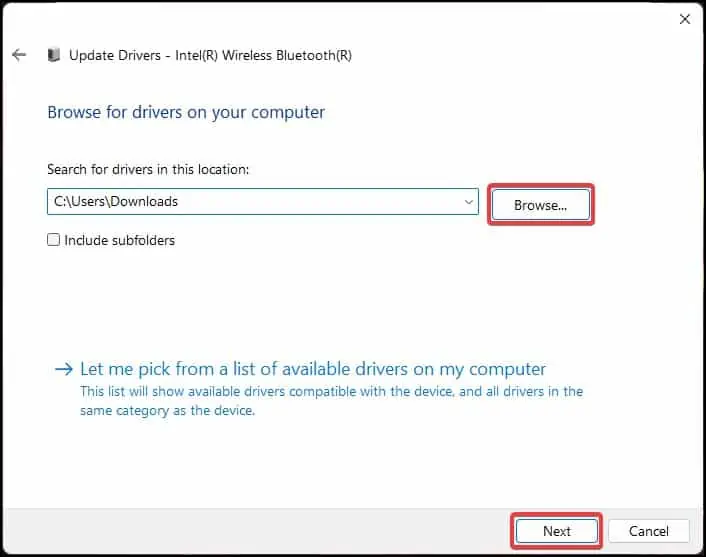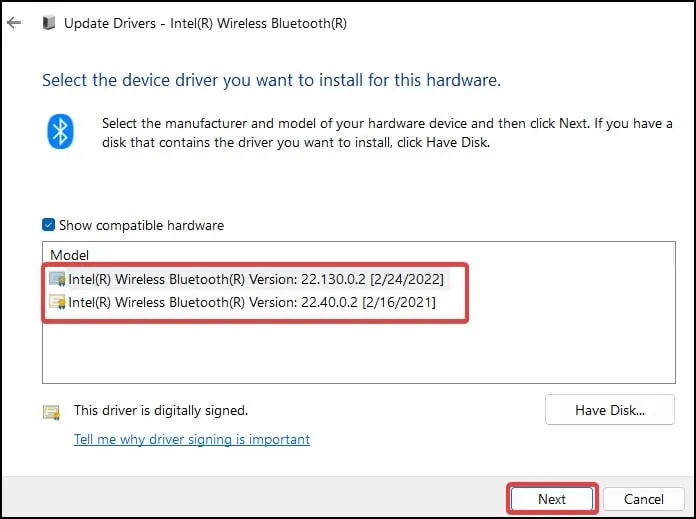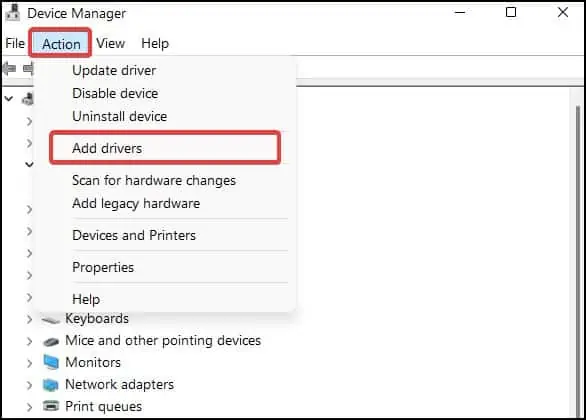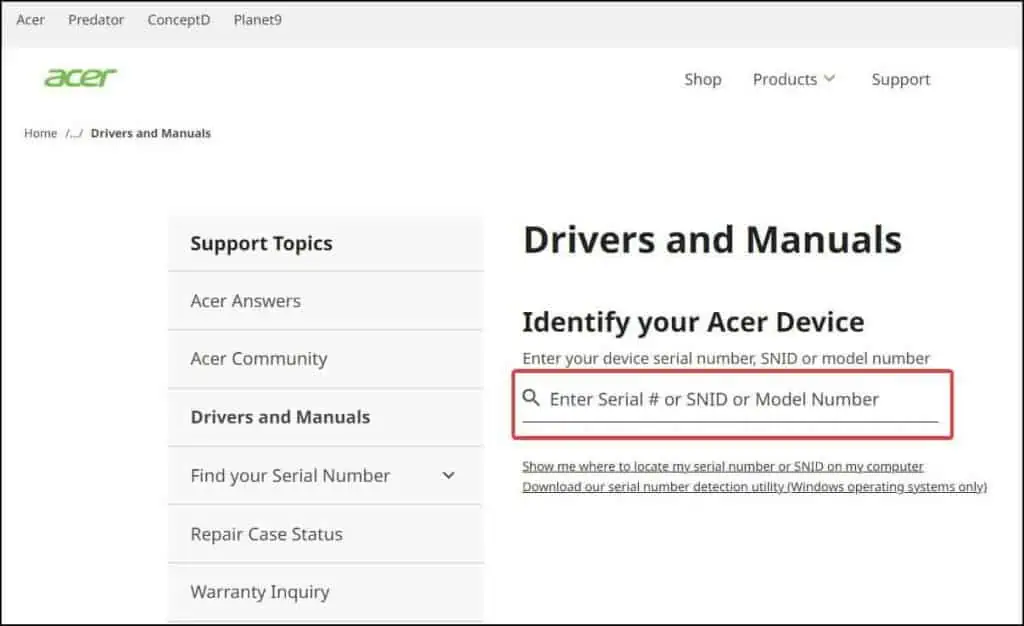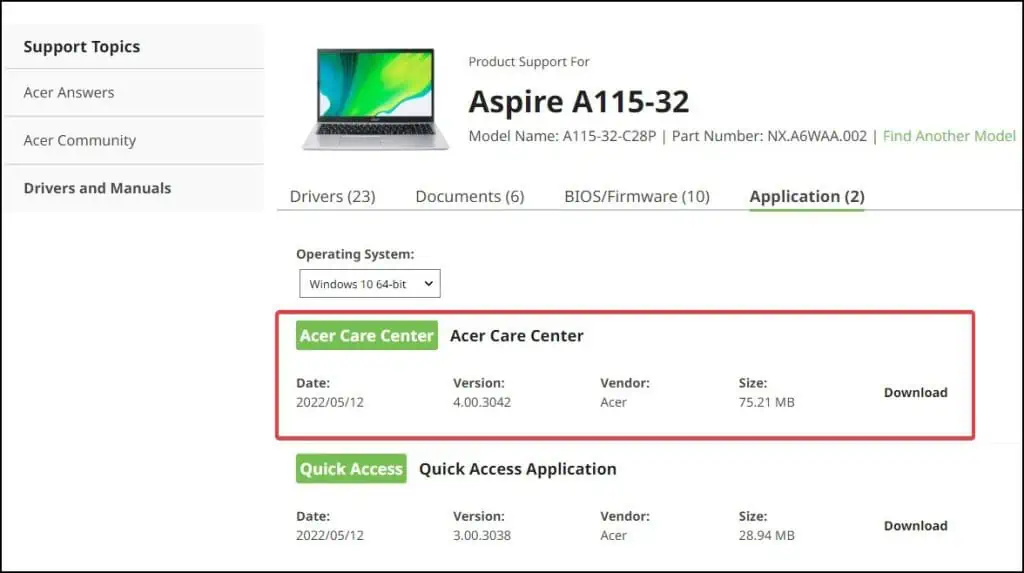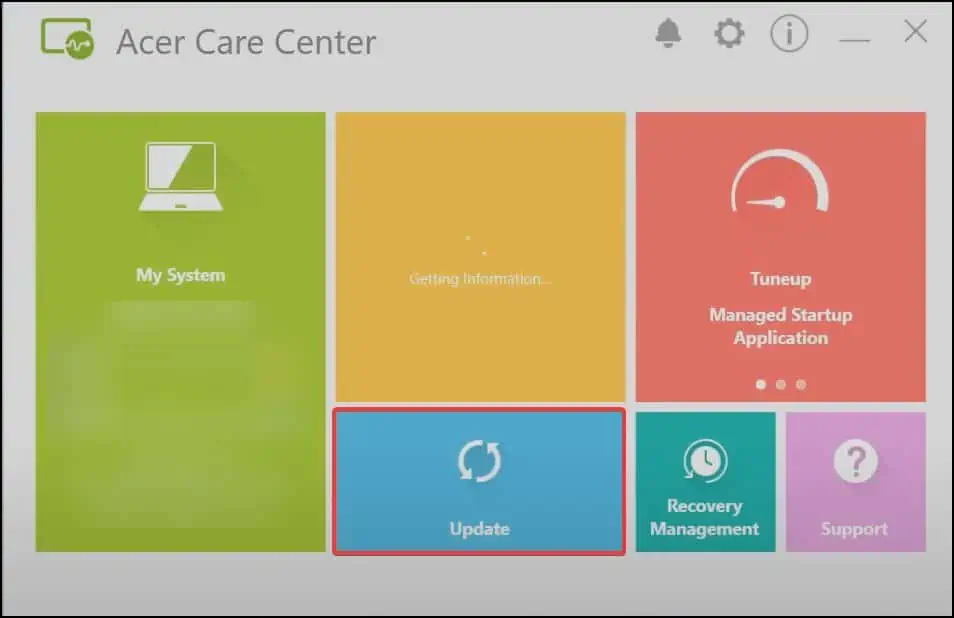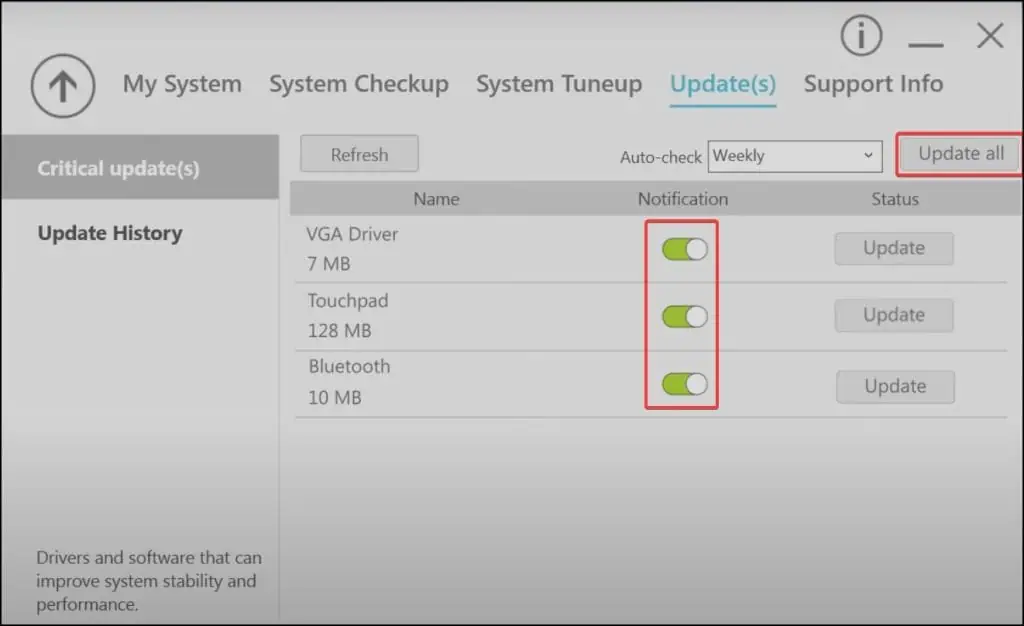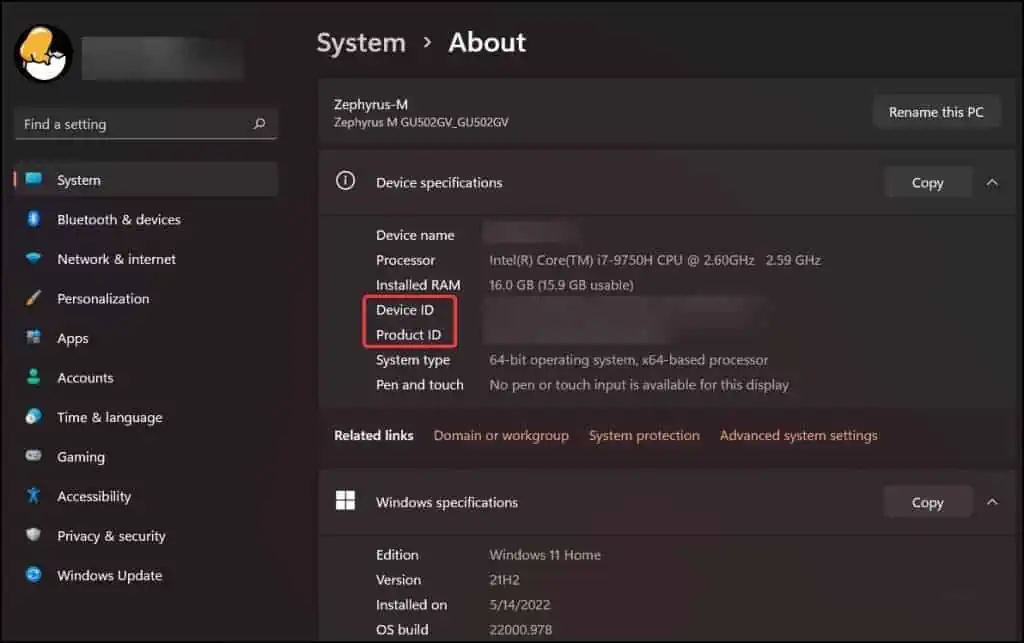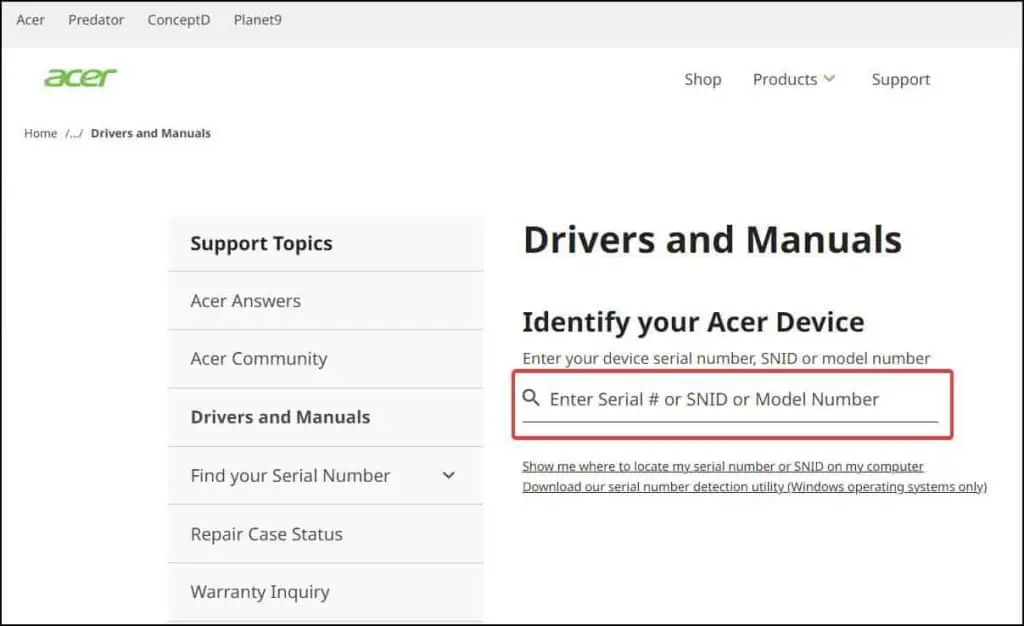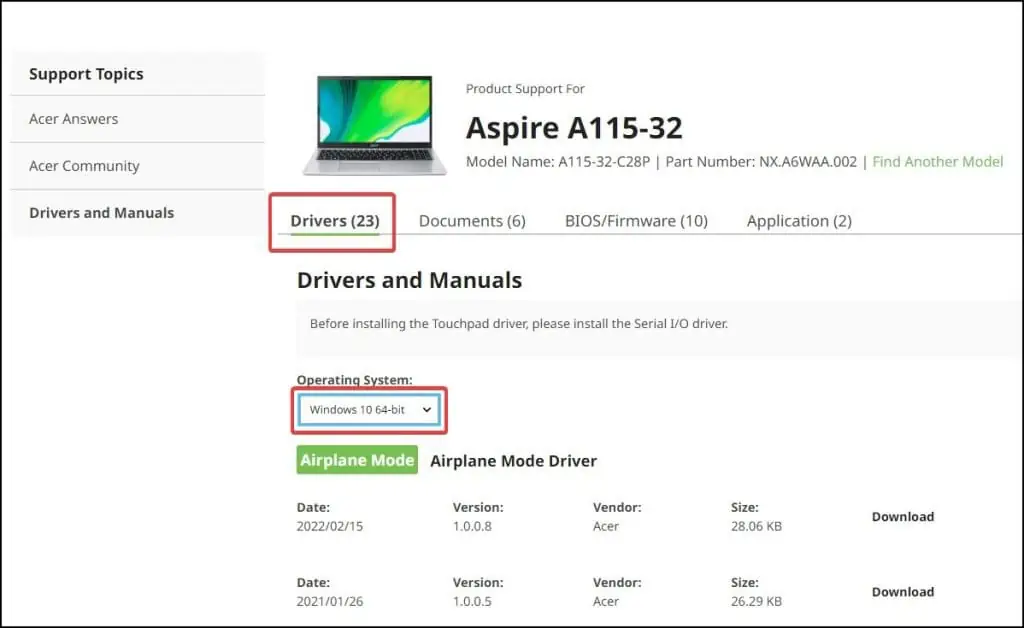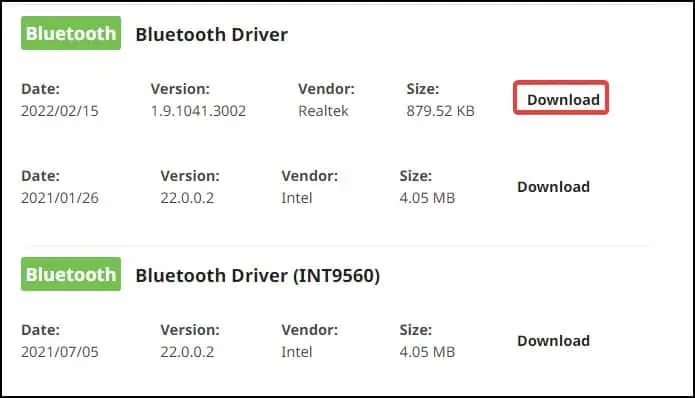Device drivers run on the kernel level of the OS (Operating System) by translating the information between the OS and the hardware. You may need to update the drivers of your Acer laptop in order to maintain system stability, enhance performance and preserve health.
Not only do the driver update provide stability, it also enables integration of new hardware. Ranging from performance issues to even complete hardware failure, not updating the device driver may also cause new hardware or add-ons to not work.
Fortunately, Acer provides you with multiple methods to update the drivers in your laptop. Here we’ll discuss the various methods by which you can update them.
How to Update Drivers in Acer Laptop
You can choose to automatically update the drivers on your Acer laptop or do it manually. If you want to have the drivers updated automatically, only necessary drivers are updated.
If your device has any specialised peripherals or extra add-ons, you will need to manually update the drivers, which we’ll show here.
Windows Update
The easiest and most straightforward method to update the device drivers of your laptop is through Windows update. The manufacturer will bundle the most important driver updates with Windows that may include stability, performance, and support for new hardware. To update Windows
- Open Settings by pressing the Windows key + I

- Select the Windows Update tab and check for updates.
- If an update is available, click on the Download & install button.
- To see what the update includes, you can click on the See what’s in this update option located below the version

- If the device does not have any feature or cumulative updates available, click on the Advanced options and select Optional updates

- From the list, choose the updates you wish to install on your laptop and select Download and Install. Make sure that during download, your device has a stable internet connection and the charger connected

- After the download completes, you can either choose to schedule the updates at a later time or install them instantly on your laptop
- If you choose to proceed, save any work and close any programs to start, as your device will require a Restart during the process
From Device Manager
If the drivers you are trying to update are not bundled with Windows, you may need to manually update the drivers from the Device Manager. Device manager is used to manage any driver related settings that include updating, removing, enabling and disabling the device drivers of your laptop.
To update the drivers
- Press the Windows key + R to open Run and type
devmgmt.mscto open the Device Manager
- From the device manager, double click on the section that includes the driver you want to update

- Now, right-click on the driver and select Update driver
- On the next window, if you have internet connectivity or if you just wish to update the driver, select Search automatically for drivers

- Let the installation finish and restart your device to complete the procedure
- If you have the device driver in a disc or a USB drive, select Browse my computer for drivers

- Now click on the Browse… button and choose the disc or USB drive.

- Click on OK. Windows will search the directory for the appropriate drivers and click on Next to install them on your device
- if you wish, you can also pick from a list of drivers available in your device to update the drivers

- Restart after the process completes
If you want to install and update a new driver in your laptop
- Open Device manager again and click on Action

- Click on Add drivers and on the next window, click on Browse… to select the directory where you have stored your the drivers
- Click on OK to confirm and then click on Next
- Make sure that the drivers are extracted from the folders and decompressed before proceeding
- Windows will start searching the directory for the drivers and install them on your device
- Restart your laptop after the installation completes
From Acer Care Centre
Another method of updating the device drivers in your laptop is from the Acer Care Centre. It is an OEM software that monitors the health of your device and provides maintenance and support.
The application needs to be downloaded from Acer’s support page if it is not pre-installed in your device. To do this
- Visit Acer’s support page and enter the serial number of your device

- Now, click on the Application tab and download Acer Care Centre

- After downloading, extract the files from the ZIP folder and run the setup
- Follow the prompts, accept the End User License Agreement to install the device and wait until the process finishes
Now, to update the drivers from Acer Care Centre,
- Open the application and click on the blue Update button

- Now, in the Update(s) menu, choose the drivers you wish to update by clicking on the toggle switches or choose Update all to update all the suggested drivers

- Save any work and close all programs during the process. Your device will require a restart to complete the update.
From Acer Support Website
You can download the necessary drivers from Acer’s support website. The website may also suggest some additional or important drivers for your device. To download the device drivers from Acer’s support website, you’ll need to have the serial number, SNID (Serial Number Identification) or model number of your device. To check this
- From the desktop, right click on your PC and select Properties
- In the device specifications section, note down the device ID or the product ID

- If the device and product ID is not listed, check the back of the device where the product information sticker is located
After obtaining the serial number, SNID, or the product ID,
- Open your browser of choice and visit Acer’s support website
- Enter the device ID in the field and press the Enter key

- On the next page, click the Drivers tab and select the Operating System of your device

- From the list below, select the appropriate driver for your device and click on Download

- Extract the ZIP files and open the folder
- Now, locate the setup/installer and double click to open it
- Follow the onscreen prompts and wait until the process finishes
- Restart your device after the installation is complete
If the above methods prove unsuccessful, you can download the files manually and update the drivers in your Acer laptop.