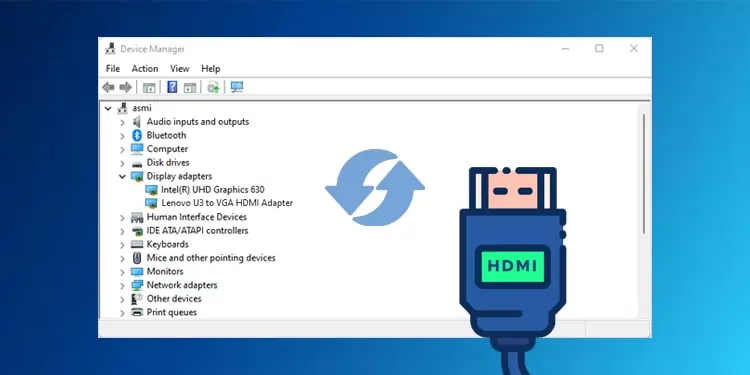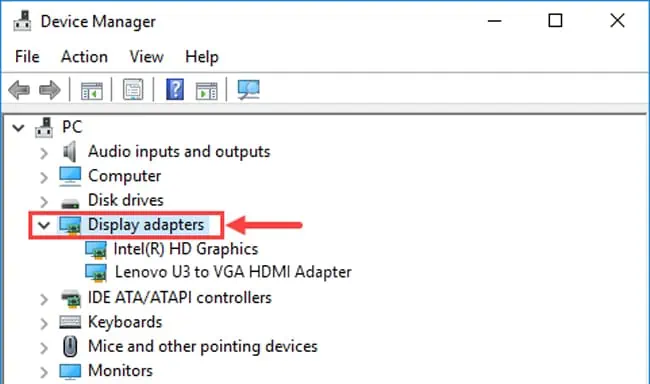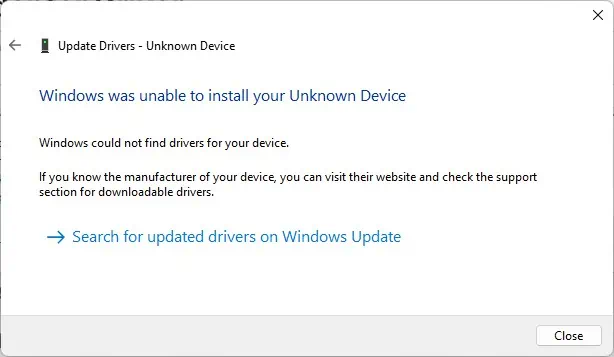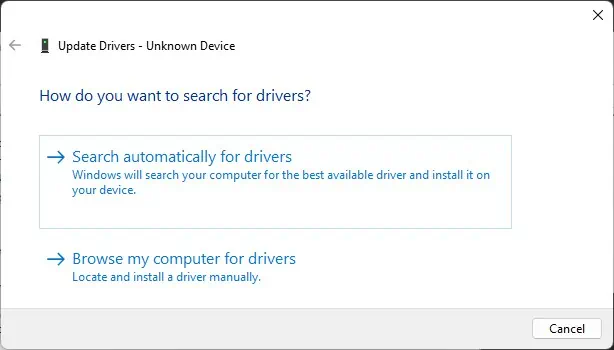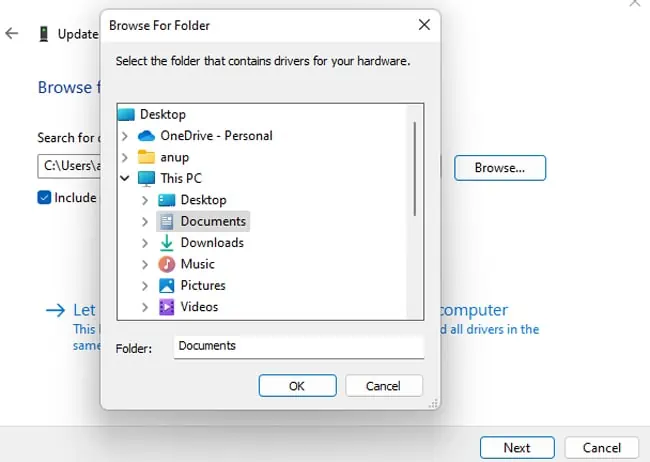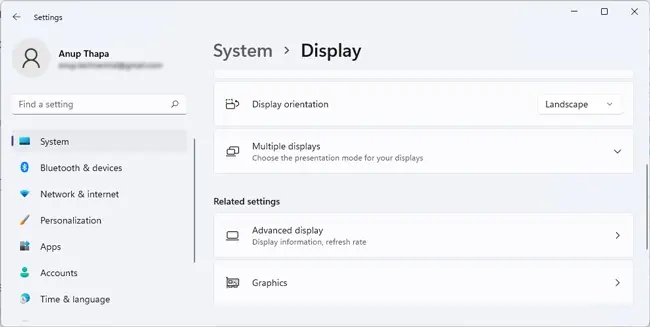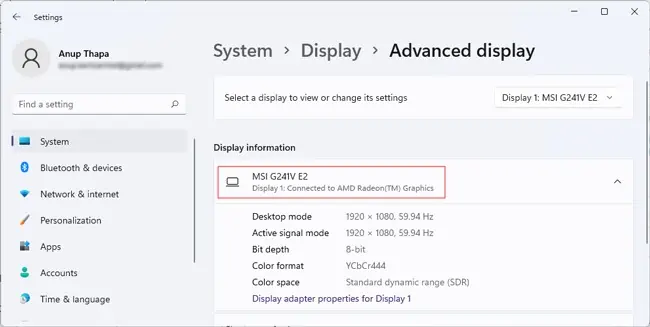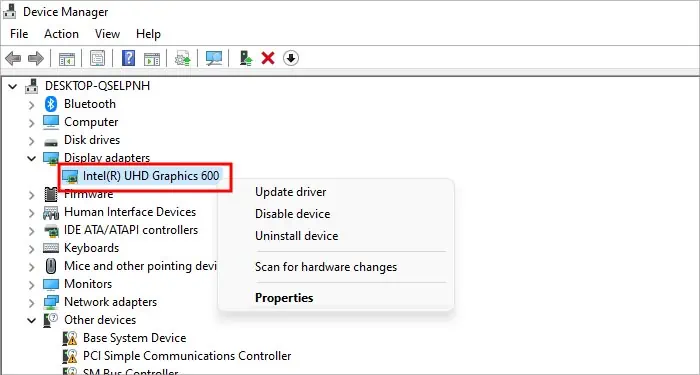HDMI issues generally shows up in the form of distorted video or audio output, or in worse cases, no output at all. Several effective fixes exist for such problems, from verifying the connection and the component’s integrity to configuring the display settings properly.
One such fix is to update the HDMI driver. However, this isn’t an entirely accurate statement, as HDMI is simply a technology for transmitting audio and video data.
The actual solution would be to update HDMI-related drivers such as display drivers, HDMI adapter drivers, etc. We’ve detailed how you can do this in the sections below.
How to Update HDMI Adapter Driver?
HDMI cables and ports don’t show up as independent devices in the Device Manager, but this is not the case with HDMI Adapters. Here’s how you can update the drivers for the HDMI adapters specifically:
- Connect the adapter to your PC if you haven’t already.
- Press Win + R, type
devmgmt.msc, and press Enter. - Expand the Display Adapter section. The HDMI adapter should be listed here.

- Right-click the adapter and select Update Driver.
- First, select Search Automatically for Drivers.
- Install the suggested driver. If you encounter the best drivers are already installed or a similar message, press Search for updated drivers on Windows Update.

- Restart your PC after updating and check if the adapter works now.
Manually Install HDMI Adapter Driver
Chances are, the generic drivers from Windows won’t get the adapter working, as many users have reported. Or Windows may not find the drivers at all. In such cases, you must get the driver from the adapter’s manufacturer and install those manually. Here’s how you can do this:
- If the driver came as an executable file, simply run it to launch the installer and update the driver.
- If it came as an INF file, follow the same steps as above until Step 4.
- This time, select Browse my computer for drivers.

- Click on Browse and select the location where the driver provided by the manufacturer is located.

- Press OK > Next > Close.
- Restart your PC and check if the adapter works.
Update HDMI-Related Drivers
As stated, updating HDMI-related drivers such as graphics drivers, HD device drivers, and monitor drivers is an effective way to resolve HDMI issues. If you want to update such drivers automatically, you can follow the steps listed above and Search Automatically for Drivers.
However, Windows-provided drivers are rarely the latest ones. If the HDMI issues persist despite auto-updating the drivers, it’s worth manually updating the drivers to the latest versions. Here’s how you can do so:
- Press Win + I and navigate to System > Display > Advanced display.

- Check the monitor’s model under Display information.

- First, check the monitor manufacturer’s site for the latest drivers for your monitor. If they have a driver manager software, you can simply use that as well.
- Next, press Win + X and select Device Manager.
- Expand the Display Adapter section and note the GPU model.

- Depending on whether you have an NVIDIA, AMD, or Intel GPU, the steps will vary.
- Update Intel Drivers: If your system has Intel Graphics, you can simply download the latest ones from the Intel Support site and install them by running the downloaded executable.
- Update NVIDIA Drivers : In the case of NVIDIA GPUs, you can visit NVIDIA’s driver page, search for your GPU model, and download the latest stable driver. An easier alternative is to download NVIDIA GeForce Experience instead. The tool will automatically identify the latest drivers and prompt you to download and install them.
- Update AMD Drivers : Just as with NVIDIA, you can specify your GPU model on the AMD support page and download the latest available drivers. Alternatively, you can download AMD Adrenalin and easily update your display drivers through it.